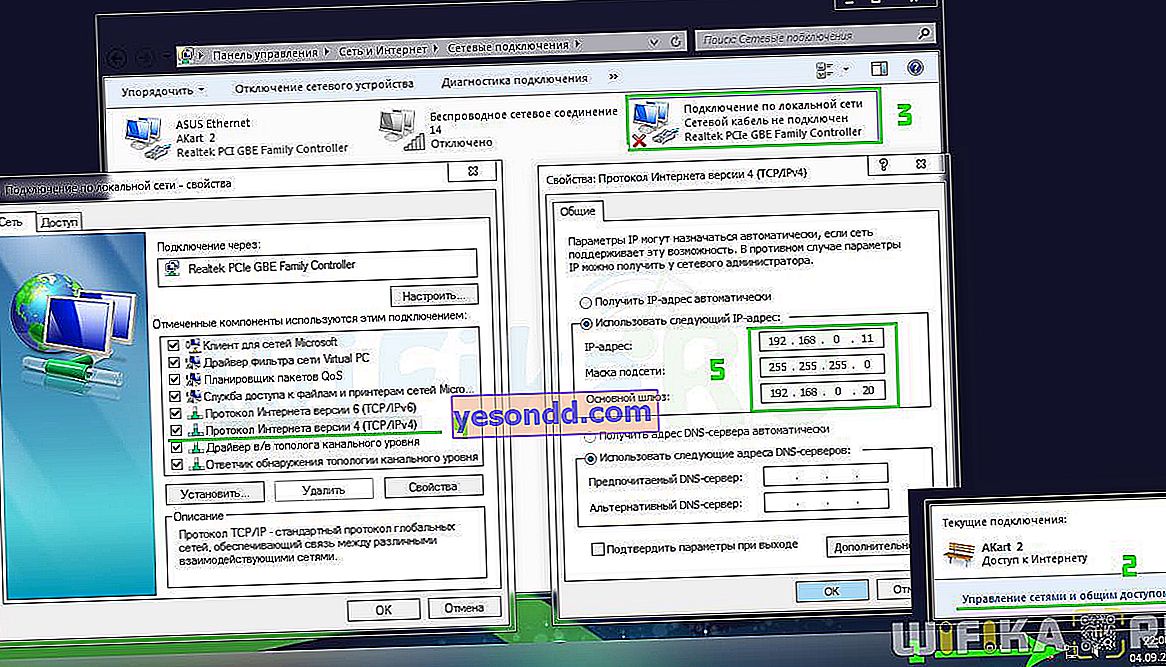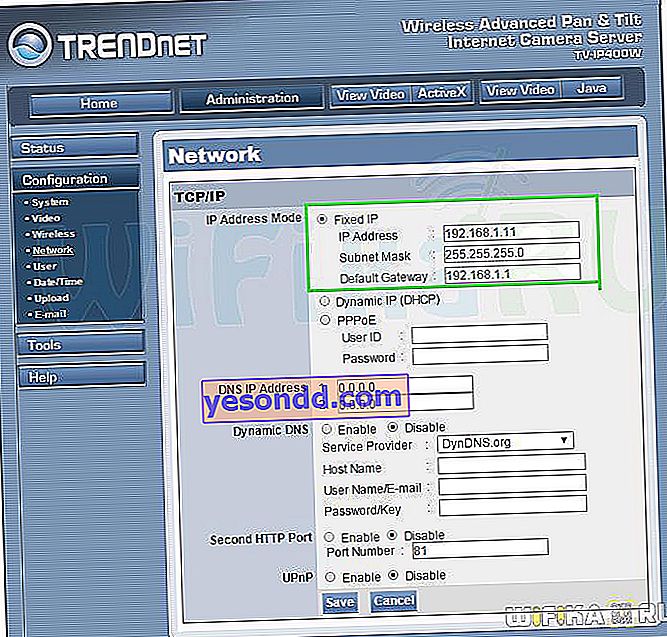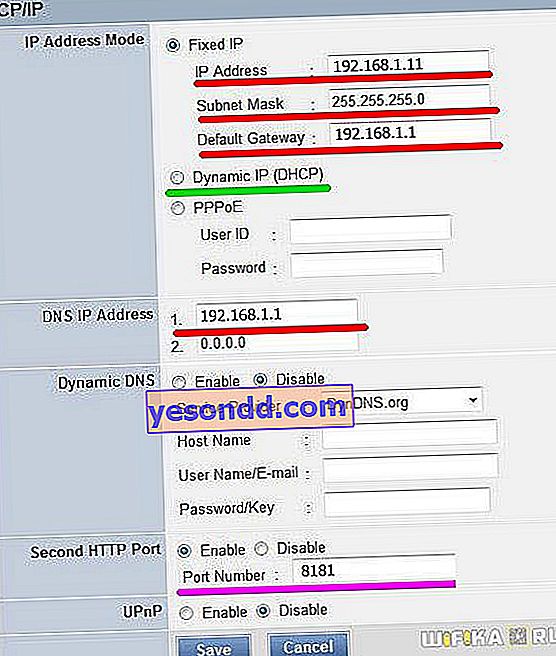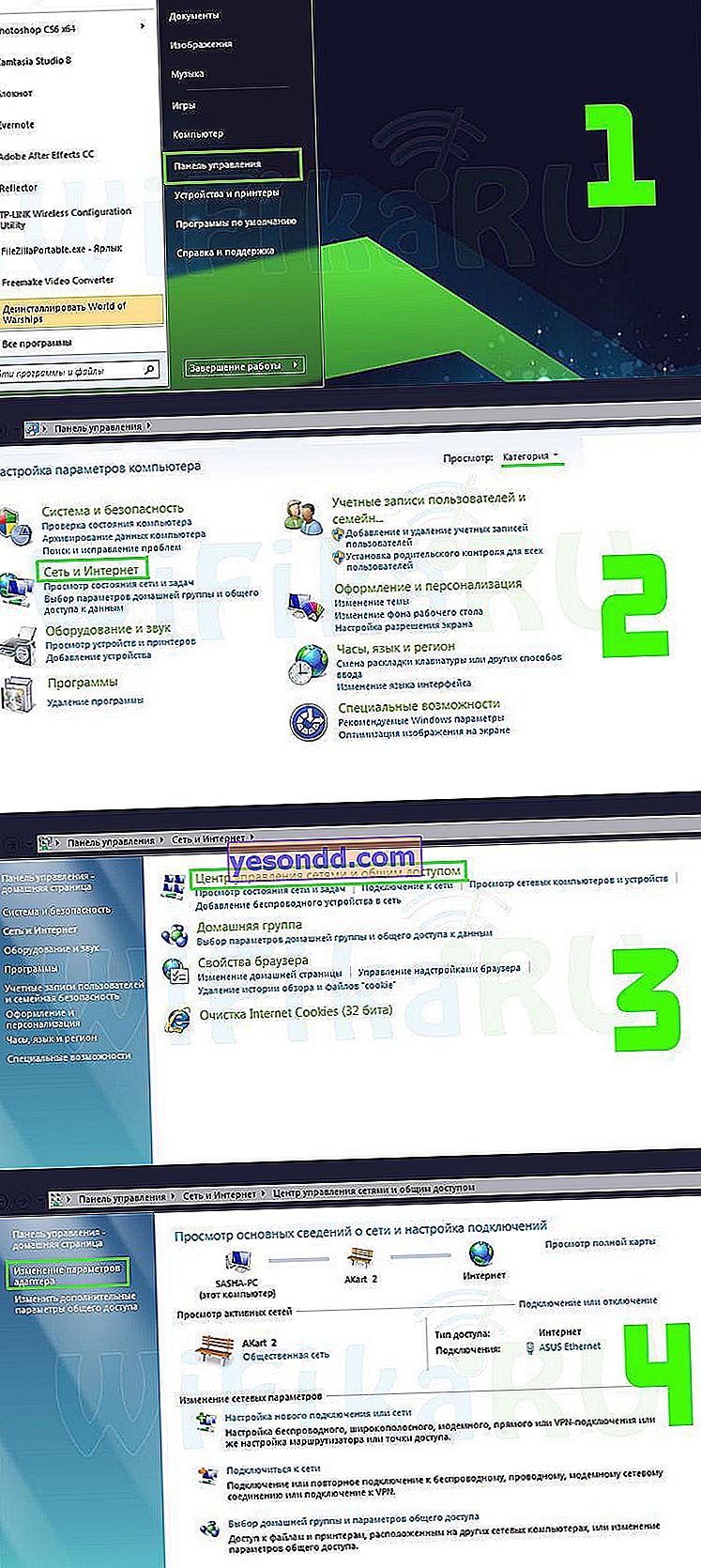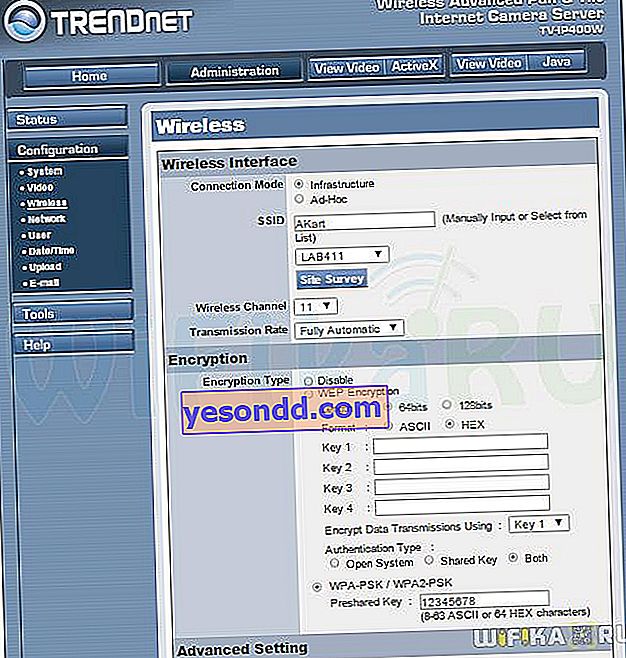Il collegamento di telecamere IP a un sistema di videosorveglianza è un passo avanti rispetto alla configurazione tramite webcam convenzionali o le famose telecamere analogiche che da tempo hanno conquistato il mercato. Oggi, anche le telecamere IP sono molto richieste, perché hanno una serie di vantaggi, come la possibilità di digitalizzare e trasmettere in rete il video compresso finito senza ritardi o interruzioni. Inoltre, la sua telecamera IP può essere facilmente collegata a una rete WiFi locale esistente e controllata da qualsiasi computer e tramite Internet. Questo articolo si concentrerà sulla configurazione di una telecamera IP tramite il programma ad essa collegato sul disco.

Come funziona una telecamera IP con wifi per casa e come si differenzia da una webcam?
Che cos'è una telecamera IP e come funziona a casa mi viene spesso chiesto da persone che non capiscono l'argomento. In effetti, sembrerebbe che la webcam che colleghiamo tramite cavo USB mostri anche l'immagine. Ma in realtà, queste sono due cose fondamentalmente diverse.
Se lo scopo principale di una telecamera USB è ancora la comunicazione tramite videochiamate in Skype o nei suoi analoghi, le telecamere IP sono state originariamente create appositamente per la trasmissione video di rete, che viene utilizzata nei sistemi di sorveglianza. La parola chiave qui è "IP", cioè non è più solo un dispositivo collegato come componente aggiuntivo a un computer o router e configurato tramite il programma fornito sul disco, ma un partecipante a tutti gli effetti nella rete - lo stesso di tutti i computer, hub, router e DVR, e anche avere il proprio indirizzo IP nella rete locale e di conseguenza configurare tramite l'interfaccia web al suo indirizzo locale.

Le telecamere IP sono disponibili sia via cavo che WiFi. Questi ultimi sono più costosi, ma beneficiano dell'assenza della necessità di tendere i cavi, il che è conveniente se il sistema di videosorveglianza viene installato dopo la riparazione in camera. Tuttavia, c'è una difficoltà nella trasmissione del segnale di alta qualità al router. Pertanto, non è consigliabile installarli troppo lontano dalla sorgente del segnale.
Tipi di telecamere IP per casa o ufficio
Prima di passare direttamente alla guida per la configurazione di una telecamera IP, diamo un'occhiata alle loro varietà esistenti. In base alla progettazione, sono suddivisi in:
- Fotocamere quadrate (cubo)
- Camere cilindriche (Bullet)
- Telecamere box (Box)
- Telecamere dome
- Telecamere PTZ
Cupola e scafo sono i più utilizzati tra quelli fissi. Non mi dilungherò: molta letteratura è dedicata alla descrizione delle caratteristiche.
Esistono anche modelli progettati per installazione interna ed esterna. Questi ultimi sono più protetti dagli effetti dell'ambiente esterno e vengono utilizzati per la sorveglianza esterna. Ma oggi mostrerò come collegare una telecamera IP per la casa utilizzando un modello rotativo come esempio. Il suo vantaggio è la possibilità di controllare la direzione di tiro con l'aiuto di un programma speciale, il che significa che puoi coprire immediatamente un ampio spazio circolare con una panoramica da un punto.

Come collegare e configurare una telecamera IP tramite wifi a casa?
Quindi, hai scelto una buona posizione, collegata: ora è il momento di imparare come collegare una telecamera IP e configurarla alla tua rete wifi domestica. Prima di tutto, collegalo al computer con un cavo di connessione di rete e collegalo alla rete elettrica. Questo viene fatto tramite un normale cavo con un adattatore fornito con il kit. Ma ci sono anche modelli che supportano la tecnologia PoE, ovvero quando l'alimentazione viene trasmessa attraverso lo stesso cavo di rete dell'immagine video. Una telecamera del genere è più facile da installare, poiché non è necessario collegare un cavo aggiuntivo ad essa.
Inoltre, come al solito, ci sono due modi di installazione: tramite un browser o utilizzando il software fornito sul disco. Mostrerò utilizzando un esempio di lavoro con una telecamera IP wireless Trendnet TV-IP400W.

- Cominciamo con l'interfaccia web. È necessario chiarire nelle istruzioni o dall'adesivo sulla telecamera o sulla confezione l'IP predefinito della telecamera. Per questo, sembra 192.168.0.20. Ciò significa che per accedere al suo pannello di amministrazione, è necessario che il computer a cui lo si è connesso abbia un IP dalla stessa sottorete, ad es. gli diamo un indirizzo, ad esempio 192.168.0.11.
Per fare ciò, vai al "Centro di controllo della rete", fai clic con il pulsante destro del mouse su "Connessione alla rete locale", vai su "Proprietà". Qui selezioniamo "Protocollo Internet versione 4" e scriviamo l'impostazione, come nello screenshot. Specifichiamo l'IP della nostra telecamera come gateway.
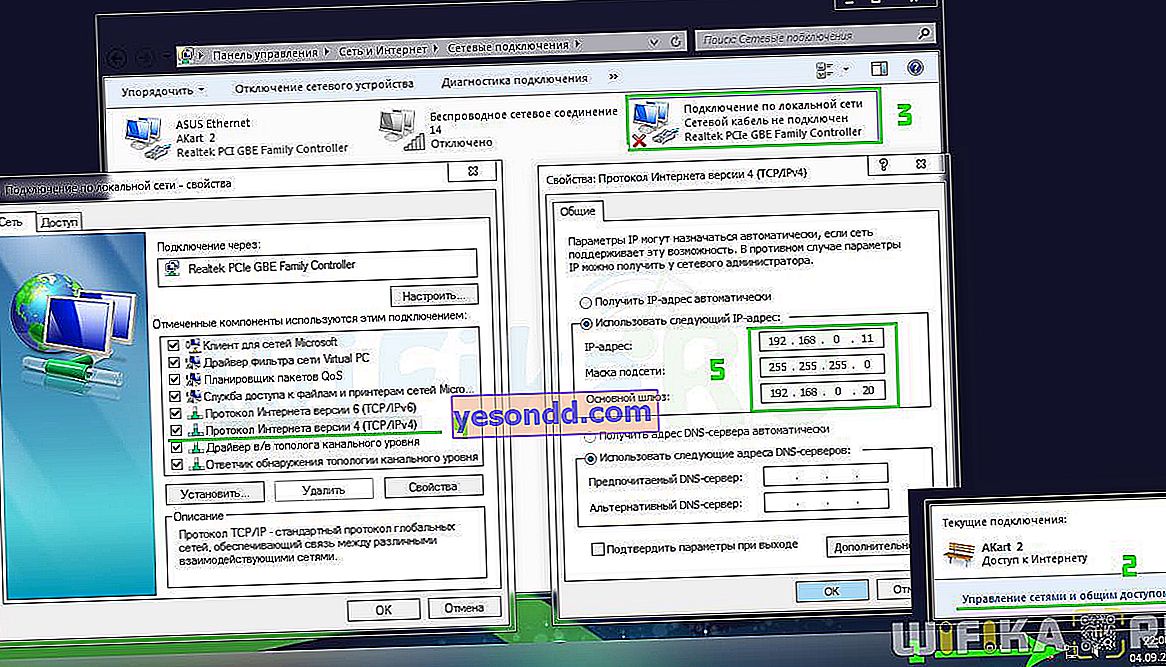
- Successivamente, tramite il browser, vai all'indirizzo della fotocamera //192.168.0.20 e accedi al pannello di amministrazione - dalle istruzioni prendiamo i valori di login e password per accedere alle impostazioni - admin / admin o admin / 1234 o qualcos'altro specificato nelle specifiche del tuo dispositivo. Se ne colleghi solo uno e direttamente al tuo computer, non devi fare nient'altro. Ma l'uso di telecamere IP nella quantità di 1 pezzo non è pratico: puoi cavartela con una webcam. Pertanto, prenderò in considerazione l'opzione di collegare più telecamere tramite un router wifi.
- Successivamente, è necessario modificare il suo indirizzo IP in base all'intervallo utilizzato nella rete locale. Mi baserò sulle impostazioni di connessione tipiche utilizzate dalla maggior parte dei router.

Vai al menu in alto "Amministrazione", e nel menu laterale - "Configurazione> Rete".
- Se vuoi vedere cosa sta succedendo nella tua stanza da Internet, faremo tutto con le nostre mani. Il mio router ha l'indirizzo 192.168.1.1, il che significa che la prima telecamera, ad esempio, imposteremo l'indirizzo 192.168.1.11. Per fare ciò, metti la casella di controllo su "IP fisso" e inserisci i seguenti dati (una schermata dettagliata attraverso una sotto - sottolineata in rosso):
- IP: 192.168.1.11
- Maschera di sottorete: 255.255.255.0
- Gateway: 192.168.1.1 (questo è il router IP)
- Indirizzo IP DNS: 192.168.1.1 (stesso)
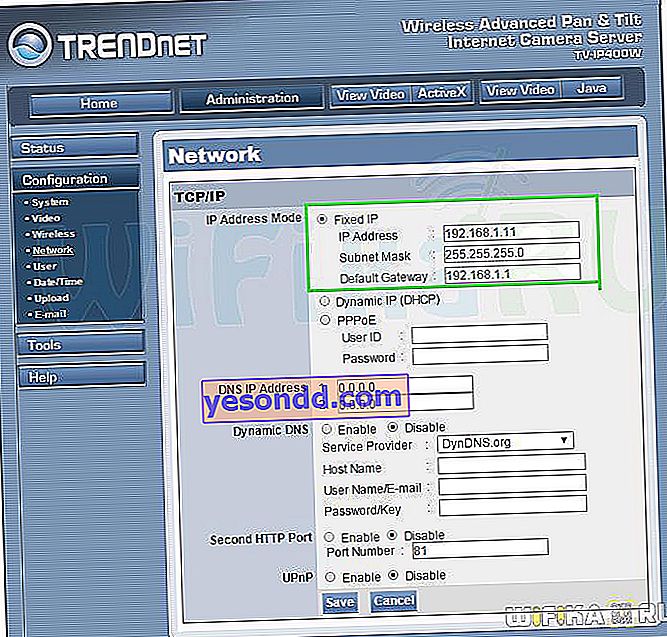
- Inoltre, in entrambi i casi (con o senza DCHP), scrivere il numero di porta: 8181 (sottolineato in viola). Se questa impostazione non è disponibile nel tuo modello di fotocamera, significa che utilizza la porta web "80" per impostazione predefinita: ricordiamo questo valore.
Lascia il resto in bianco.
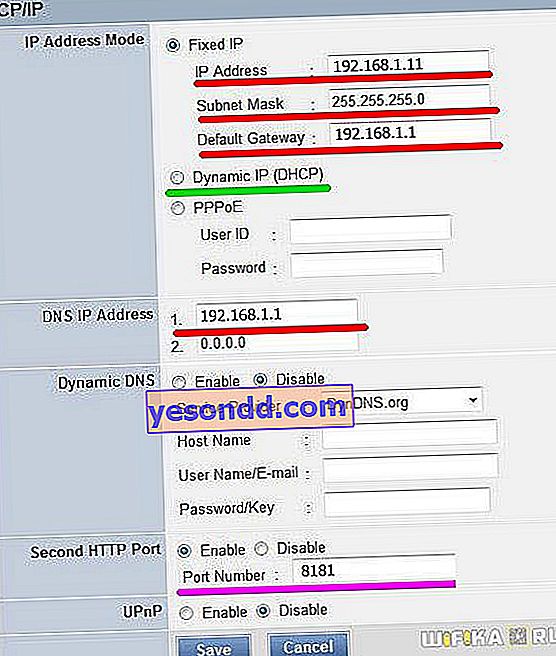
- Applichiamo le impostazioni della telecamera IP, la scolleghiamo dal computer e la colleghiamo al router in una porta LAN libera. Dopodiché, sul computer, nelle impostazioni di connessione alla rete locale (se si connette al proprio router non tramite WiFi, ma tramite cavo), togliamo tutti i parametri precedenti e mettiamo un segno di spunta sull'ottenimento automatico di IP e DNS.
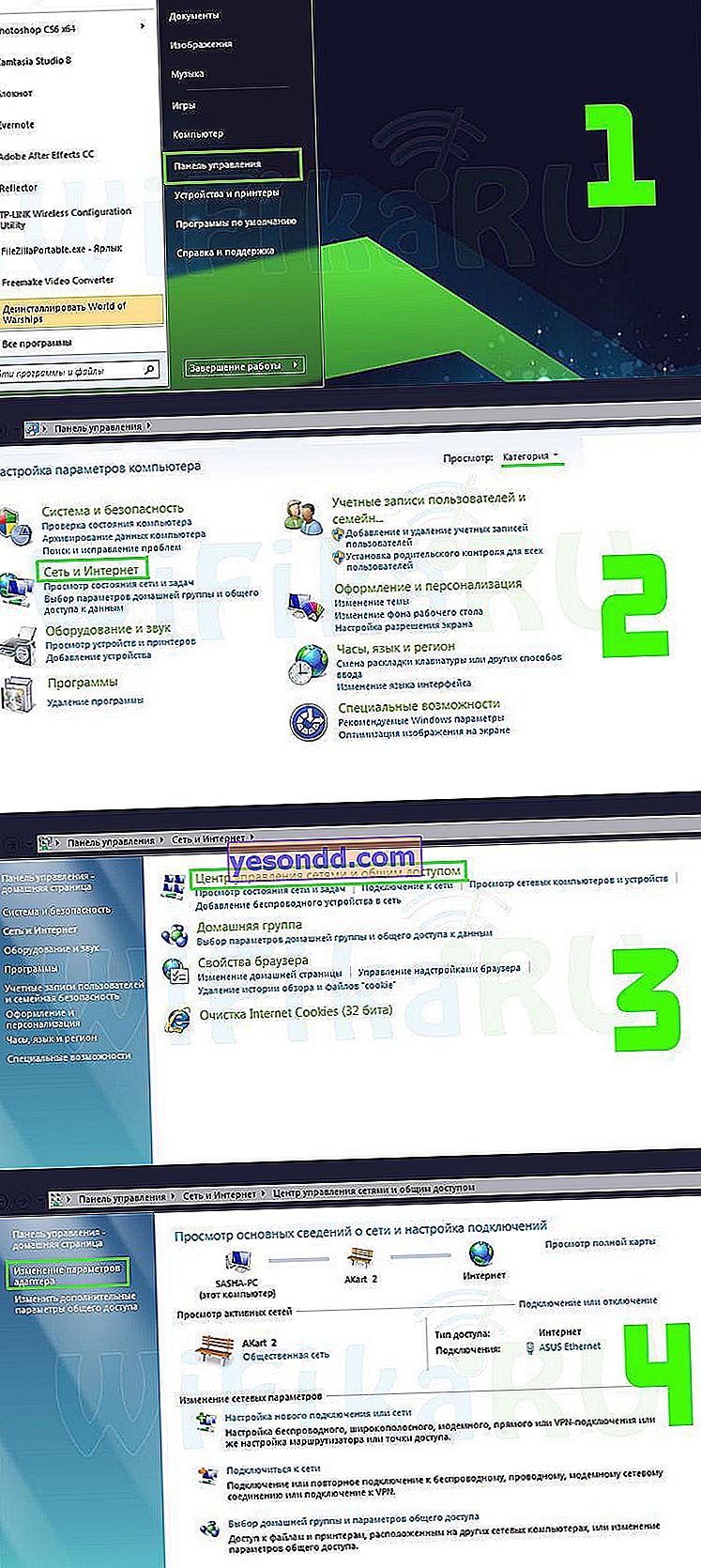

- E restituiamo il patchcord alla scheda di rete che ha collegato il computer al router.
- Andiamo al nuovo indirizzo IP assegnato alla telecamera, effettuiamo nuovamente il login e andiamo nel menu nella sezione “Wireless”, se ce n'è uno e la telecamera può funzionare tramite WiFi. Quindi inseriamo tutti i dati della nostra rete wireless per la connessione automatica ad essa: SSID e password. Salva e ricarica la fotocamera.

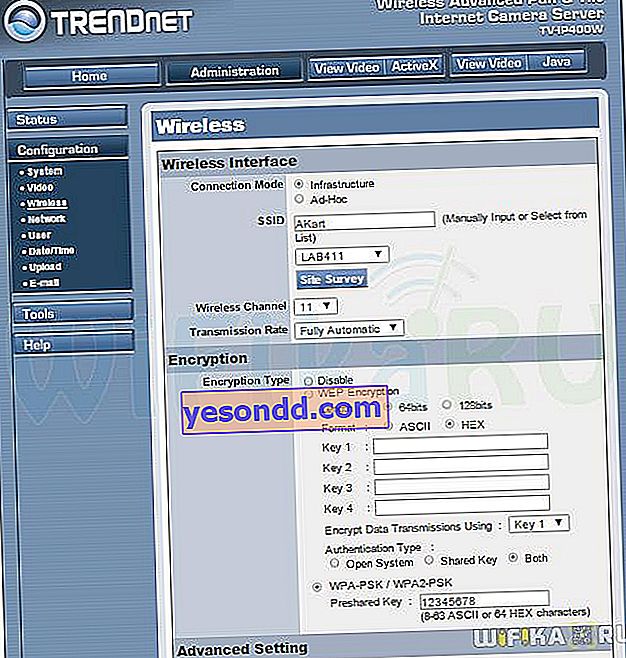
- Scollegalo, collega il successivo e fai lo stesso, solo noi specifichiamo 192.168.1.12 come IP e la porta - 8282. E anche con tutti gli altri - quanti ne hai lì, l'importante è dare loro ip e porte diversi (se è così Ho detto, va bene).
Se la funzione di distribuzione automatica degli indirizzi DCHP è attivata sul tuo router e se non vuoi visualizzare le telecamere IP via Internet, metti un segno di spunta sulla voce IP dinamico (DCHP) e dimentica.

Configurazione di una telecamera IP tramite WiFi su un router
Questo completa la connessione delle telecamere IP: vai al router.
Dopo aver configurato gli indirizzi IP delle telecamere dal computer, spegnerle e collegarle con i cavi ai connettori di rete del router, se le telecamere non sono wireless), o semplicemente attivare la modalità wifi per connettersi alla nostra LAN wireless.
Qui è necessario inoltrare le porte in modo che quando si accede a qualsiasi indirizzo alla LAN dalla rete esterna (Internet), il router sappia quale telecamera mostrare. In ogni modello, queste impostazioni si trovano in diverse sezioni, è necessario trovare qualcosa come Port Forwarding. Nei router Asus, questo avviene nella sezione "WAN", la scheda "Server virtuale". Innanzitutto attiva il server virtuale con la casella di controllo.
Successivamente, aggiungi ai campi:
- Nome del servizio: qualsiasi nome, ad esempio "Videocamera 1"
- Port range: porta assegnata alla prima telecamera 8181
- Indirizzo IP locale - 192.168.1.11 (telecamere IP)
- La porta locale è la stessa del 2 ° punto: 8181 o 80, se non è stato possibile configurare la porta nella telecamera stessa.
- Protocollo - TCP
- Numero di protocollo - 1 (o qualsiasi altro numero)

Facciamo lo stesso con l'inserimento dei dati per le altre telecamere - sottolineo ancora una volta,
per ogni telecamera - la sua porta separata e il suo indirizzo IP, in modo che in seguito non ti confondi in esse e in modo che tutti i programmi attraverso i quali puoi lavorare con i sistemi di videosorveglianza percepiscano correttamente i percorsi per ciascuna telecamera.
Fuh, quasi tutto. Ora, se hai un indirizzo IP esterno statico dal tuo provider (come trovarlo?), Quindi inserisci nel browser:
"// your_static_ip: 8181"
e possiamo vedere l'immagine dalla prima telecamera.
Se il tuo ip è dinamico, ma bianco (non funzionerà con indirizzi grigi), allora devi attivare il lavoro tramite il servizio DynDNS, che ti permette di assegnare uno specifico nome di dominio di terzo livello al tuo indirizzo dinamico. Innanzitutto, attivalo nel router nella sezione "WAN", scheda "DDNS".

I router ASUS possono utilizzare il proprio servizio gratuitamente. Ho descritto in dettaglio come farlo qui. Per altri router è possibile utilizzare i servizi gratuiti del servizio NO-IP, che ho descritto in dettaglio qui, oltre che qui utilizzando un esempio di utilizzo con un router Zyxel.
Dopo aver completato queste procedure di registrazione e salvato i parametri nei servizi, vai nel browser su "//tuo_dominio.asuscomm.com:8181" (o qualunque cosa ti sia capitata a seconda del servizio utilizzato) e guarda l'immagine dalla fotocamera # 1.
Configurazione delle telecamere IP tramite l'utilità
Vediamo ora cosa c'è nel CD di installazione fornito con esso e come configurare la telecamera IP tramite l'utilità proprietaria. Ma prima, dobbiamo collegare di nuovo le telecamere alla nostra rete: in questo caso, puoi farlo direttamente al router e allo stesso tempo facciamo tutte le telecamere allo stesso tempo.
Dato che sto mostrando con un esempio di un prodotto di Trendnet, ci sono due applicazioni sui loro dischi. Altre aziende hanno i propri programmi per telecamere IP per la loro configurazione e gestione iniziale.

Il primo è IPSetup. Consente di modificare le impostazioni di fabbrica delle telecamere. Dopo averlo installato e avviato, apparirà una finestra con un elenco di tutte le telecamere collegate al router - il loro attuale indirizzo e nome di fabbrica.

Facciamo clic su ciascuno di essi e impostiamo i loro nomi, login e password per l'accesso, nonché nuovi indirizzi IP in base all'intervallo utilizzato nella rete locale.

Successivamente, puoi anche utilizzare il loro indirizzo IP nell'interfaccia web dell'amministratore tramite il browser e configurarlo come desideri.
Parliamo ancora un po 'di cosa puoi fare qui. Ho già mostrato le impostazioni di base per lavorare tramite un router, ma il software della telecamera consente anche di lavorare con un normale interruttore (in altre parole, un "pezzo a T" di prese per LAN), che non ha le funzioni di un router - server DCHP, funziona con DDNS, port forwarding e così via. ...
Tutto ciò di cui hai bisogno è già qui, nelle celle stesse. Quindi, nella sezione "Rete", vengono configurati i parametri di base per lavorare all'interno della rete locale: viene impostato l'indirizzo IP, nonché la possibilità di lavorare direttamente con uno dei servizi di indirizzi DDNS dinamici.

Nella sezione "Configurazione evento" è possibile configurare le azioni del rilevatore di movimento che verranno eseguite quando il sensore viene attivato: notifica tramite e-mail, registrazione su un server FTP o un'unità flash collegata alla telecamera.

E in "Impostazioni evento" vengono configurati solo i dati per lavorare con FTP o e-mail. Per salvare il video su un server FTP, che può essere la tua unità collegata alla porta USB del router (leggi qui), devi specificarne indirizzo, nome utente e password.

L'invio di un messaggio quando viene attivato un sensore di movimento a e-mail funziona in modo tale che la lettera provenga da un indirizzo postale. Pertanto, per inviare una notifica e-mail, è necessario conoscere, oltre ai dati della casella di posta, l'indirizzo del server SMTP del proprio provider di posta. Se prendiamo la posta da Mail.Ru come esempio, apparirà come "smtp.mail.ru", dove "mail" è un sottodominio della tua casella di posta. Cioè, per inviare un messaggio dalla casella di posta [email protected], scrivi l'indirizzo SMTP specificato. E per la posta [email protected] - smtp.inbox.ru. Inseriamo SMTP, login e password dalla casella di posta da cui verrà inviato il messaggio e l'indirizzo di posta a cui verrà ricevuta la notifica, dopodiché verrà ricevuta una lettera con uno screenshot ad ogni mossa.

Inoltre, se non vuoi scrivere 24 ore su 24, puoi configurare il programma per la telecamera IP nella sezione "Profilo Shedule".

Queste sono le impostazioni di base: impara il resto da solo, non c'è nulla di complicato in esse.
Software della telecamera IP
Abbiamo completato tutte le impostazioni per le telecamere IP, ma non è conveniente lavorare con esse tramite il browser. È giunto il momento di ricordare ancora una volta il software fornito con le telecamere su CD - ora diamo un'occhiata al secondo programma per telecamere di sorveglianza IP - SecurView. Consente di aggiungere simultaneamente a un pannello di controllo tutto ciò che possiamo vedere nella sezione "Vista dal vivo" dell'interfaccia web, che mostra un'immagine da ciascuna telecamera separatamente.

Dopo aver installato il programma, è necessario aggiungere ciascuna telecamera separatamente. Lanciamo il programma e nella finestra di destra nella sezione "Impostazioni", alla voce "Elenco telecamere", verranno visualizzate tutte le telecamere IP connesse alla rete. Facciamo clic su uno di essi, premiamo il pulsante "Aggiungi telecamera" e inseriamo nome utente / password per accedervi.

Facciamo lo stesso con tutte le nostre fotocamere. Dopo aver aggiunto tutti i dispositivi al programma, dovrebbe assomigliare a questo:

Oltre che tramite il pannello di controllo del browser, qui è possibile impostare un programma di registrazione, inviare una notifica e altre utili funzioni.
Nonostante la funzionalità più o meno sufficiente dei programmi del produttore in dotazione alle telecamere IP, per realizzare un sistema di videosorveglianza professionale, consiglierei di lavorare con software più avanzati, ad esempio con un comodo e multifunzionale programma per telecamere ip WebcamXP. Come? Lo sapete già se avete letto l'articolo, il link a cui ho fornito all'inizio di questa pagina.
Spero che queste informazioni sulla configurazione e il collegamento delle telecamere IP ti siano utili per organizzare il tuo sistema di videosorveglianza. Condividiamo le nostre impressioni e l'esperienza d'uso nei commenti!