Questo tutorial si concentrerà su come aggiungere testo al video in Movavi Video Editor. Ti mostrerò come aggiungere titoli a una traccia video, cambiarne la posizione, cambiare dimensione, carattere e colore in Movavi.
Come aggiungere testo al video in Movavi Editor?
- Vai al menu "Testo"
- Seleziona il modello richiesto
- Trascinalo sulla traccia di testo
- modificare
Menu di testo in Movavi Video Editor
Ora diamo uno sguardo più da vicino. Quindi, abbiamo davanti a noi la finestra principale di Movavi Video Editor con la traccia video già aggiunta. Il nostro compito è mettere del testo su di esso. La sezione per lavorare con i testi si trova nella colonna di sinistra del menu alla voce "TT".
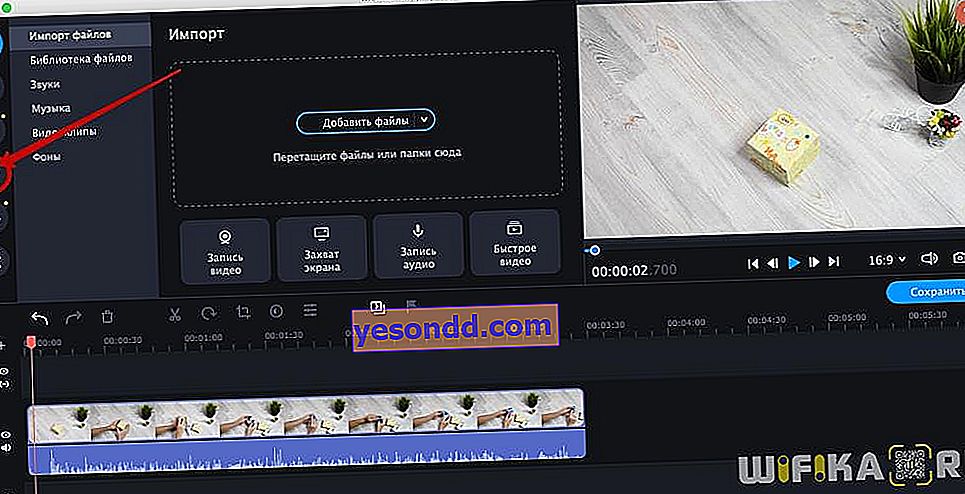
Esistono già modelli per la creazione di titoli preinstallati nel programma (1). Ma puoi anche acquistare set tematici separati, che includono modelli di testo più interessanti e diversificati (2). È meglio usarli per dare ai tuoi video più personalità.
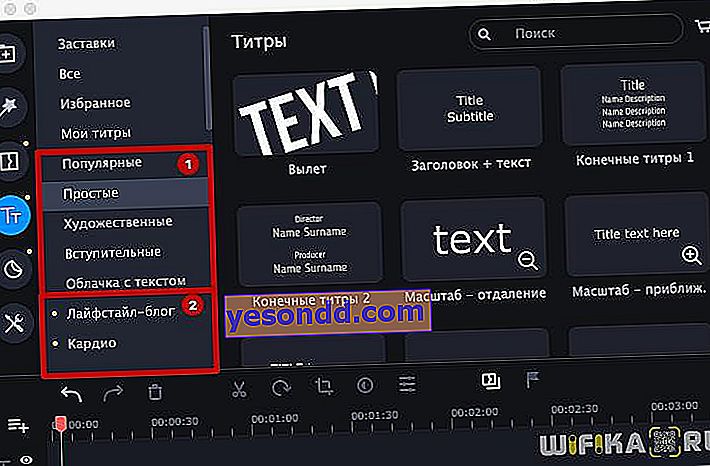
Per visualizzare in anteprima il testo selezionato, fare doppio clic sul modello. Quindi il campione animato verrà visualizzato nella finestra di anteprima.
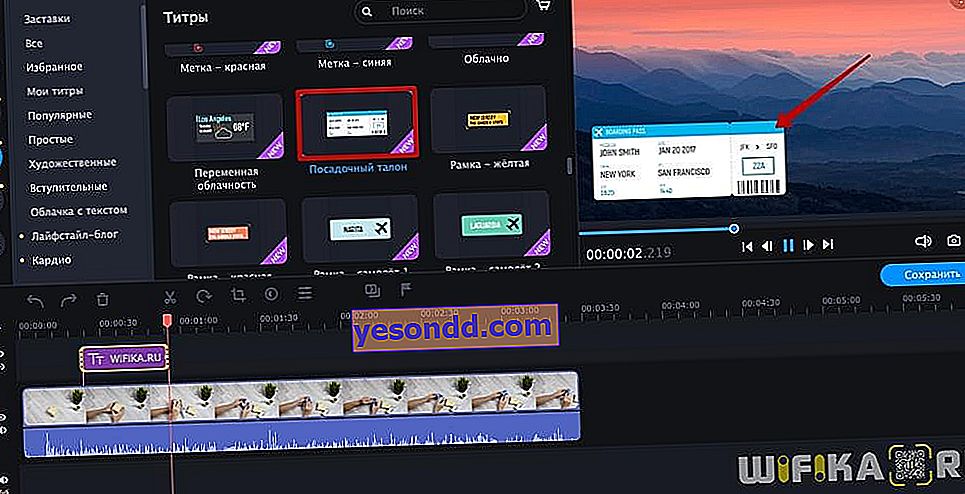
Come aggiungere testo ai preferiti in Movavi Video Editor?
Se passi il mouse su un modello di testo, all'interno del tratto viene visualizzata l'icona di un cuore. Cliccandolo, puoi aggiungere il testo selezionato ai preferiti, in modo che sia più facile da trovare e utilizzare in seguito.
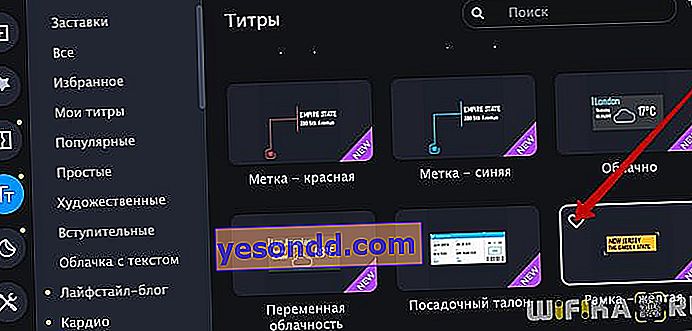
Il testo di esempio verrà quindi visualizzato nel menu Preferiti di Movavi Video Editor.
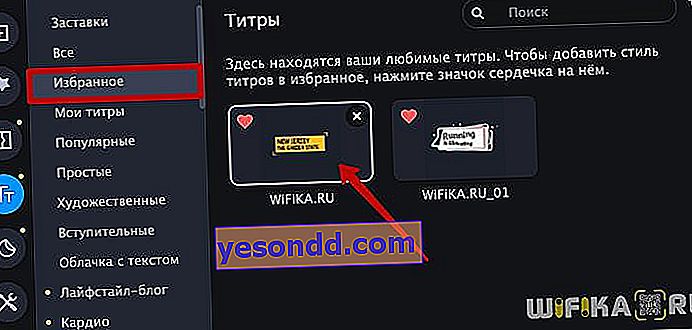
Come aggiungere testo al video in Movavi Video Editor?
Abbiamo capito il menu: passiamo alla cosa più importante. Per aggiungere testo al video, è necessario prendere il modello selezionato e trascinarlo sulla timeline con il pulsante sinistro del mouse premuto. I sottotitoli verranno automaticamente inseriti nella traccia designata sopra la riga del video principale.
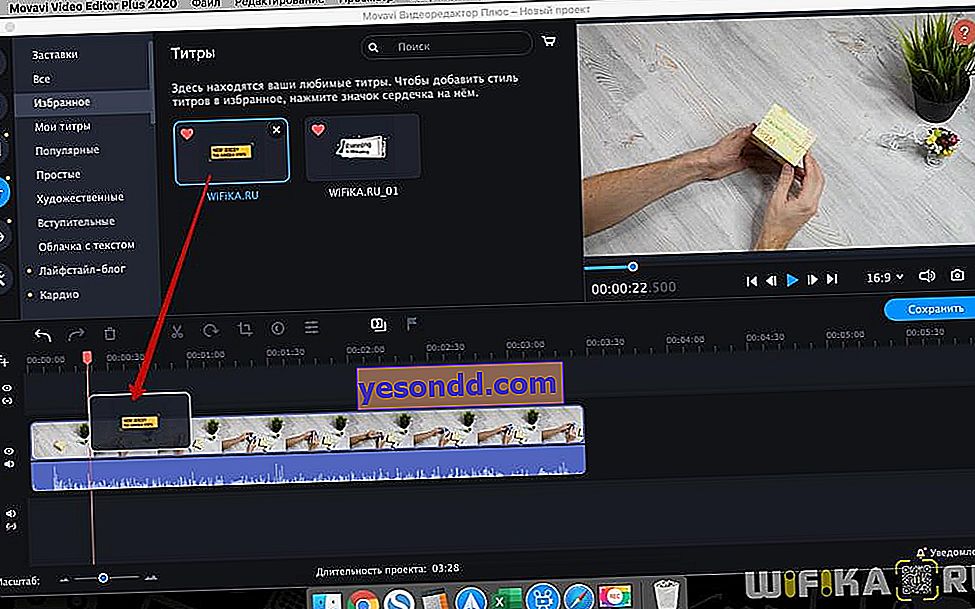
Il testo selezionato apparirà anche nella finestra di anteprima del film. Se fai doppio clic sul testo, puoi modificarlo. Oppure ridimensiona il blocco di testo.
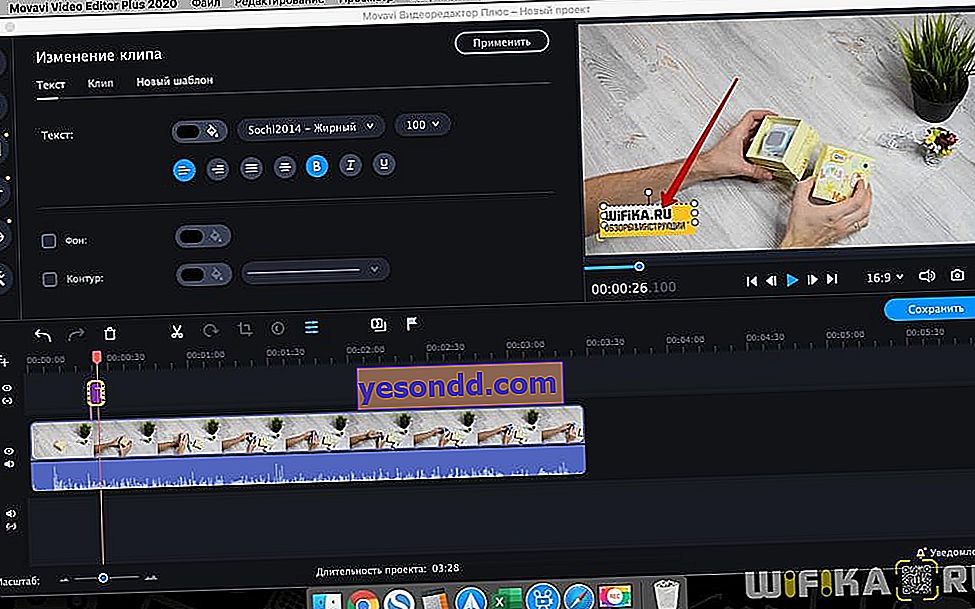
Per aumentare o diminuire l'intero modello nel video, è necessario selezionare l'intero blocco
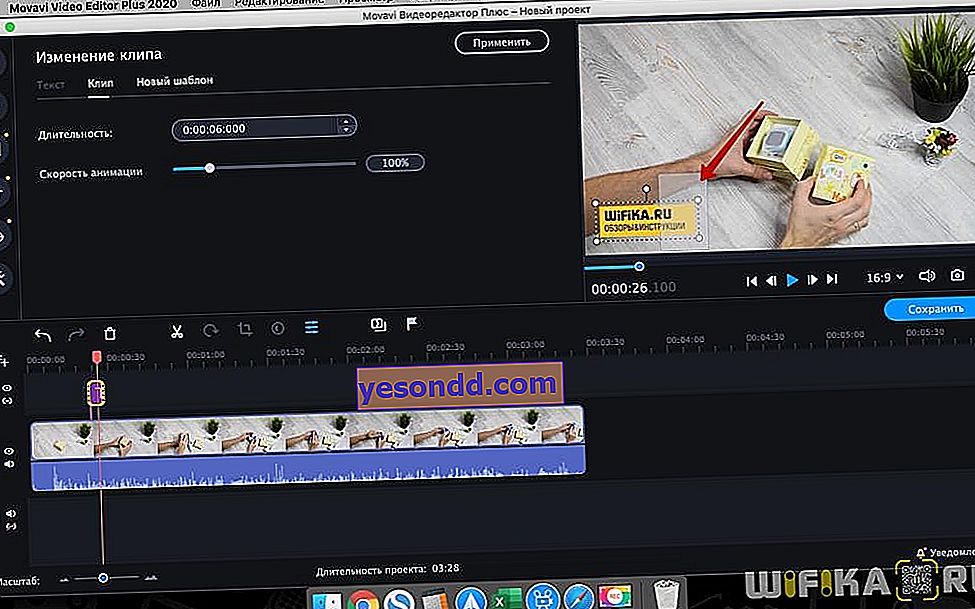
E tira l'angolo. Se acquisisci l'intero testo nella sua interezza, puoi modificarne la posizione nel video.
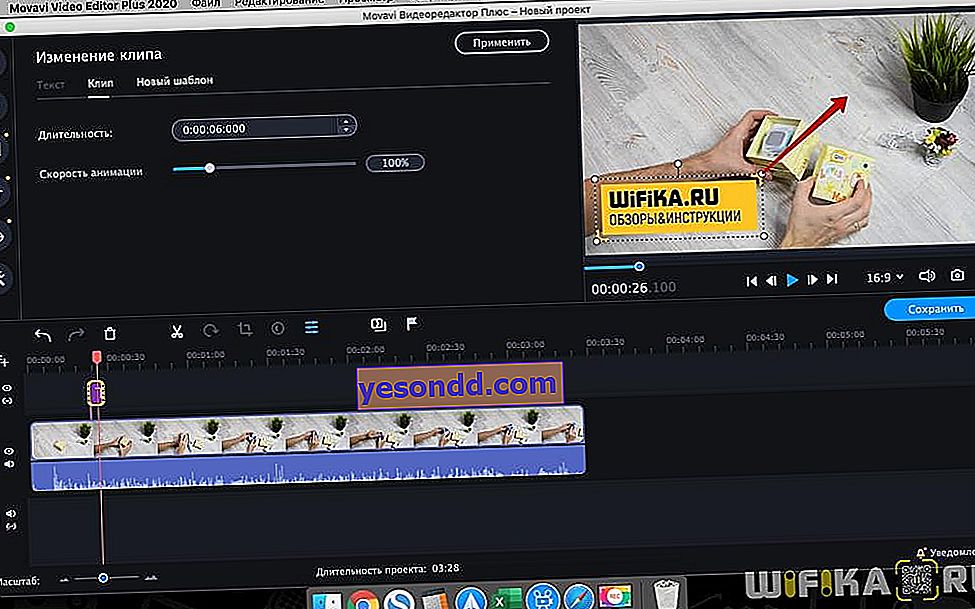
Cambia lo stile del testo del video in Movavi Video Editor
Per modificare lo stile del testo sul video, è necessario rendere attiva la traccia di testo sulla timeline. Si aprirà il menu di modifica. Nella scheda "Testo" puoi:
- Cambia il colore del testo principale
- Seleziona il carattere
- La dimensione
- Allineamento
- Stile
- Imposta il colore di sfondo
- O contorno
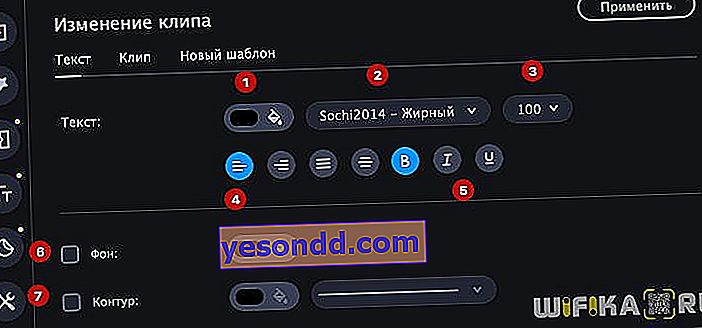
Lunghezza del testo sul video
Per modificare la velocità di animazione e la durata del posizionamento del testo sul video, passa qui alla scheda "Clip"
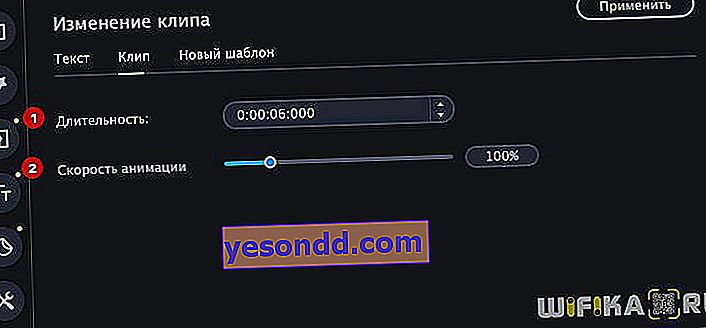
Inoltre, per modificare il tempo di visualizzazione del testo sullo schermo, è possibile trascinare il bordo della traccia di testo sulla timeline
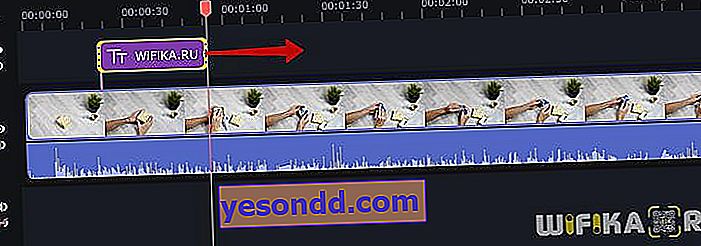
Per staccare il testo da un punto specifico del video, è necessario fare clic sulla piccola icona "Non collegare traccia" nel menu accanto all'inizio della traccia
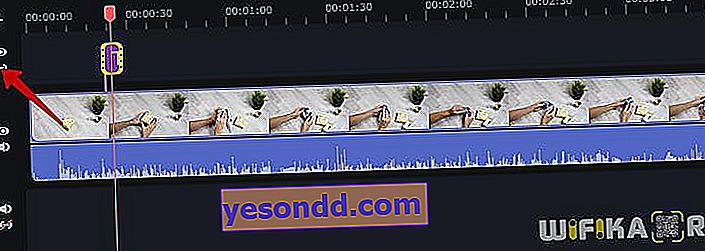
Come salvare un modello di testo in Movavi?
Se aggiungi costantemente lo stesso testo ai tuoi video, ad esempio titoli con il nome del canale, è consigliabile salvare le modifiche nel modello in modo da non perdere tempo ogni volta. Questa funzione è disponibile anche in Movavi Video Editor.
Per fare ciò, dopo tutte le modifiche nel testo, vai alla scheda "Nuovo modello" e trova un nome per esso.
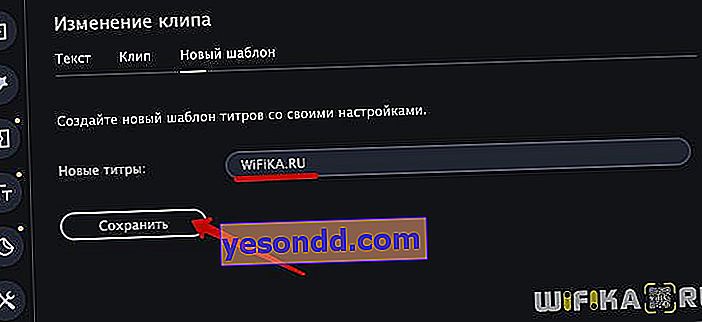
Quindi la versione salvata apparirà nel menu "I miei titoli"
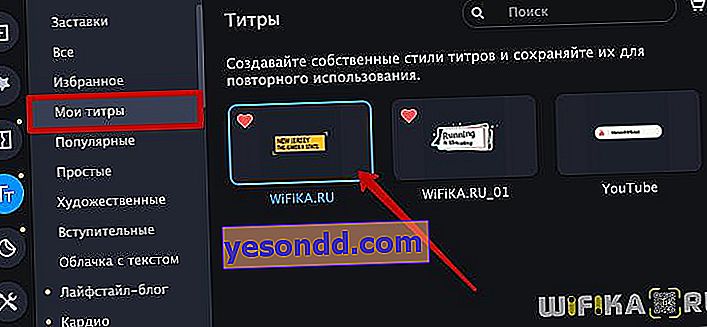
Video su come aggiungere testo al video in Movavi
Questo è tutto ciò che vorrei dirti oggi sulla sovrapposizione di testo e sulla creazione di didascalie in Movavi Video Editor. Se hai domande, chiedi nei commenti.
Ho acquistato Movavi Video Editor con uno sconto qui - //vk.cc/auyUCc
Kit per il programma - //vk.cc/auyTKp
Puoi risparmiare denaro extra con il cashback di LetyShop - //vk.cc/auyUjK
