Per creare video tutorial, devo usare un registratore dello schermo del computer quasi ogni giorno. Spesso mi viene chiesto quale? Per intenderci, in pratica, nel corso di diversi anni, ho provato diversi programmi di questo tipo, fino ad arrivare all'opzione migliore, che utilizzo oggi per creare le mie lezioni. In questo articolo, mostrerò in dettaglio come registrare un video da uno schermo monitor con audio.
Registratore dello schermo del computer Movavi Video Suite
I requisiti principali che ho impostato per un'applicazione per la creazione di screencast sono i seguenti:
- Registrazione di video con audio: molti programmi che ho installato hanno realizzato video, ma non sono stati in grado di registrare i suoni di sistema di Windows o da un microfono. Questo punto è fondamentale durante la creazione delle guide.
- Uscita video HD in vari formati
- Editor audio e video integrato
- Stabilità del lavoro
Tutte queste qualità sono soddisfatte da un prodotto complesso sviluppato da Movavi - Video Suite. Ho già parlato un po 'del loro altro programma: Movavi Video Editor. Va bene per tutti, tranne per la mancanza di una funzione di registrazione dello schermo. Con l'aiuto del programma per la creazione di video www.movavi.ru/suite/, è possibile in una finestra eseguire l'intero processo di lavoro dalla creazione di una bozza di materiale alla visualizzazione del video finito su YouTube.
Come ogni prodotto di alta qualità, Movavi Video Suite è a pagamento, ma non costa così tanti soldi, considerando che oltre a ottenere un ottimo programma per uso perpetuo, in seguito ti risparmi la fatica di salvare il progetto quando usi analoghi gratuiti o versioni crackate.
Panoramica delle funzionalità di Movavi Video Suite e configurazione della registrazione del monitor
In generale, la funzionalità del programma è molto ampia: possiamo apprezzarla da una sola occhiata alla finestra di avvio. Qui puoi acquisire su fotocamere e sintonizzatori TV, tagliare, modificare, convertire non solo video, ma anche file audio e grafici. Ora siamo interessati alla sezione relativa alla creazione di video dallo schermo.
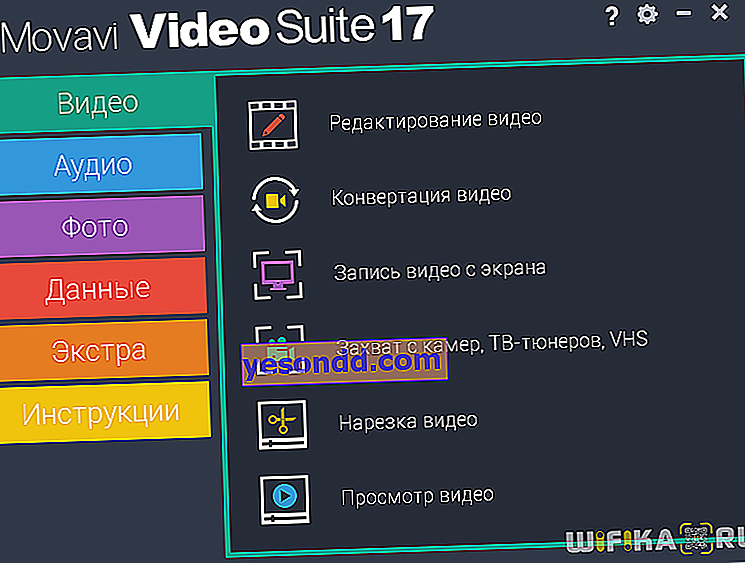
A proposito, dopo l'installazione, non è possibile eseguire l'intero programma, ma aprire solo un componente di cui abbiamo bisogno. Per fare ciò, vai al menu "Start" e seleziona la voce "Cattura schermo".
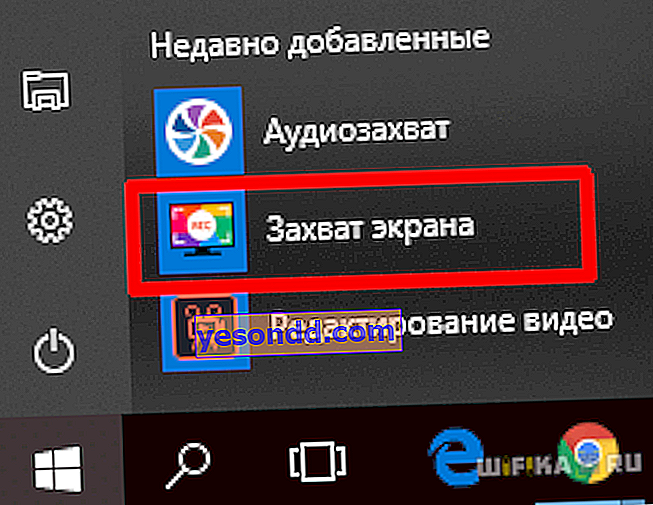
Si aprirà il pannello delle impostazioni.
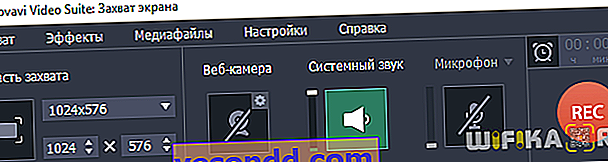
Prima di tutto, devi scegliere una risoluzione per il video futuro. Questo è configurato nel blocco "Area di cattura" - le dimensioni più comuni in pixel sono già preimpostate qui.
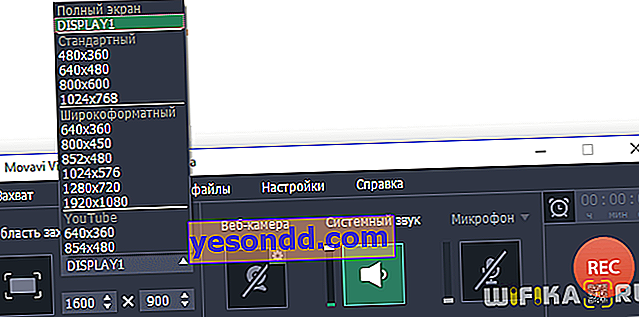
Quando si seleziona una dimensione o un'altra, sul monitor viene visualizzata un'area selezionata, che il programma registrerà.
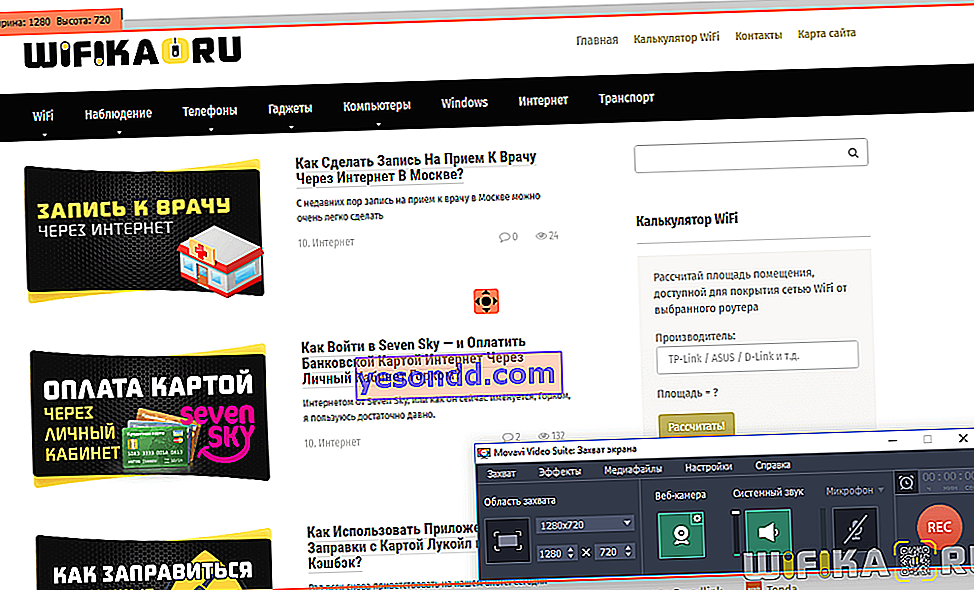
Trascinando la croce al centro di questa selezione, è possibile selezionare l'una o l'altra area per la registrazione. Quindi attiviamo la fissazione dei suoni di sistema e dell'audio dal microfono. Se lo desideri, puoi anche inserire nel video un'immagine dalla tua webcam.

Ora andiamo al menu "Effetti". Prima di tutto, qui è possibile registrare i fatti delle sequenze di tasti sulla tastiera: tutti o solo caldi

In secondo luogo, c'è un'impostazione per abilitare o visualizzare il cursore. Quando si creano video di formazione, è molto importante che lo spettatore capisca dove e quale pulsante viene premuto per attivare una particolare azione nel programma, quindi anche questo parametro non può essere aggirato e impostato per una maggiore chiarezza di trasmissione delle informazioni al suo consumatore finale.

Come registrare i video dello schermo con Movavi Video Suite?
Una volta effettuate tutte le impostazioni preliminari, premere il pulsante "REC" per avviare la registrazione dallo schermo monitor. Si aprirà una finestra di conto alla rovescia, che mostrerà anche i tasti di scelta rapida per mettere in pausa o interrompere la creazione di un video dal tuo computer.
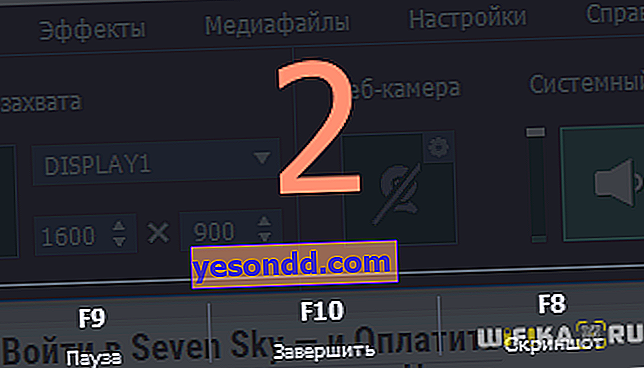
Le stesse azioni possono essere eseguite cliccando sulle icone situate nell'angolo in alto a sinistra dell'area selezionata per la registrazione.

Dopo l'arresto, si aprirà una finestra per la modifica del video risultante. È molto minimalista, infatti, puoi solo ritagliare un video o scattare un'istantanea. Per la modifica completa, dovrai avviare un altro componente del programma Mivavi Video Suite - per questo, fai clic su "Apri nell'editor"
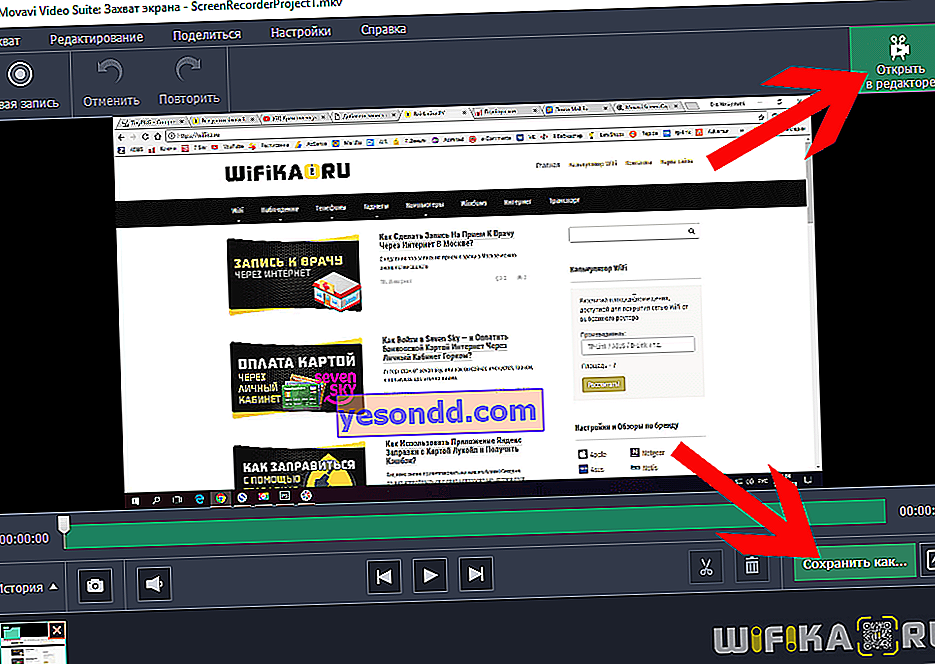
Ma se è necessario creare più segmenti diversi contemporaneamente, ha senso salvare prima ogni video separatamente - per questo fare clic su "Salva con nome" e selezionare i parametri di output. Innanzitutto, il tipo di file viene eseguito al meglio in MP4, poiché è il più versatile per piattaforme diverse e in termini di rapporto tra qualità video e rapporto di compressione. Per le impostazioni dettagliate del formato, fare clic sull'icona a forma di ingranaggio accanto al nome del formato.
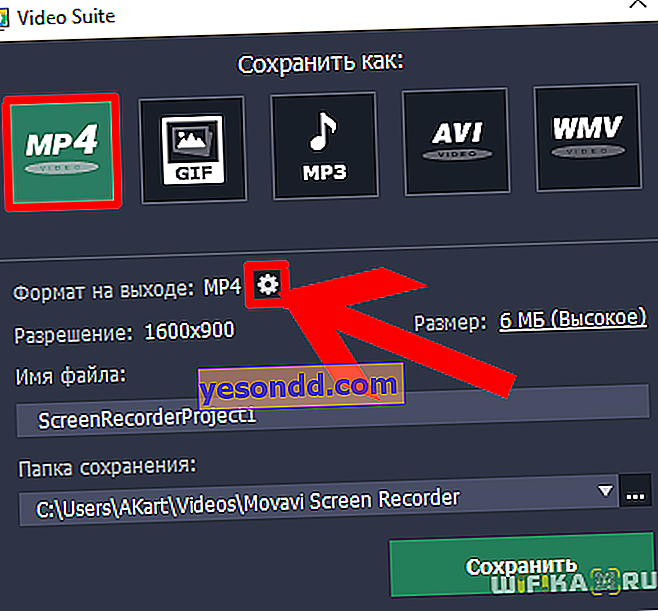
Inoltre, esponiamo codec, dimensioni, tipi di bitrate e frame rate.
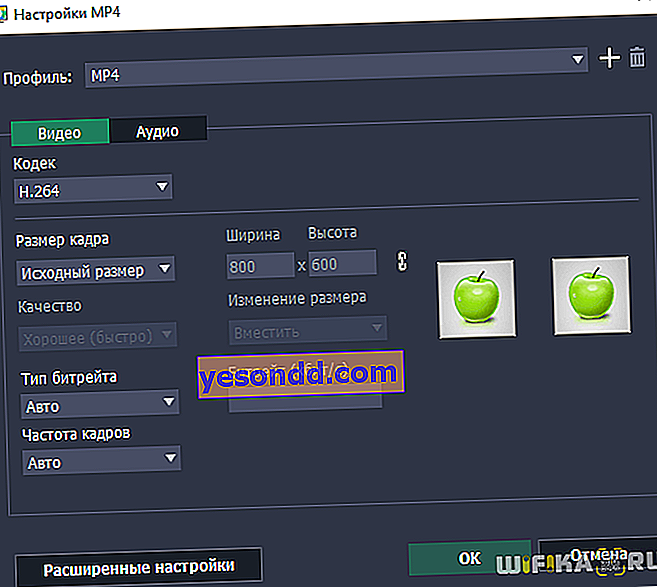
Dopodiché, selezioniamo la dimensione desiderata del file di output: di solito metto la qualità "Migliore", sebbene anche "Alta" funzionerà
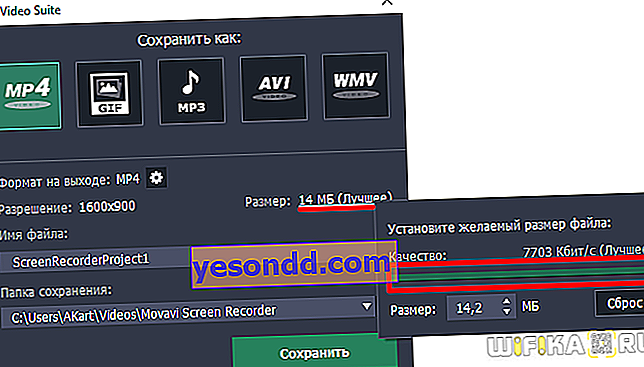
Infine, nominiamo il file e designiamo una cartella di salvataggio.
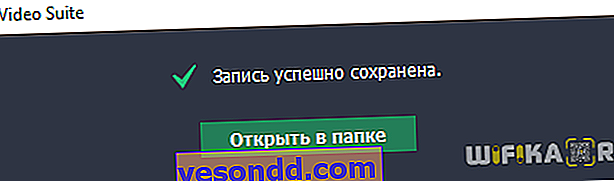
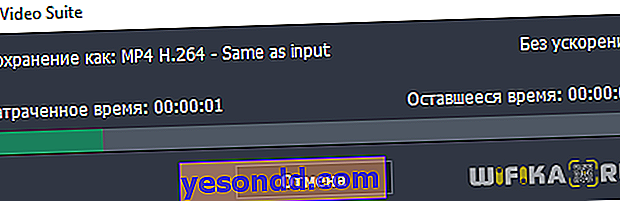
Ora, per creare un video completo, torna alla finestra principale di Movavi Video Suite e seleziona "Modifica video". Bene, allora aggiungiamo il file appena salvato e creiamo, come si suol dire, per intero.
Come esempio di un tale video "grezzo" creato in un programma per registrare video dallo schermo di un computer senza ulteriore elaborazione, puoi consultare il manuale per l'utilizzo del nostro nuovo calcolatore WiFi.
