Una rete WiFi ospite su un router è una speciale connessione wireless separata che viene creata in modo che i tuoi ospiti - amici o visitatori dell'ufficio - possano accedere a Internet tramite wifi, ma per la tua sicurezza non sono in grado di connettersi alle risorse interne della rete locale.
Lasciatemi spiegare in modo più dettagliato. Supponiamo che tu abbia creato un server FTP sul tuo router utilizzando le istruzioni sul nostro sito web, condiviso le cartelle condivise sul tuo computer, impostato una telecamera di sorveglianza IP e collegato una stampante di rete. Ma non vuoi che altre persone - amici o colleghi - vedano tutto questo. In questo caso, crei una rete ospite sul router e loro possono accedere a Internet solo attraverso di essa - non vedranno tutto il resto che hai configurato. Ora, credo, tutto è diventato più o meno chiaro.
Rete WiFi ospite TP-Link tramite computer
Sui router TP-Link avanzati, puoi abilitare la rete ospite a due frequenze contemporaneamente: 2,4 e 5 GHz. Viene creato nella sezione con lo stesso nome, che si trova nella scheda "Impostazioni aggiuntive" nel menu in alto.
Il primo blocco ha due impostazioni:
- Consenti agli ospiti di vedersi: se abiliti questo elemento, rispettivamente, i dispositivi ospiti saranno in grado di funzionare tra loro quando sono connessi al WiFi come se fossero nella rete locale.
- Consenti agli utenti ospiti di accedere alla mia rete locale: questo apre le principali risorse di rete locale affinché altri utenti possano utilizzarle.
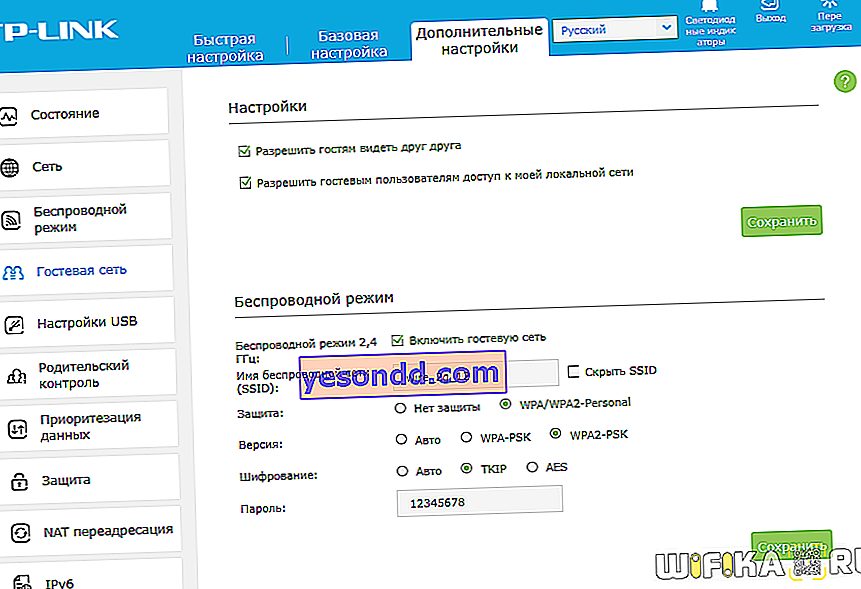
Il secondo blocco contiene le impostazioni di base della rete ospite sul router TP-Link.
- Mettiamo la casella di controllo su "Abilita rete ospite" di fronte all'intervallo desiderato - nel mio esempio, il router funziona solo con una frequenza di 2,4 GHz.
- Quindi, imposta un nome per il WiFi e, se lo desideri, nascondi la rete da occhi indiscreti.
- Nella riga "Sicurezza" mettiamo "WPA / WPA2-Personal" (leggi separatamente i metodi per garantire la massima sicurezza di rete).
- Crittografia - TKIP
- e crea una password di almeno 8 caratteri
Successivamente, fai clic su "Salva".
A seconda del modello, l'interfaccia web può cambiare leggermente, ma l'essenza è sempre la stessa.
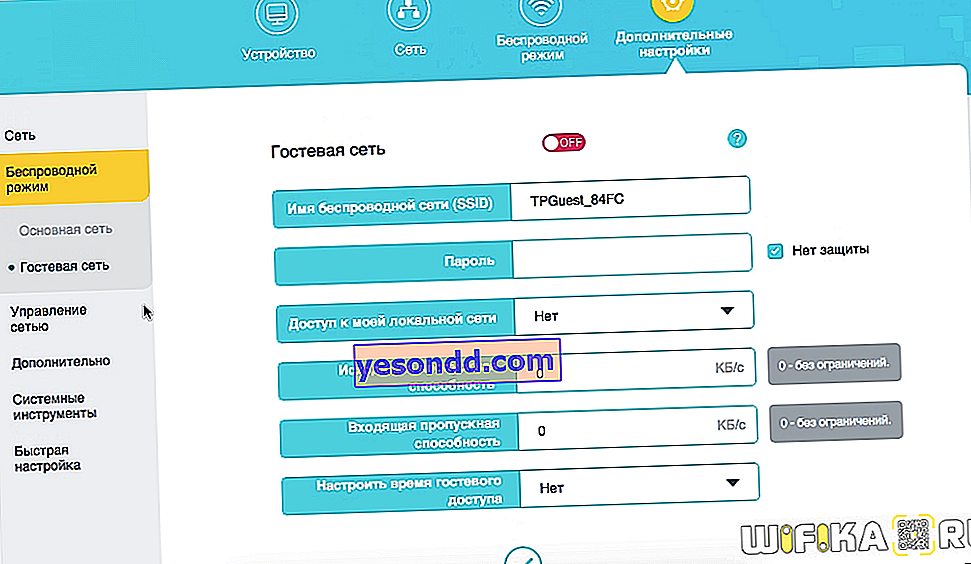
Configurazione di una rete WiFi ospite sul router tramite l'app Tp-Link Tether
I moderni modelli di router TP-Link supportano anche il lavoro con l'applicazione mobile Tether, in cui è possibile attivare la rete ospite dal proprio smartphone.
Per fare ciò, è necessario installarlo e accedere al router tramite l'applicazione (ne parlo in dettaglio in un altro articolo al link sopra).
Qui nella sezione "Strumenti" del menu, fai clic su "Rete ospite"

Nel mio caso, due sono disponibili per l'attivazione a frequenze diverse. Inoltre, con un pulsante separato, puoi consentire agli ospiti di utilizzare la rete locale (server, stampante, cartelle condivise, ecc.). Fare clic su uno di essi.

Passiamo lo switch "Wireless mode" allo stato on, dopodiché impostiamo la password e cambiamo il nome. Quindi fare clic sul pulsante "Salva"

