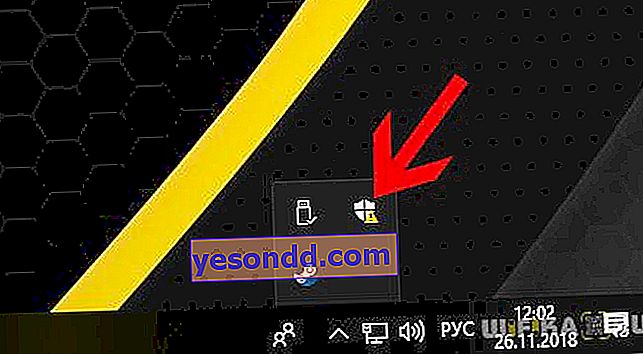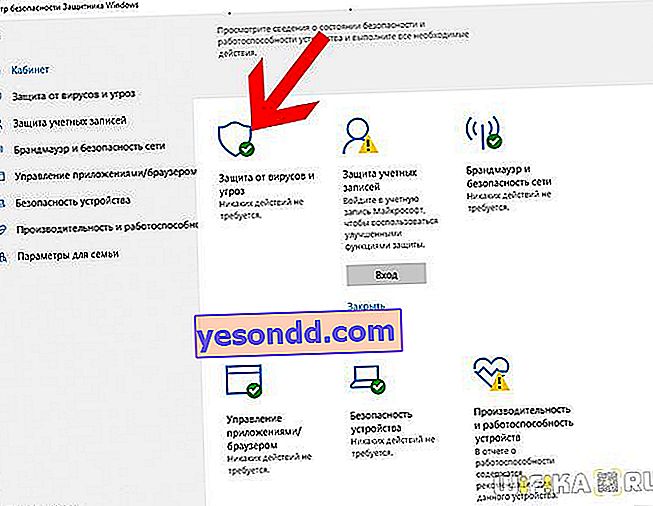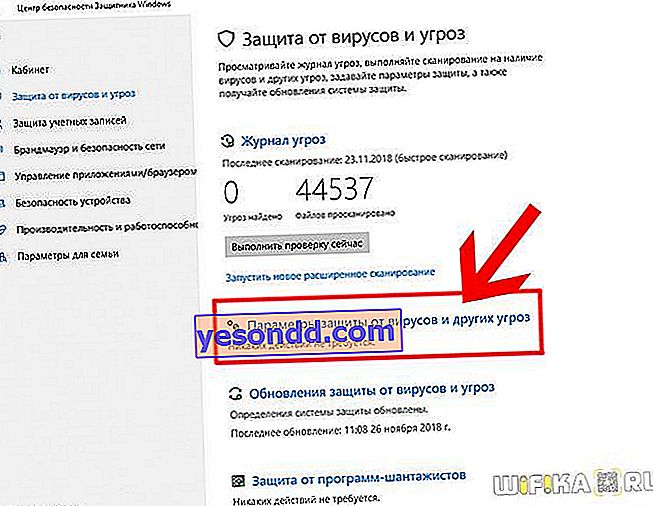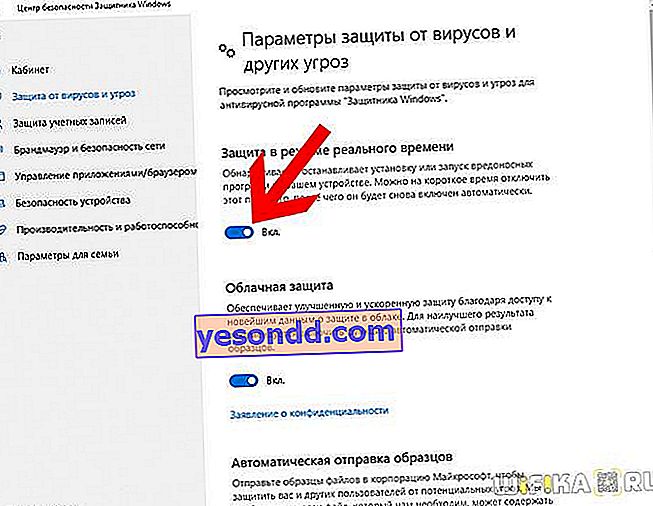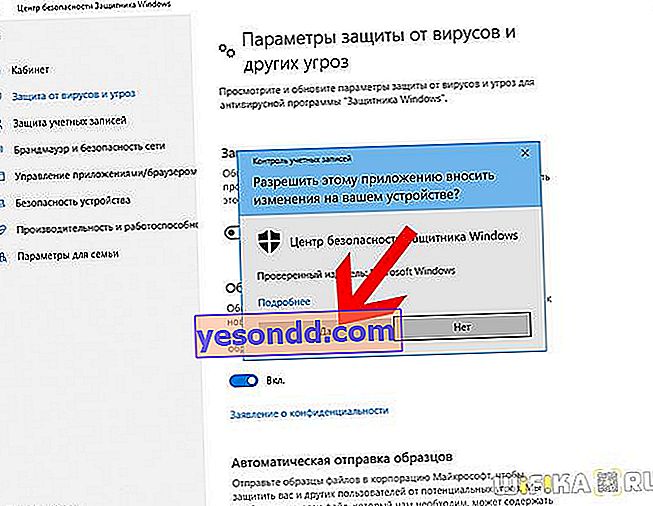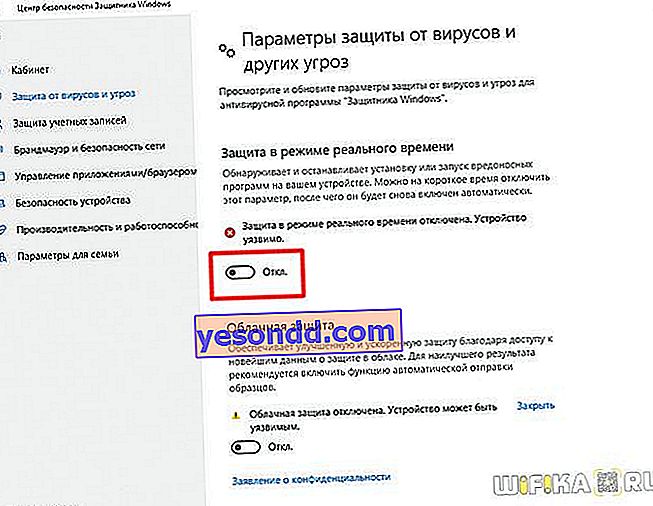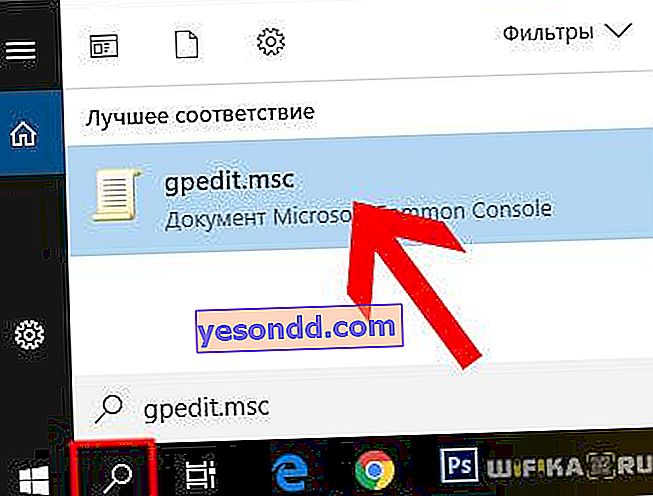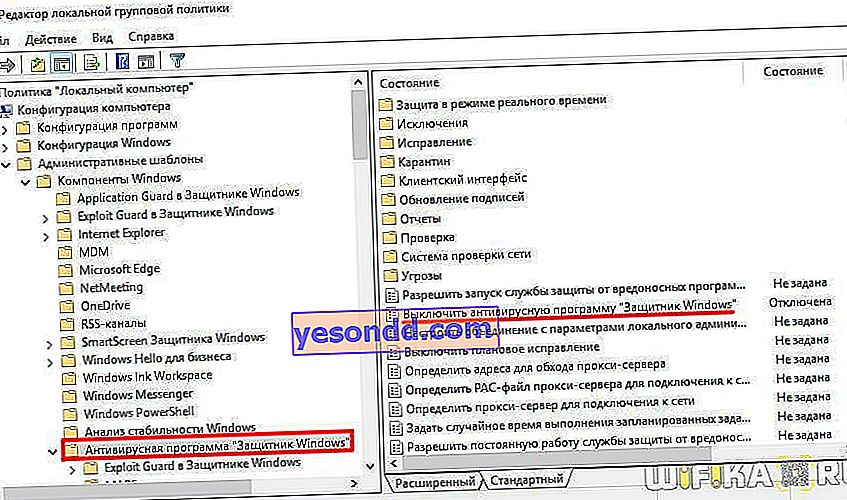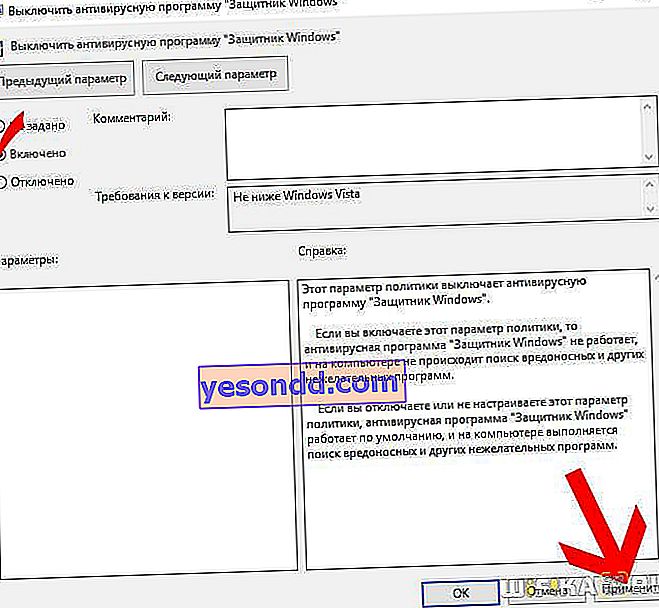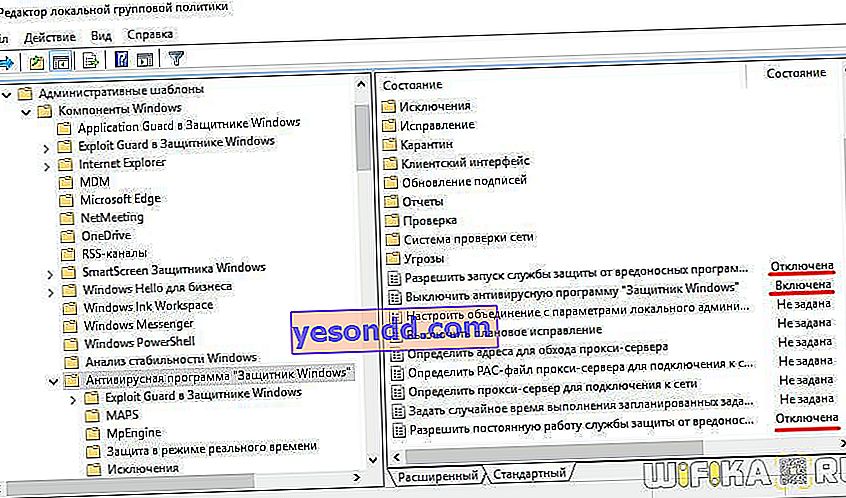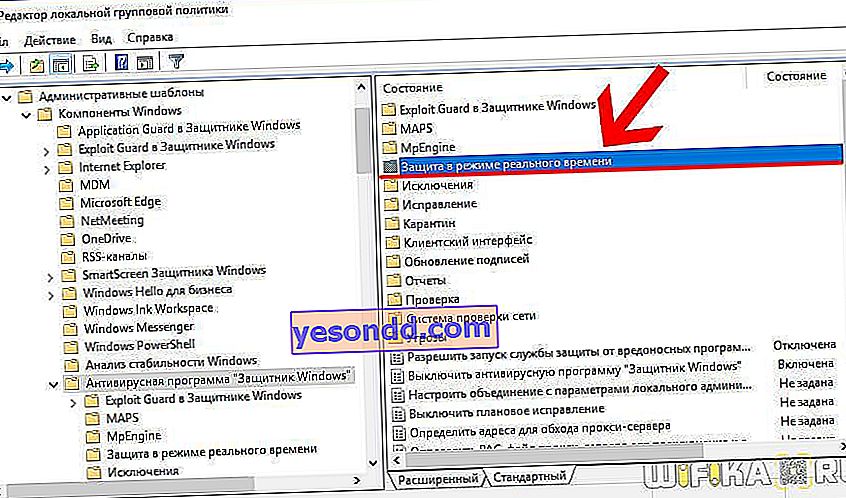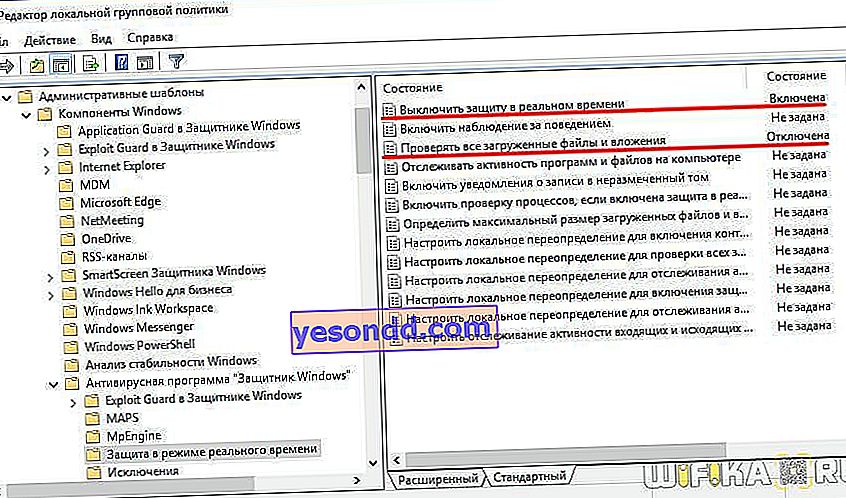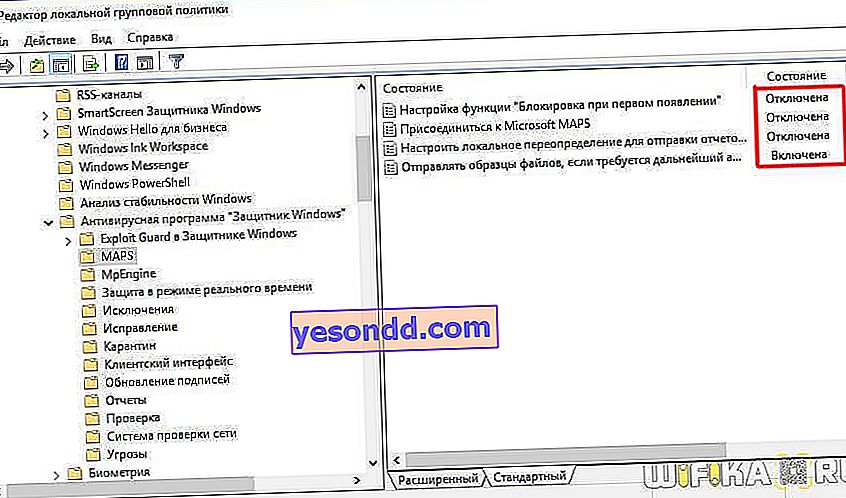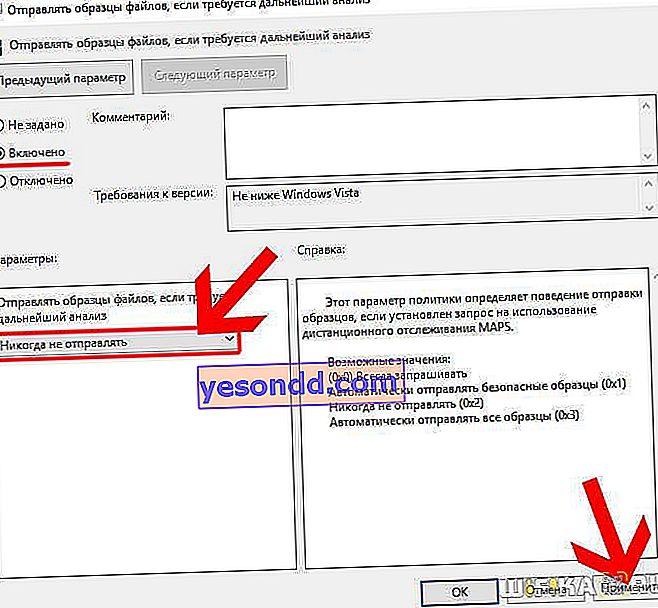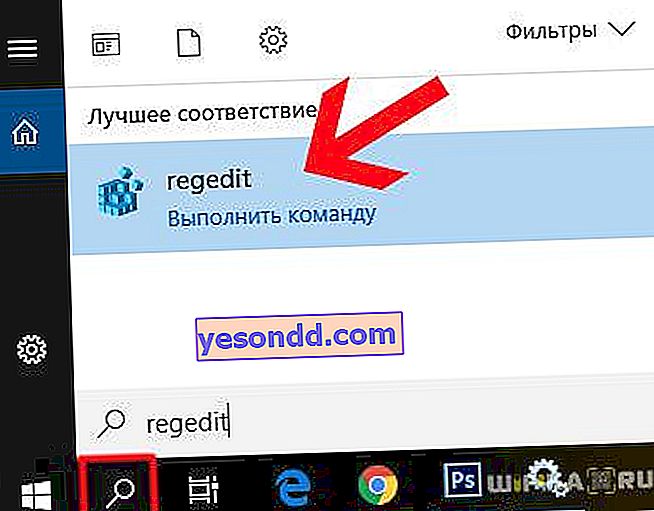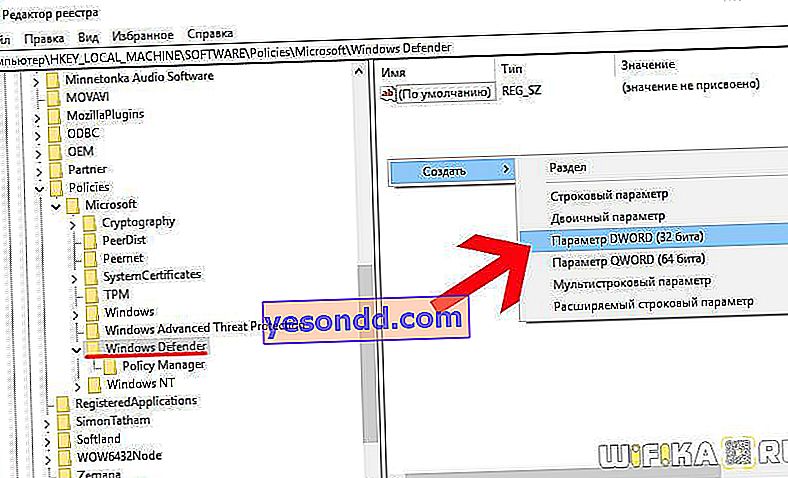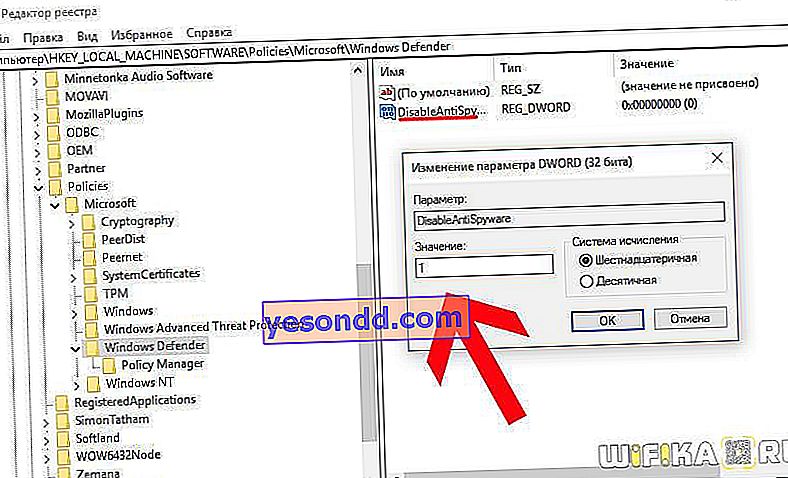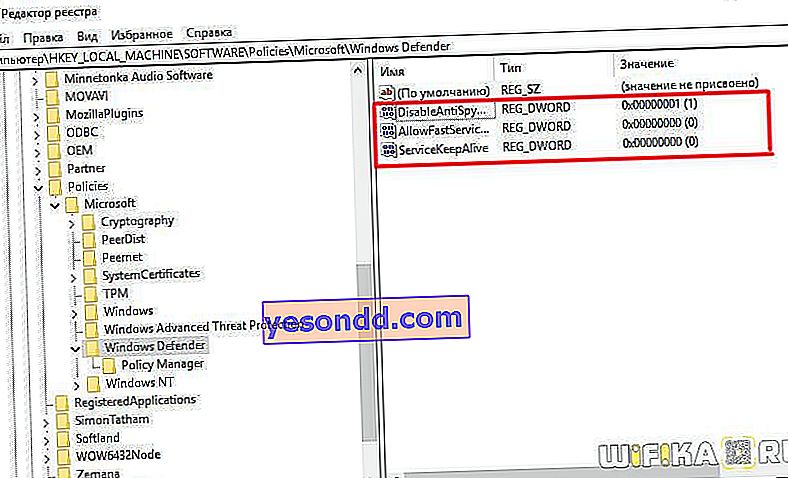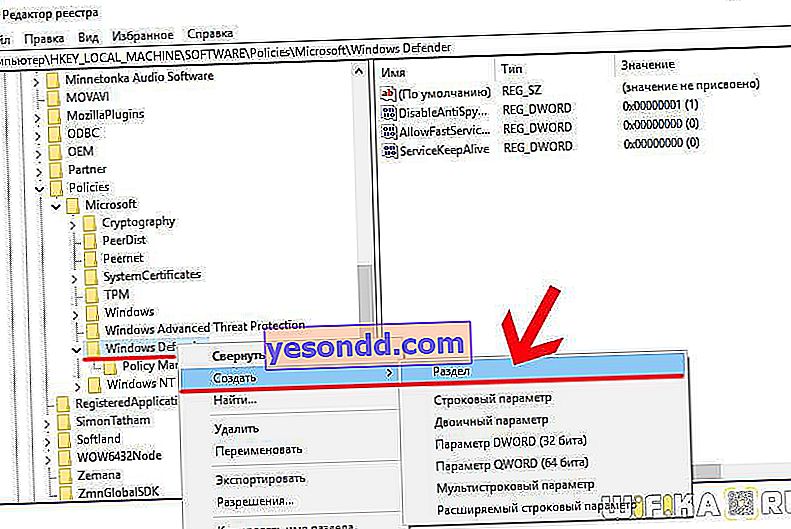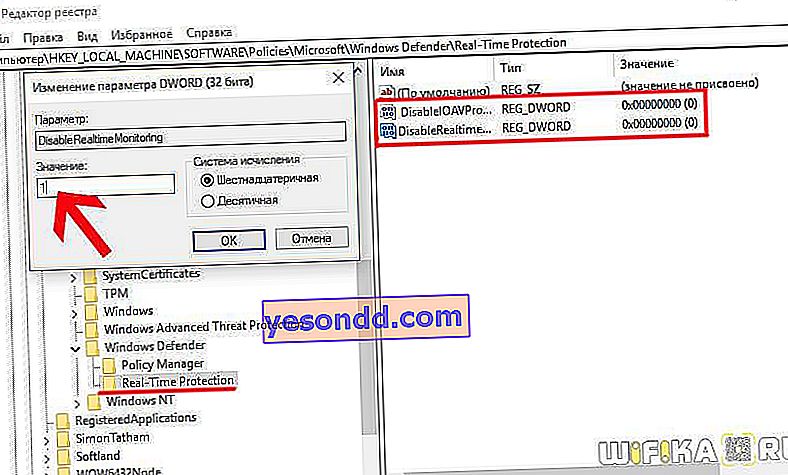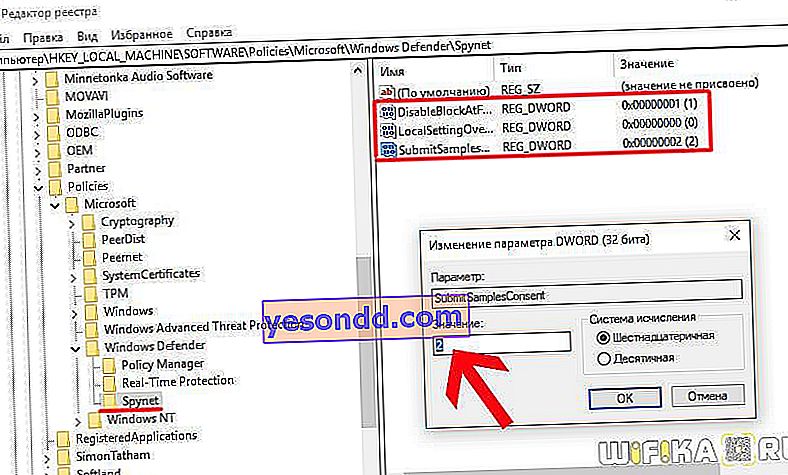Windows 10 Defender è l'antivirus integrato di Windows Defender. È progettato per proteggere il computer da malware e siti Web senza installare software aggiuntivo. L'idea è senza dubbio molto utile. Tuttavia, in effetti, l'efficienza del suo lavoro non è così alta come quella dei prodotti delle aziende che sviluppano appositamente antivirus per Windows 10 di versioni precedenti. Inoltre, questo "Defender" è costantemente fastidioso con le sue notifiche, che interferiscono con il normale lavoro. A questo proposito, numerosi utenti del sistema operativo Windows 10 hanno una domanda ragionevole: come disabilitare il difensore integrato in modo permanente o almeno temporaneamente?
Disattiva temporaneamente il Defender integrato di Windows 10 Defender
Prima di tutto va notato che non appena installi un qualsiasi antivirus di terze parti, lo stesso Dr.Web o Kaspersky, Windows 10 Defender si spegne automaticamente. Pertanto, se invece vuoi mettere un prodotto più serio, non ha senso disabilitarlo o rimuoverlo. Basta installare un nuovo antivirus e lo spegnerà senza ulteriore intervento manuale.
Ha senso disabilitare manualmente l'antivirus di Windows 10 quando si desidera installare un determinato programma o gioco su cui giura e non ti consente di farlo. In questo caso, è solo consigliabile disattivare per un po 'il difensore integrato. E dopo aver completato il suo lavoro, riaccendilo.
- Per fare ciò, fare clic sull'icona a forma di scudo nell'angolo in basso a destra del pannello delle icone
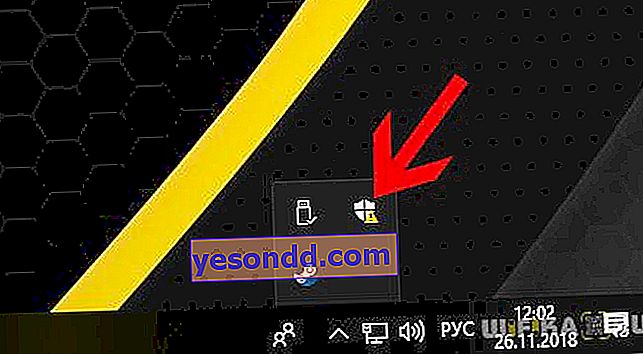
- Successivamente, fai clic sulla voce "Protezione da virus e minacce"
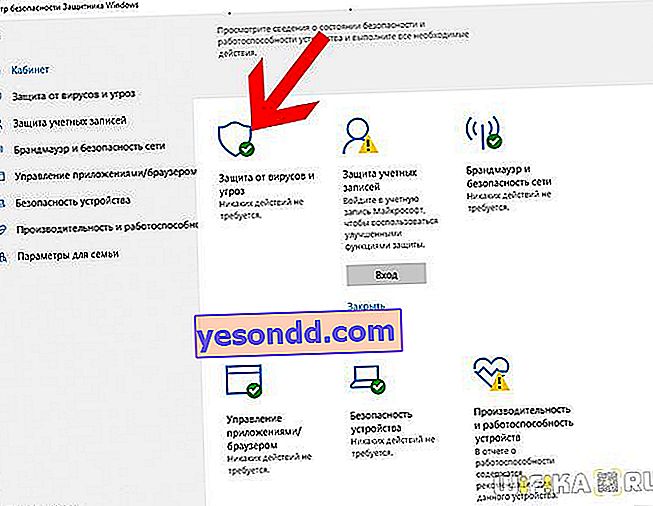
- E vai alla sezione "Protezione contro virus e altre minacce"
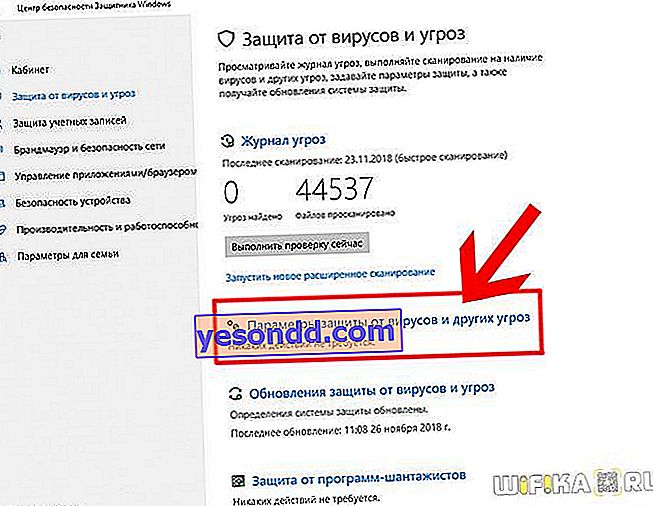
- Qui vediamo che nella voce "Protezione in tempo reale" l'interruttore è impostato in modalità "ON" - di conseguenza, è necessario disattivarlo
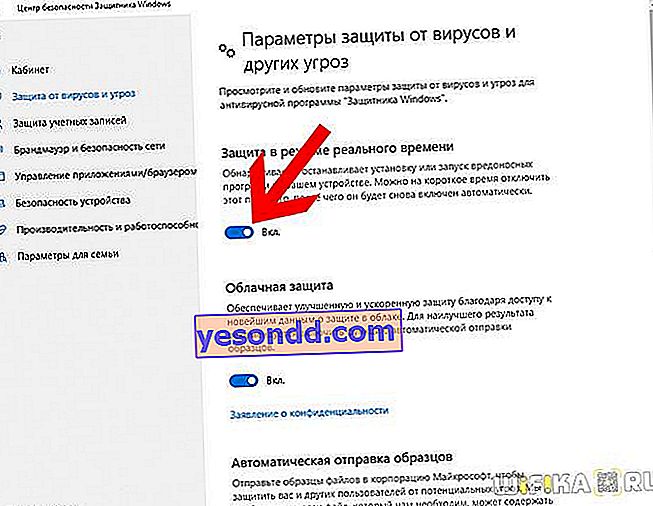
- E conferma la tua azione
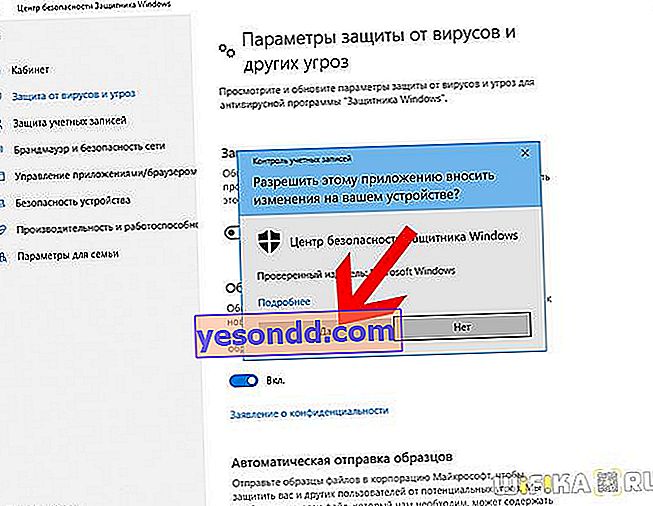
- Di conseguenza, dovresti ottenere la scritta "La protezione in tempo reale è disabilitata. Il dispositivo è vulnerabile "
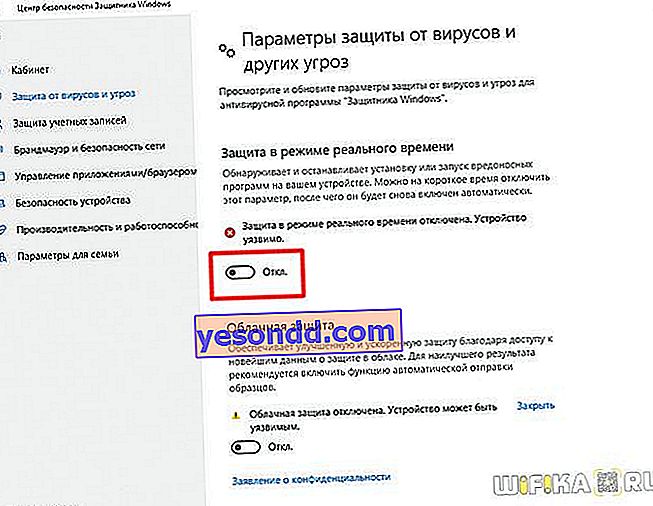
Facciamo lo stesso con Cloud Protection.
Disattiva l'antivirus di Windows 10 Pro in modo permanente tramite l'editor dei criteri di gruppo locale
Se hai Windows 10 Enterprise o Pro, c'è un altro modo per disabilitare permanentemente Windows Defender Antivirus. Questa operazione viene eseguita tramite l'Editor criteri di gruppo.
- Per aprirlo, fai clic sull'icona "Cerca" e inserisci il valore "gpedit.msc"
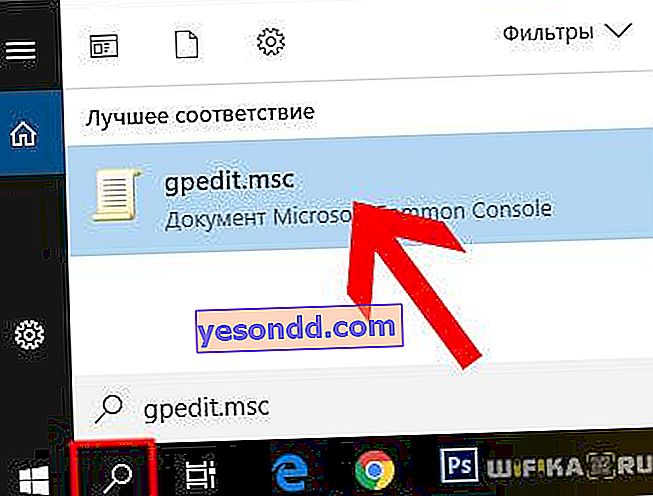
- Successivamente, vai alla sottosezione "Configurazione computer - Modelli amministrativi - Componenti di Windows - Windows Defender Antivirus". E fai doppio clic per aprire "Disattiva Windows Defender Antivirus"
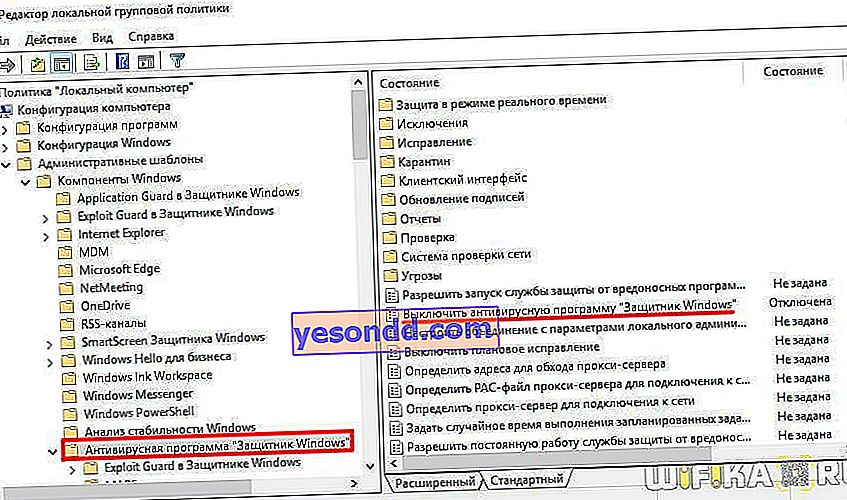
- E mettiamo la casella di controllo sul valore "ON" (questo non è un errore, proprio così, e non altrimenti). Quindi salvare con il pulsante "Applica"
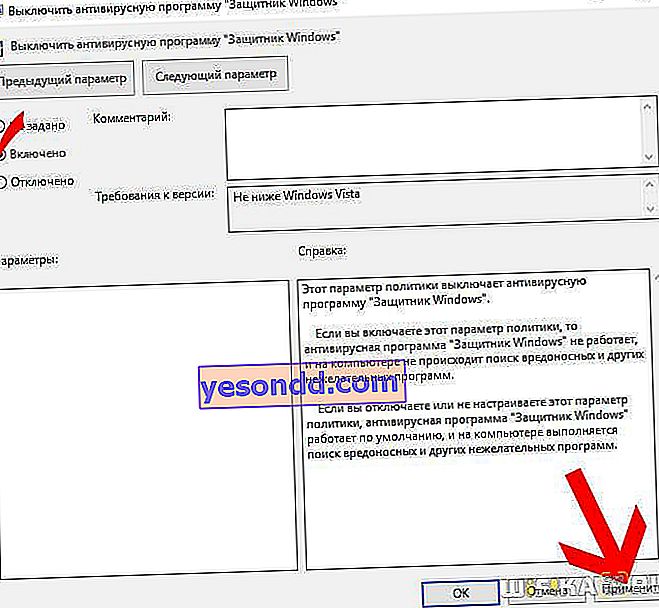
- Successivamente, è necessario disabilitare le funzioni "Consenti l'avvio del servizio antimalware" e "Consenti al servizio antimalware di essere sempre eseguito". Per farlo sembrare come l'immagine qui sotto
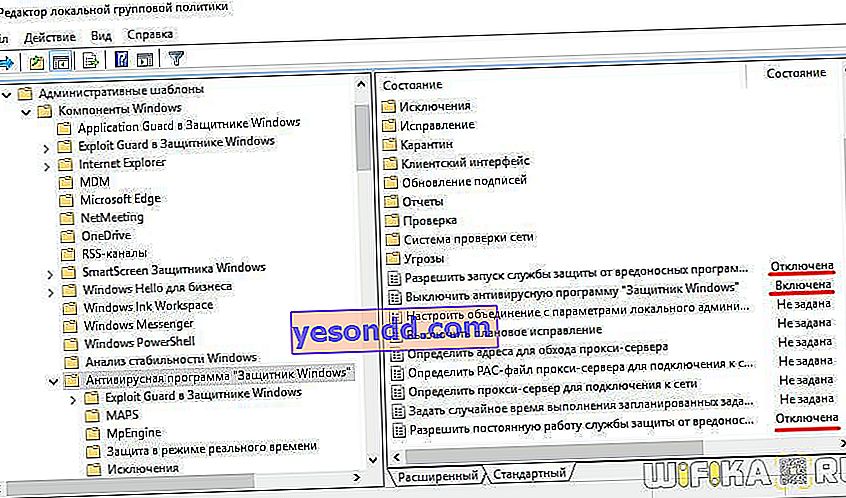
- Avanti ... vai alla sezione "Protezione in tempo reale"
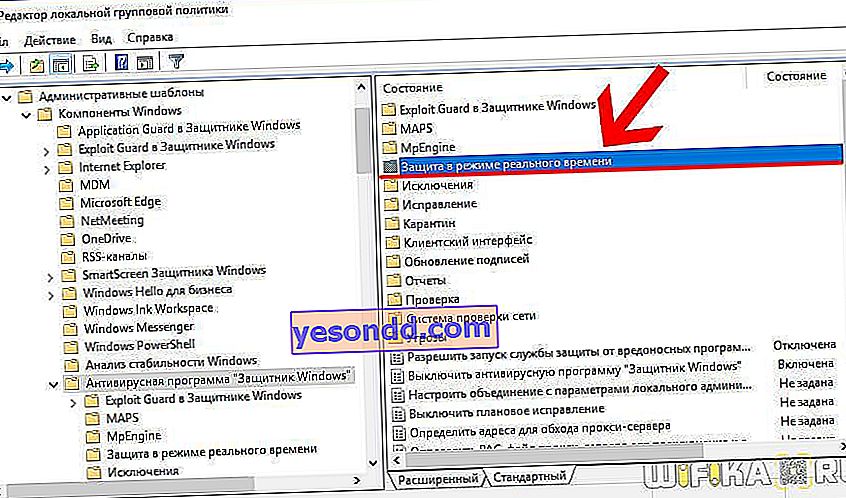
e impostare la funzione "Disabilita protezione in tempo reale" su "ON". A "Controlla tutti i file e gli allegati scaricati" su "DISABILITATO"
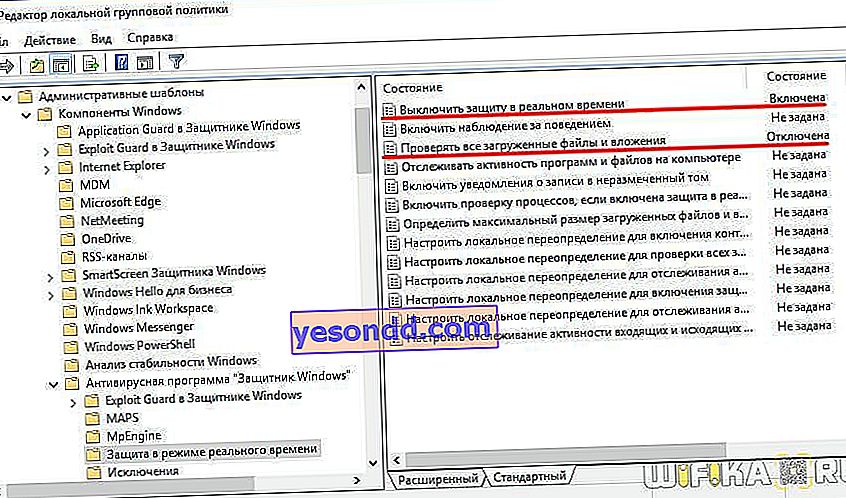
- Infine, nella colonna di sinistra, apri la sezione MAPPE. Disattiva tutto tranne "Invia file di esempio se sono necessarie ulteriori analisi".
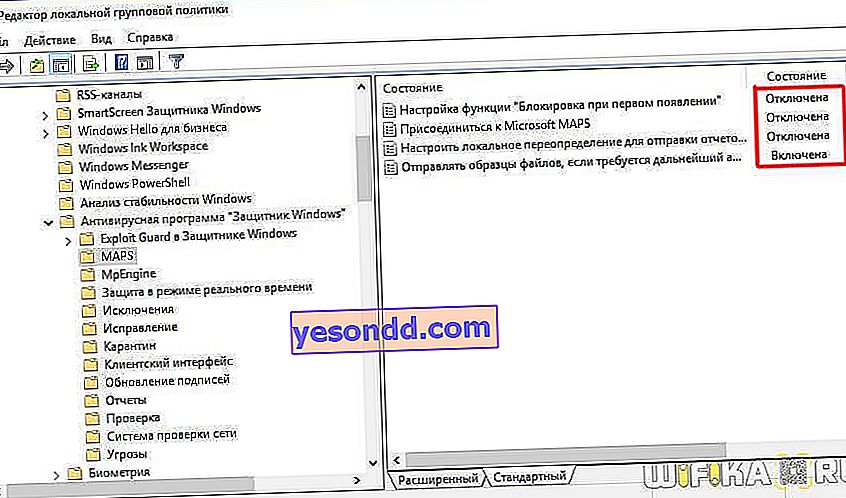
- In quest'ultimo, mettiamo su "ON" e inoltre nelle impostazioni dei parametri dall'elenco a tendina, selezioniamo "Non inviare mai"
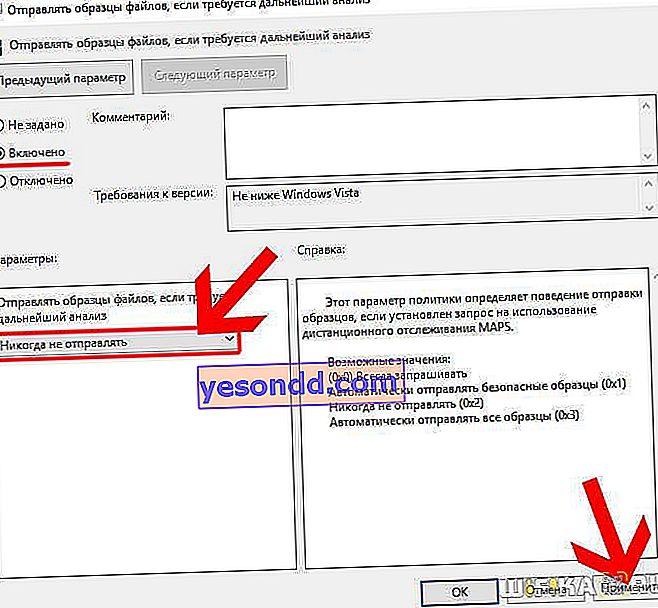
Nota! Quando Windows 10 Defender è disabilitato, la riga accanto a Disattiva Windows Defender Antivirus è impostata su ABILITATO. Al contrario, quando l'antivirus è in esecuzione, il valore appare come "DISABILITATO"
È tutto. Dopo aver salvato tutte le modifiche, Windopws 10 Defender sarà completamente disabilitato e non invierà campioni di file sospetti al servizio antivirus di Microsoft.
Disabilita Windows 10 Home Defender tramite il registro
Se disponi di Windows 10 Home, lo spegnimento permanente del defender è possibile solo tramite il registro. È più difficile, ma niente è impossibile. Inoltre, ora scriverò tutto in dettaglio.
- Eseguire tramite il programma di ricerca l'editor del registro "REGEDIT"
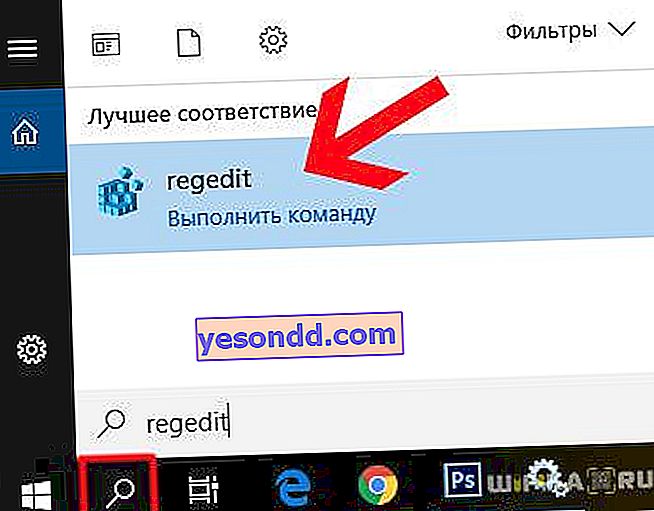
- E stiamo cercando la sottosezione "HKEY_LOCAL_MACHINE \ SOFTWARE \ Policies \ Microsoft \ Windows Defender". Fare clic sulla zona libera nella colonna di destra e selezionare "Nuovo - Parametro DWORD (32 bit)"
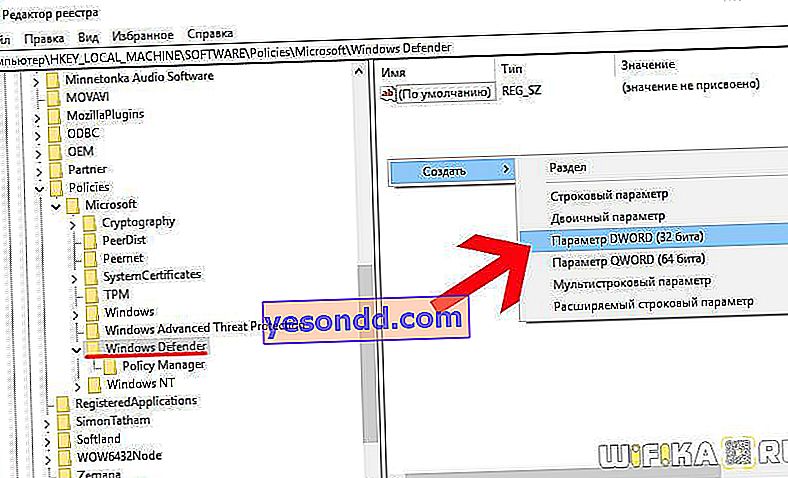
- Gli diamo il nome "DisableAntiSpyware", quindi andiamo a questa impostazione e gli assegniamo il valore "1"
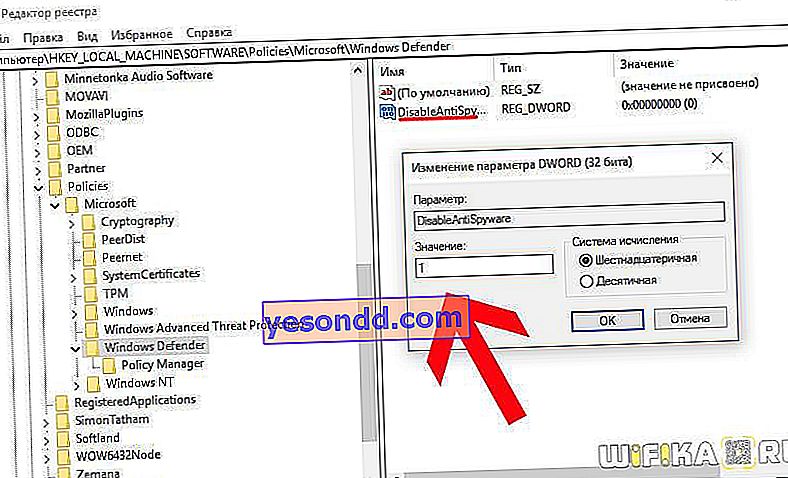
- Inoltre, allo stesso modo, qui creiamo altri due parametri: "AllowFastServiceStartup" e "ServiceKeepAlive", in cui scriviamo "0". Dovrebbe sembrare come questo:
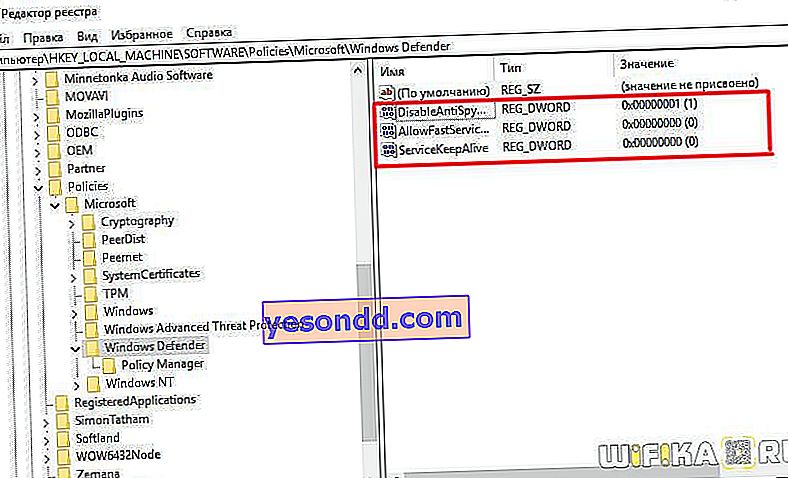
- Dopodiché, nella colonna di sinistra, fai clic con il tasto destro su "Windows Defender" e crea una nuova sezione "Protezione in tempo reale"
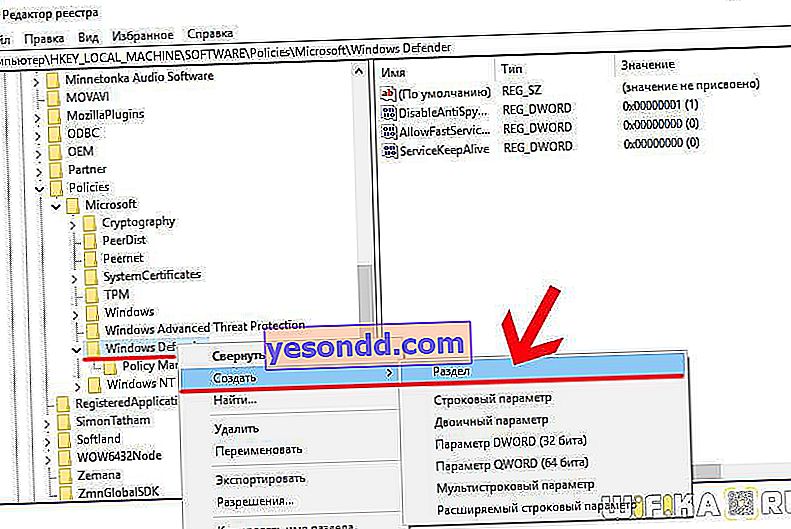
- In esso aggiungiamo due nuovi parametri DWORD a 32 bit: "DisableIOAVProtection" e "DisableRealtimeMonitoring" con valori "1"
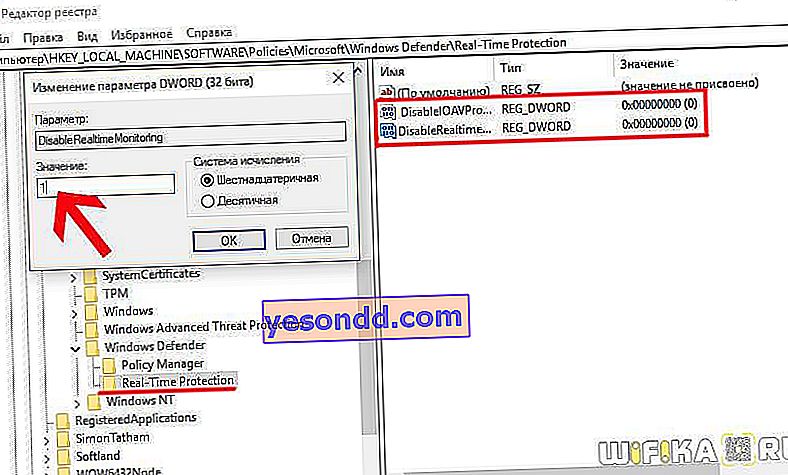
- Infine, creiamo un'altra terza sottosezione nella cartella Windows Defender chiamata "Spynet". In esso, aggiungi i parametri DWORD32 con i nomi:
- "DisableBlockAtFirstSeen", in cui scriviamo "1",
- "LocalSettingOverrideSpynetReporting" con valore "0"
- "SubmitSamplesConsent" - "2".
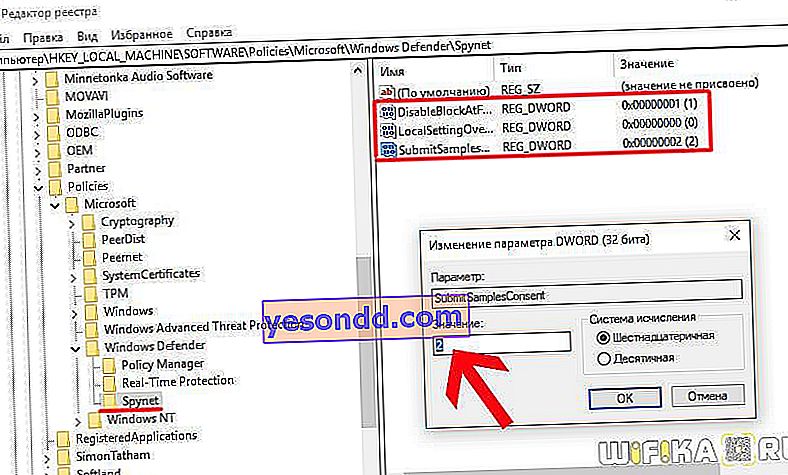
Questo è tutto - spero che tu l'abbia fatto! Ad essere onesto, non voglio davvero dirlo di nuovo un giorno, ma questo è l'unico modo per disabilitare l'antivirus integrato di Windows 10 nella versione Home del sistema.