L'altro giorno ho improvvisamente scoperto che non abbiamo istruzioni universali dettagliate su come collegare un adattatore wifi USB a un computer. Mi affretto a correggere questo malinteso in questo post sulla configurazione di un adattatore Wi-Fi!
Metodo di connessione al computer r WiFi tramite adattatore USB
Quando si acquista un PC desktop "grande", pochi utenti pensano in anticipo che in futuro sarà necessario utilizzare il Wi-Fi su di esso. Tuttavia, se è arrivato un momento del genere, l'unica soluzione corretta sarebbe installare un adattatore PCI o USB aggiuntivo. Con esso, puoi connettere un normale computer desktop a Internet tramite una rete wireless. A proposito, abbiamo dedicato una grande istruzione separata alla scelta dell'adattatore: sarà utile leggerlo prima dell'acquisto. Inoltre, un'istruzione separata è dedicata alla configurazione del Wi-Fi su un computer fisso. Sarà utile anche leggerlo.
Come collegare il dongle WiFi USB al computer?
Scopriamo come collegare un adattatore WiFi a un computer. Consiglio di utilizzare la versione USB in quanto è più versatile. Se l'adattatore PCI può essere inserito solo nella scheda madre di un PC desktop, l'USB può essere utilizzato anche con un laptop.
La procedura è la seguente:
- Collega l'adattatore alla porta USB
- Inizia a utilizzare Internet WiFi
Sì, è tutto così semplice come pensavi? Se hai Windows 7, 8, 10 installato sul tuo computer o laptop, non è necessario nient'altro.
Una sfumatura importante: nel caso in cui l'adattatore WiFi supporti il funzionamento tramite una porta USB 3.0, è meglio collegarlo ad esso.
No, funzionerà su 2.0, ma per tua comodità, la velocità massima può essere raggiunta solo con gli standard più recenti.
E allora perché c'era un CD di installazione nella scatola dell'adattatore? Per quanto riguarda il disco con driver e software, che più spesso viene fornito con il kit, ha senso ottenerlo solo se hai Windows XP obsoleto. Molto spesso, è per lei che devi installare separatamente i driver.
Il programma di installazione sostanzialmente sostituisce quello standard integrato in Windows, quindi anche installarlo o meno è un compito da padrone. Puoi installare per curiosità. A volte, a proposito, capita che attraverso di esso puoi passare l'adattatore USB alla modalità punto di accesso WiFi e distribuire Internet dal tuo computer ad altri gadget.
Come configurare un adattatore WiFi su un computer tramite una porta USB?
Bene, mettiamoci in pratica. Colleghiamo l'adattatore WiFi al computer alla porta USB

e attendere che il nuovo dispositivo USB venga riconosciuto e installato correttamente
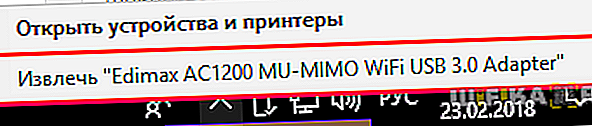
Se questo miracolo non è accaduto, allora alla vecchia maniera prendiamo il CD

e installa il driver dal disco.
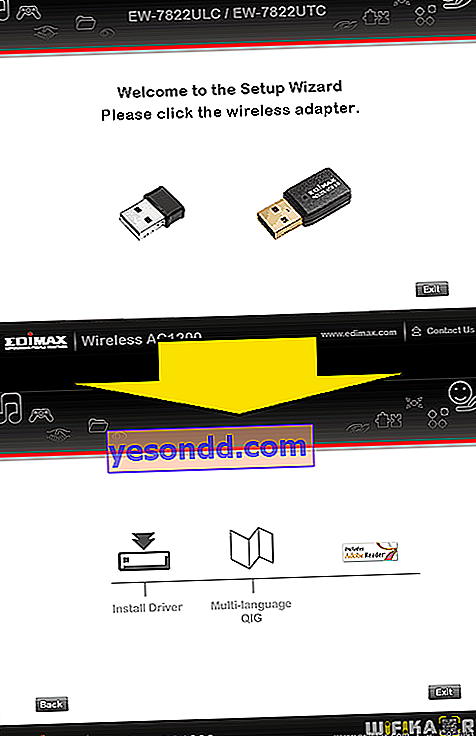
Dopodiché, un'icona WiFi apparirà nell'elenco nell'angolo in basso a destra del pannello - facendo clic su di essa si aprirà un elenco di reti wireless disponibili per la connessione
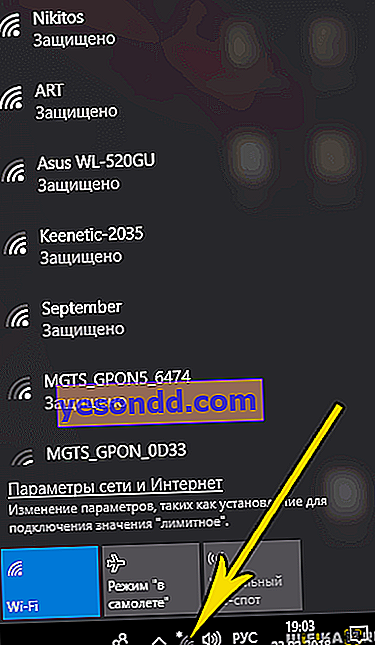
Selezioniamo quello di cui abbiamo bisogno - cioè dal tuo router, a cui hai accesso - e facciamo clic sul pulsante "Connetti"
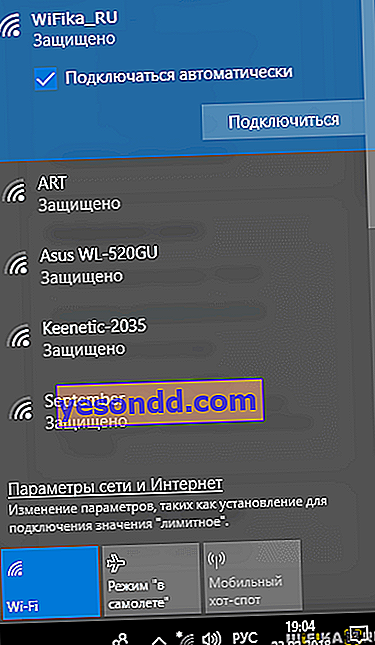
inserire la password
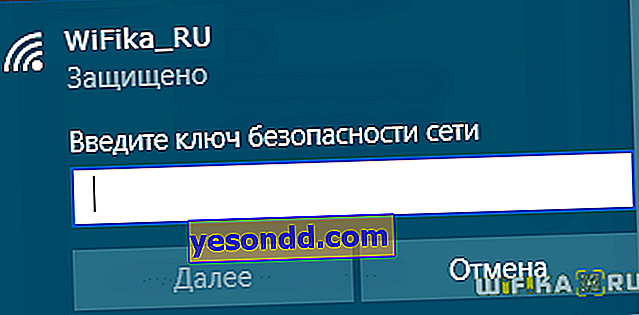
e goditi Internet tramite wifi.
Se sulla custodia dell'adattatore è presente un pulsante WPS, sei estremamente fortunato, poiché la connessione a un router e la configurazione per funzionare con la sua rete wifi possono essere eseguite automaticamente.

Per fare ciò, attiviamo la modalità WPS sul nostro router.
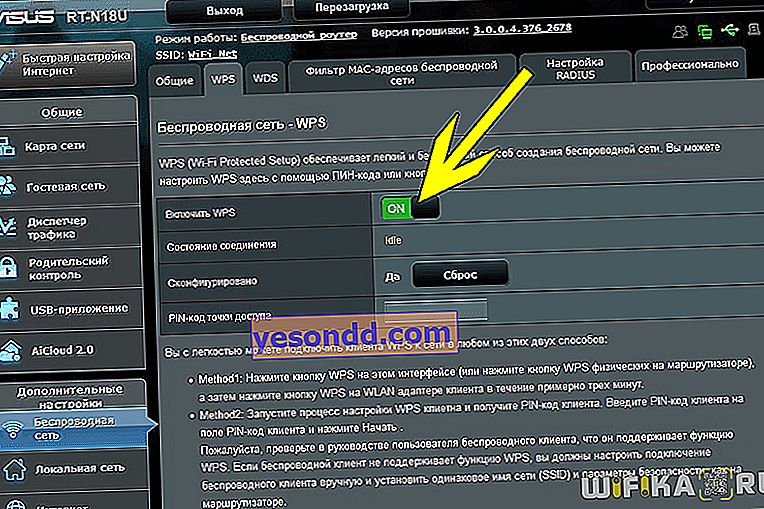
e premere brevemente un pulsante WPS simile sul suo corpo.

Quindi premiamo anche questo pulsante una volta sull'adattatore. In pochi istanti, il tuo computer o laptop sarà online.
È così facile e facile collegare un adattatore wifi a un computer e configurarlo tramite USB - sono sicuro che puoi farlo anche tu! Se hai domande, chiedi nei commenti.
