Un'unità di rete Windows o una cartella di rete condivisa all'interno di una rete locale che viene caricata all'avvio del sistema è una cosa molto comoda quando è necessario che tutti i dispositivi collegati a un router abbiano accesso a tutti i file necessari che si trovano su uno dei computer. Ad esempio, se desideri condividere documenti comuni a tutti con i tuoi colleghi. O come utilizzo una cartella condivisa di Windows: ne creo un'unità di rete, vi carico i video, quindi è possibile accedervi dal TV box e li guardo sul grande schermo. Allo stesso tempo, tale cartella verrà visualizzata come un altro disco rigido separato tra le altre unità sulla rete. Nell'articolo di oggi, ti mostrerò come creare un disco rigido di rete su Windows 10.
Cartella condivisa sull'unità di rete Windows 10
Quindi come mappare un'unità di rete su Windows 10? Sappiamo già come creare cartelle di rete condivise, ma non è molto comodo: cercare la cartella condivisa necessaria nell'ambiente di rete, soprattutto se ci sono molti computer. È molto più facile che appaia come un'unità separata che appare accanto all'unità C all'avvio del sistema.
Per connettere un disco rigido di rete su Windows 10, il primo passo è abilitare la condivisione di file e cartelle sul tuo computer. Per fare ciò, fai clic con il pulsante destro del mouse sul menu "Start" e vai a "Connessioni di rete"
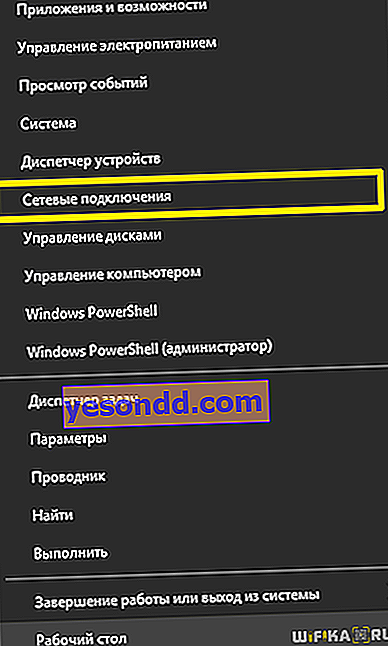
E nella nuova finestra troviamo il link "Centro connessioni di rete e condivisione"
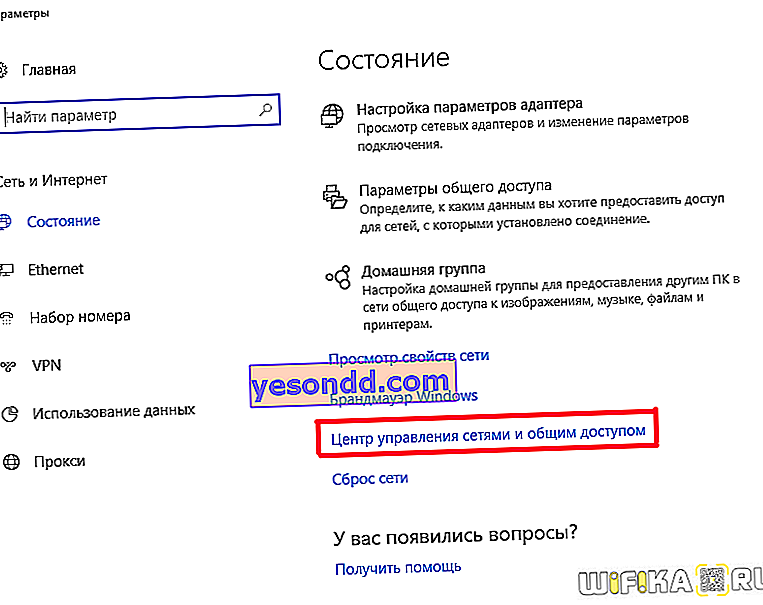
Nella colonna di sinistra, fai clic su "Modifica impostazioni di condivisione"
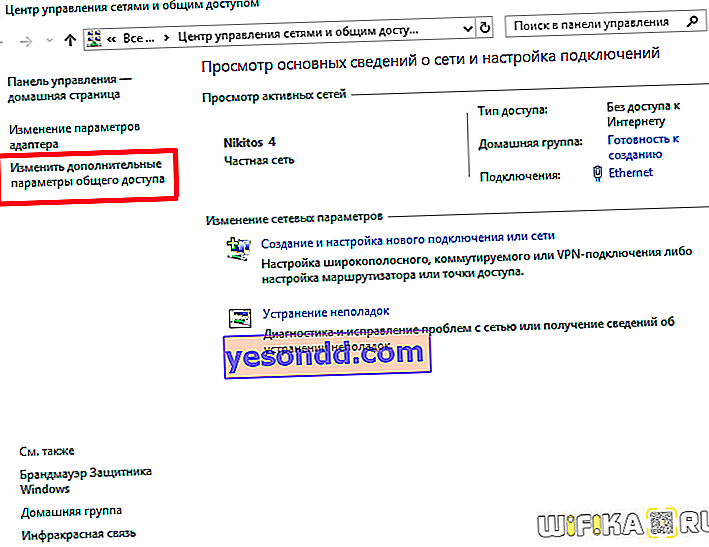
Successivamente, attiviamo tre caselle di controllo, come nello screenshot qui sotto:
- Abilita il rilevamento della rete
- Abilita la condivisione di file e stampanti
- Consenti a Windows di gestire la connessione del tuo gruppo home
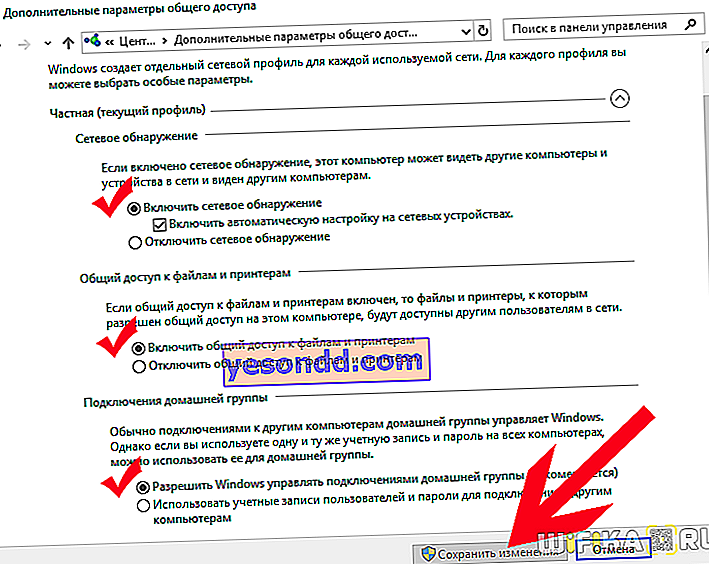
Mappare un'unità di rete di Windows 10
Questa era la fase preparatoria: ora passiamo alla domanda principale, come mappare un'unità di rete di Windows 10?
Per questo è necessario aprire l'explorer e nella colonna di sinistra, dove si trova l'albero dei dischi e delle cartelle, trovare il collegamento "Il mio computer" - fare clic su di esso con il tasto destro del mouse e selezionare la voce "Mappa unità di rete ...".
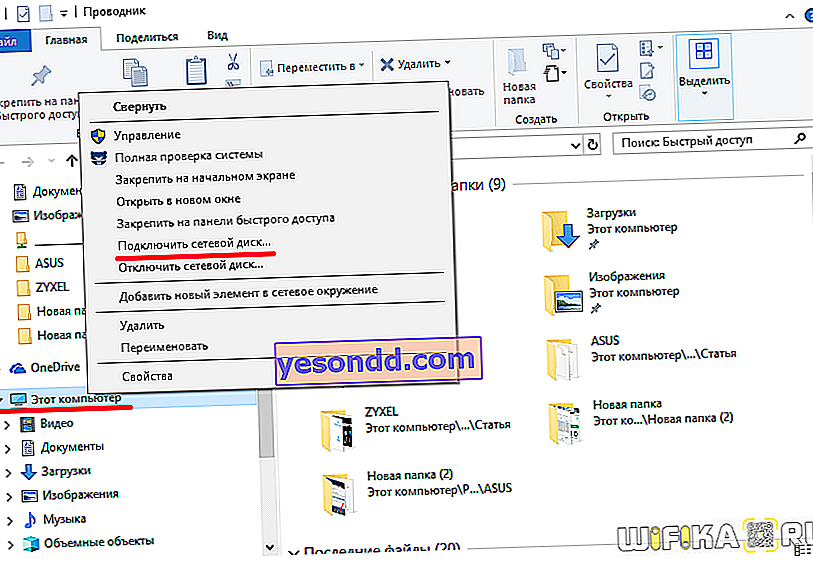
Nella finestra che si apre dopo, seleziona la lettera per la nostra futura unità di rete Windows, ad esempio "X".
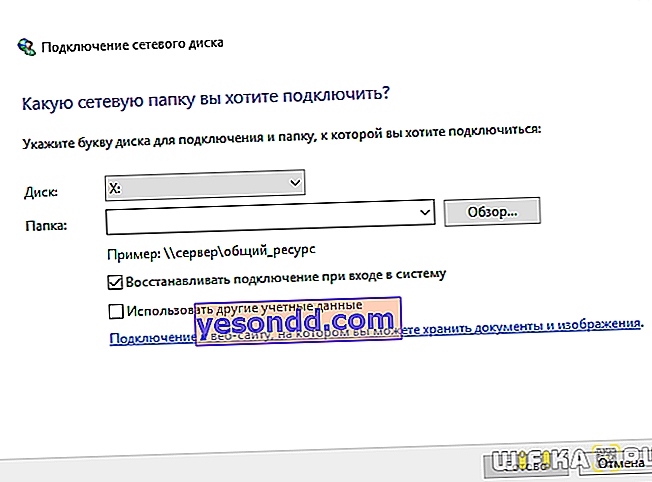
Successivamente, utilizzando il pulsante "Sfoglia", selezionare la cartella sul computer che verrà trasformata in un disco rigido di rete.
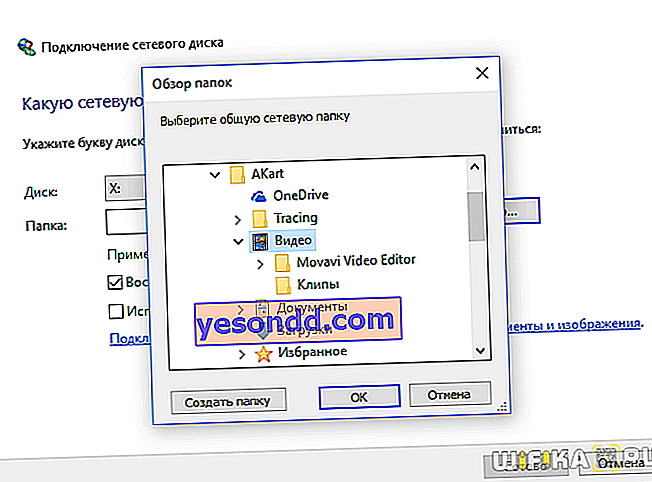
Dopo aver selezionato la cartella, lasciare la casella di controllo "Ripristina all'accesso" in modo che dopo aver spento il computer ogni volta non lo crei di nuovo. E fai clic su "OK".
Ora, quando si entra nel "Computer" in Explorer, tra gli altri dischi rigidi di sistema, possiamo vedere l'unità "Z" nella sezione "Posizione di rete". è possibile accedervi, a condizione che il computer su cui si trova questa cartella di unità di rete sia acceso.
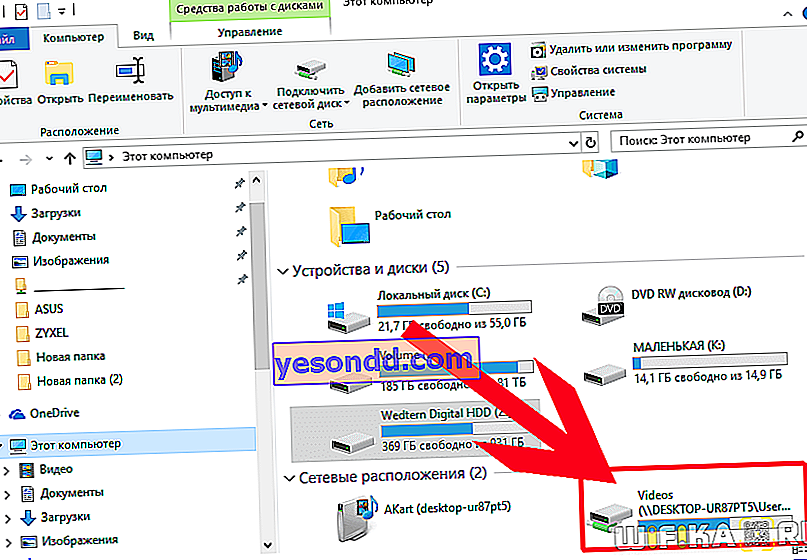
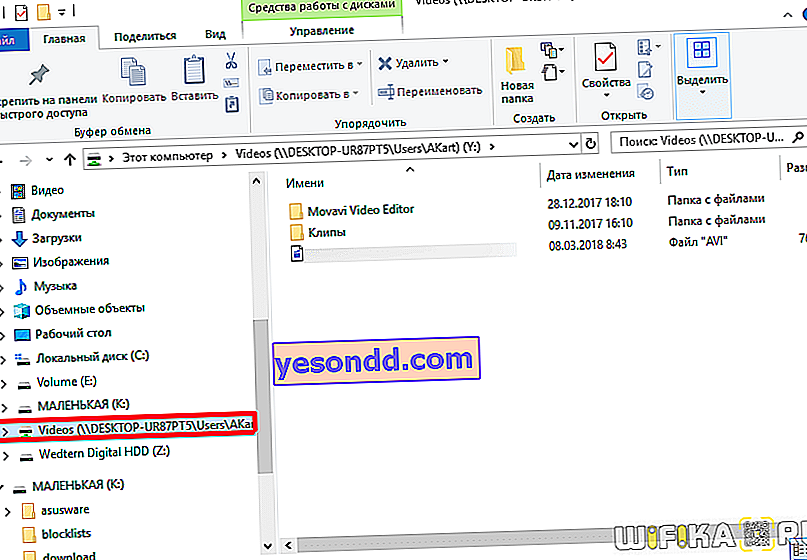
Mappatura di un'unità di rete su Windows XP
La tecnica di mappatura di un'unità di rete su Windows XP è simile a quella descritta sopra. Pertanto, descriveremo qui il metodo di connessione direttamente dalla sezione "Ambiente di rete".
Vai su "Start> Risorse di rete" e trova la cartella condivisa di cui abbiamo bisogno su uno dei computer della rete locale. Fai clic destro su di esso e seleziona la voce di menu "Mappa unità di rete". Puoi anche selezionare semplicemente la voce "Servizio" nel menu in alto e selezionare la stessa sezione.
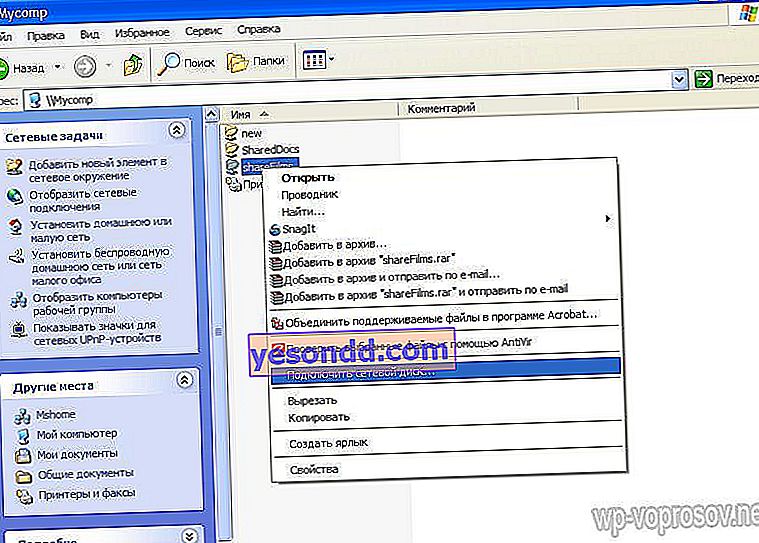
Successivamente, abbiamo anche impostato una lettera per esso e messo un segno di spunta per l'esecuzione automatica all'avvio di Windows.
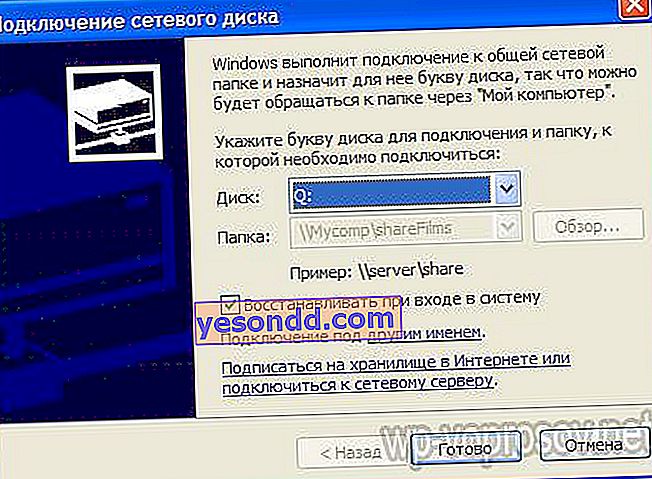
Ora, se vai su "Risorse del computer", verranno visualizzati i dischi rigidi e le cartelle di rete collegate come unità di rete, indicate da icone separate.
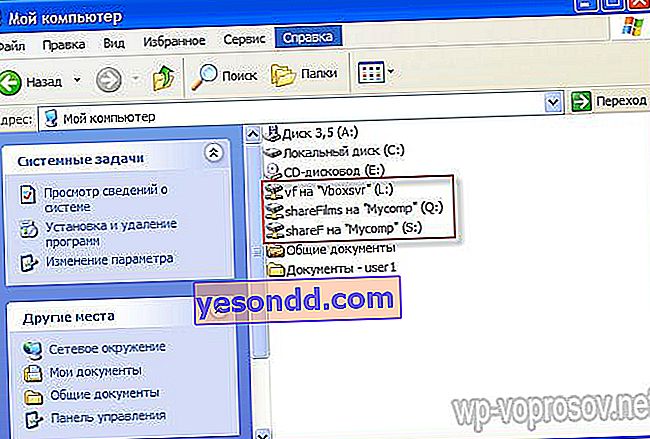
È tutto. Per chi non ha ancora capito com'è, ecco un video:
