Una delle domande più popolari poste dagli utenti di reti wireless è: "Perché il wifi non funziona su un laptop e Internet non si connette?" In effetti, capita spesso che tu abbia acquistato un router, effettuato tutte le impostazioni necessarie. Ma alla fine si è scoperto che se un computer Windows è collegato a un router tramite un cavo, c'è una connessione e va online. E il laptop non vede la rete wireless e dice che non ci sono connessioni disponibili. A volte capita che all'inizio tutto andasse bene, quindi il laptop ha smesso di funzionare con il segnale wifi, ad esempio, dopo aver reinstallato Windows 7 o 10. Oppure la rete si blocca e il laptop è collegato ad esso, ma Internet continua a non funzionare. Allo stesso tempo, Windows scrive che non c'è accesso o che la connessione è limitata o protetta. Qual è infatti il problema e come risolverlo? Scopriamolo insieme!
Qual è il motivo se Internet tramite WiFi non funziona sul laptop?
Prima di tutto, è necessario determinare la causa delle difficoltà con Internet tramite wifi su un laptop con sistema operativo Windows. Chiarisco che il problema è specifico di un laptop, dal momento che un normale PC fisso il più delle volte si collega al router tramite cavo, o addirittura ottiene l'accesso a Internet tramite una connessione diretta al provider. Ma tutte le istruzioni seguenti sono adatte anche per risolvere problemi con un PC di grandi dimensioni, se su di esso è installato un modulo wireless ed è presente anche il problema in esame.
Va anche tenuto presente che non è così importante quale versione del sistema operativo è installata su di essa - Windows 10, 8 o 7 - la guida è adatta a tutti. Inoltre, non importa quale azienda sia il laptop: il più delle volte utenti Lenovo, HP, Samsung o Asus con sintomi simili, ma la soluzione è la stessa per tutti.
Quindi, tutti i motivi possono essere divisi in 2 gruppi:
- Errori sul PC stesso, quando il laptop non vede inizialmente il wifi, o solo un giorno "bene" ha smesso di funzionare
- Motivi relativi alla configurazione della rete wireless: impostazioni errate, il router wifi non funziona o semplicemente non distribuisce il wifi
Per capire al 90% a quale tipo di problema appartiene, è sufficiente un semplice passaggio: prova a connetterti dallo stesso laptop a una rete diversa. Se tutto va bene, allora è il router. Se il wifi continua a non funzionare, cercare il motivo nell'adattatore o nelle impostazioni di Windows installato su di esso.
Il laptop non vede il WiFi a causa dell'adattatore wireless
Molto spesso, l'indizio sul motivo per cui il laptop non può connettersi alla rete WiFi risiede nella configurazione errata delle impostazioni in Windows. Notiamo le tre situazioni più comuni, a seconda di quale sarà la soluzione al problema.
- Quando il laptop non rileva affatto la rete Wi-Fi e l'icona di stato della connessione wireless di Windows mostra una croce rossa e viene visualizzata la scritta "Nessuna connessione disponibile"
- Quando Windows vede la rete ma il laptop non riesce a connettersi al wifi
- Quando si connette a un segnale wireless, ma non riesce ad aprire le pagine e dice che non c'è connessione a Internet o è limitato
Il laptop non riesce a vedere il WiFi: nessuna connessione disponibile
Devi iniziare assicurandoti che il tuo laptop abbia fisicamente un modulo WiFi. Come scoprirlo? In primo luogo, dagli adesivi con un caratteristico logo WiFi sulla scatola o sulla custodia. In linea di principio, è difficile per me immaginare che un laptop moderno non sia dotato di una scheda di rete wifi: possiamo parlare solo di modelli completamente antidiluviani. In questo caso, è sufficiente acquistare un adattatore USB wireless esterno.
Se, tuttavia, il laptop è dotato di supporto wireless, ma il laptop non vede l'adattatore wifi nel sistema Windows, controllare se è acceso. Questo viene fatto, di regola, da un pulsante o uno slider sul corpo, o da una combinazione di tasti di scelta rapida (Fn + l'icona WiFi)

Puoi farlo anche andando su Pannello di controllo> Rete e Internet> Centro connessioni di rete e condivisione> Modifiche alle impostazioni dell'adattatore (su Windows 7) e fai doppio clic sull'icona "Connessione wireless" per renderlo attivo.

Il WiFi non funziona sul laptop dopo aver reinstallato Windows
Se non è presente l'icona di connessione wireless nel "Centro di controllo della rete", significa che il laptop non vede nemmeno l'adattatore wifi presente su di esso. Potrebbero esserci le seguenti spiegazioni per questo:
- Driver mancanti
- L'adattatore WiFi è rotto
- Porta USB difettosa a cui è collegato il modulo wireless esterno
La prima opzione si trova più spesso. Come risultato di numerose installazioni di vari programmi, software antivirus o reinstallazioni del sistema Windows, i driver per l'hardware integrato possono smettere di funzionare correttamente o, nel gergo informatico, "volare via". Questo non è difficile da controllare: vai su Gestione dispositivi di Windows 7.
Se esiste effettivamente, ma non è nell'elenco dei dispositivi, prova semplicemente a scaricare i driver dal sito Web ufficiale del produttore del laptop o dal modem stesso e reinstallarli: ti dirò come farlo correttamente in questo articolo.
Se tutto è connesso e configurato, l'adattatore wifi viene rilevato dal sistema, ma non riesce ancora a trovare le reti disponibili per la connessione, quindi vai su "Gestione dispositivi" di Windows e rimuovi il dispositivo. Quindi reinstallare i driver.
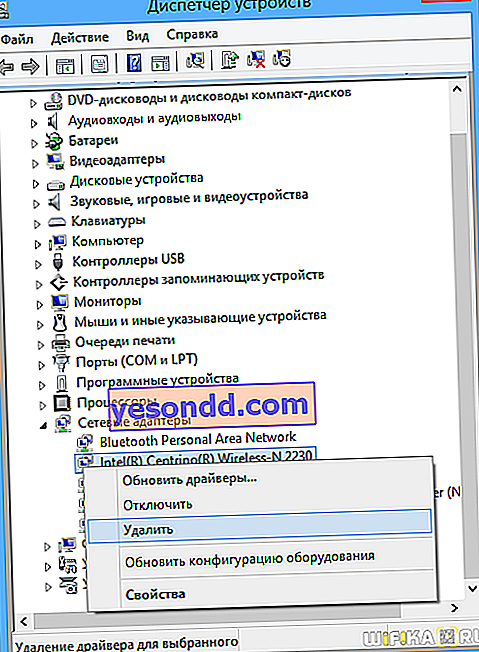
Successivamente, quando fai clic sull'icona delle connessioni di rete nell'angolo in basso a destra, dovrebbe apparire un elenco di reti disponibili.
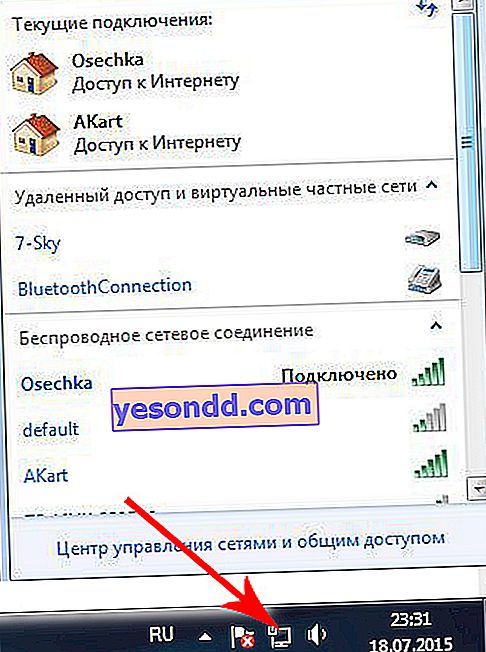
A proposito, prova anche a disabilitare temporaneamente l'antivirus: in alcuni casi, è lui che può bloccare le connessioni sospette a suo avviso, motivo per cui il laptop non rileva il wifi.
Nessuna connessione Internet o limitata su Windows
In linea di principio, questo insieme di azioni dovrebbe essere sufficiente. Ma se dopo lo stesso il tuo laptop con Windows 10 non si connette al wifi e scrive che non c'è accesso a Internet o la connessione è limitata, allora c'è l'opportunità di entrare nelle impostazioni di rete del sistema e provare a impostare manualmente i parametri necessari.
Per prima cosa, proviamo a registrare un indirizzo IP statico.
Per fare ciò, vai al "Centro connessioni di rete e condivisione" (per arrivarci, fai clic su "Start - Pannello di controllo - Rete e Internet"), dove troviamo sul lato sinistro del collegamento "Modifica impostazioni adattatore"
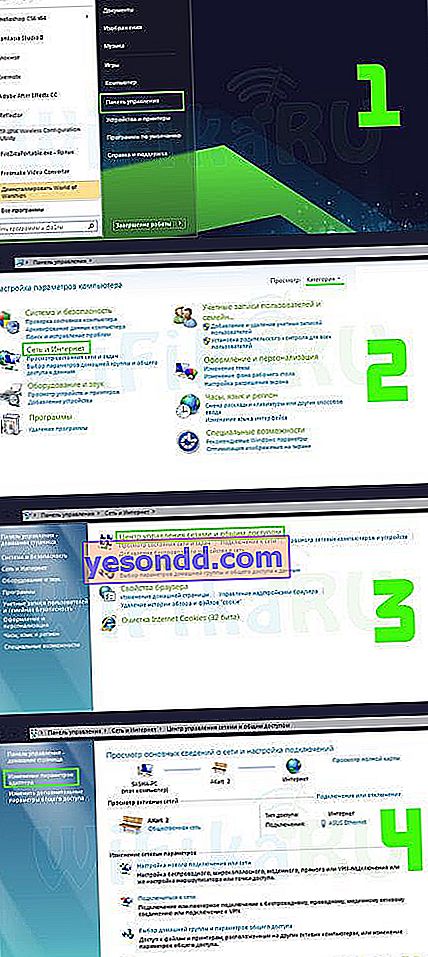
Successivamente, troviamo qui nella lista delle reti l'icona WiFi con la voce "Rete wireless". Fare clic con il tasto destro, selezionare "Stato"

Quindi fare clic sul pulsante "Dettagli"

Qui siamo interessati alla riga "Gateway predefinito" - questo è l'indirizzo IP del router, dal quale procederemo impostando l'indirizzo IP per il laptop. Chiudere la finestra "Informazioni" e fare clic sul pulsante "Proprietà"

Qui facciamo doppio clic con il pulsante sinistro sulla voce "IP versione 4"

Si aprirà una finestra per inserire le impostazioni per il collegamento di un laptop a una rete WiFi.
- IP per un laptop dall'intervallo di indirizzi specificato nel router e disponibile per l'uso. Se l'indirizzo del router (lo stesso "Silent Gateway") è 192.168.1.1, allora 192.168.1.45 può essere assegnato al laptop, ad esempio.
- Maschera di sottorete - 255.255.255.0
- Un router è l'IP di un router. Nella maggior parte dei modelli, per impostazione predefinita, ha un indirizzo 192.168.1.1 o 192.168.0.1: provali, se non funziona, contatta l'amministratore di rete.
- Il DNS è anche l'IP del router, oppure puoi utilizzare uno degli indirizzi pubblici di Google: 8.8.8.8 o 8.8.4.4.

Salviamo con il pulsante "OK".
Il passo successivo è anche registrare manualmente i server DNS. Questo viene fatto nelle impostazioni TCP / IP (Pannello di controllo> Rete e Internet> Centro connessioni di rete e condivisione> Modifica delle impostazioni dell'adattatore> Fare clic con il pulsante destro del mouse su Wireless> Proprietà> Protocollo Internet versione 4 (TCP / IPv4))
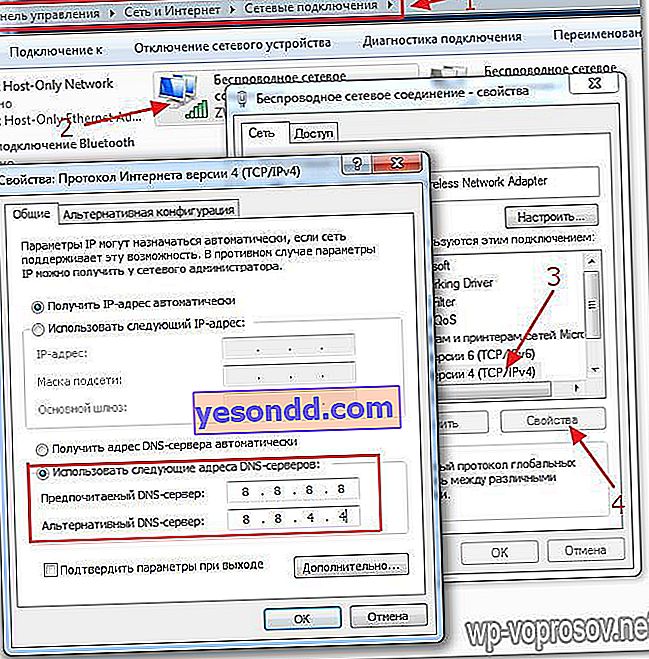
Un'altra impostazione che può aiutare a superare il problema: vai sul tuo computer alla sezione "Reti e Internet> Gestisci reti wireless" nel "Pannello di controllo". Qui trova la connessione wireless desiderata, fai clic destro su di essa e vai su "Proprietà".
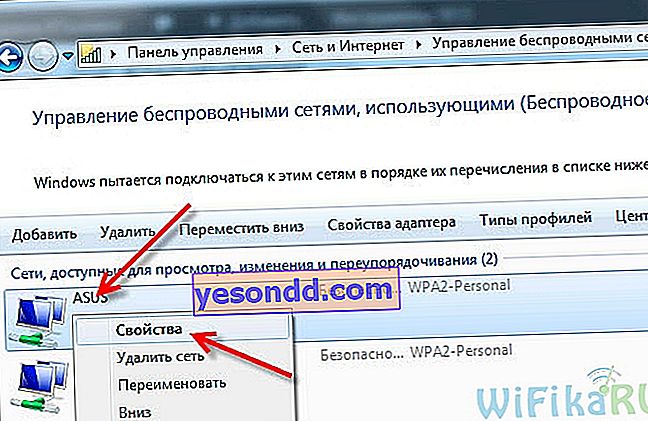
Qui apriamo la scheda "Protezione" e facciamo clic su "Parametri aggiuntivi". Prova a selezionare la casella accanto a Abilita modalità di conformità FIPS (Federal Information Processing Standard) per questa rete. Quindi salva le impostazioni.
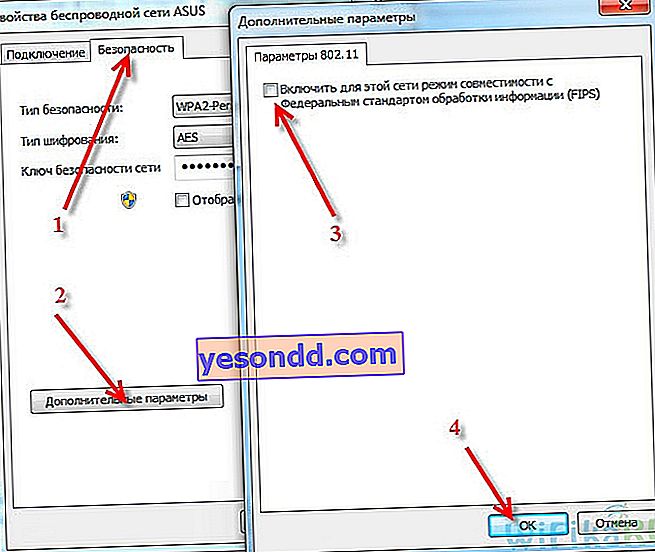
Questo conclude la mia storia su un gruppo di problemi che causano errori wifi su un laptop, relativi alla configurazione delle impostazioni di rete di Windows 7.
Il laptop non si connette al WiFi a causa di problemi nel router
Ora diamo un'occhiata ai casi in cui il laptop non si connette al wifi a causa di impostazioni di rete errate sulla sorgente del segnale stessa: il router. Le cose principali a cui prestare attenzione nel pannello di amministrazione del router sono:
- Server DHCP
- Server DNS
- Modalità Wi-Fi
- MTU
- Geografia e data
Se il WiFi su un laptop non funziona bene sul router, prima di tutto prova a risolvere il problema semplicemente riavviando il router: la maggior parte dei problemi viene risolta da sola dopo questa semplice azione.
Se questo non aiuta, il primo passo è determinare come è configurata la rete. Accade spesso che il laptop non si connetta al wifi a causa del fatto che di default è impostato per ricevere i parametri di rete in modalità automatica. Cioè, si presume che un server DHCP sia abilitato sul router, che a sua volta distribuisce i singoli indirizzi IP ai dispositivi collegati.
Ma per motivi di sicurezza, può essere configurato in modo tale che tutti gli indirizzi vengano assegnati manualmente, sul laptop stesso o persino registrati nei parametri di rete nel pannello di amministrazione del router stesso. Un sintomo di questo problema sarà che quando il laptop si connette alla rete wifi, lo schermo mostrerà costantemente un messaggio su "come ottenere un indirizzo IP" senza alcun risultato.
Se hai accesso al router, vai al suo pannello di controllo (come scoprire la password?) E attiva il server DHCP nelle impostazioni.
Un altro modo è provare a impostare manualmente i parametri DNS sul router. Questo viene fatto nel pannello di amministrazione, nelle impostazioni per la connessione al provider Internet.
Ecco come appare nei router Asus del nuovo firmware: la sezione "Internet", la scheda "Connessione". Mettiamo un segno di spunta sulla disattivazione della selezione automatica dei server DNS e indichiamo i dati:
- Oppure da Google: DNS1 - 8.8.8.8, DNS2 - 8.8.4.4
- O da Yandex: DNS1 - 77.88.8.8, DNS2 - lasciare vuoto.
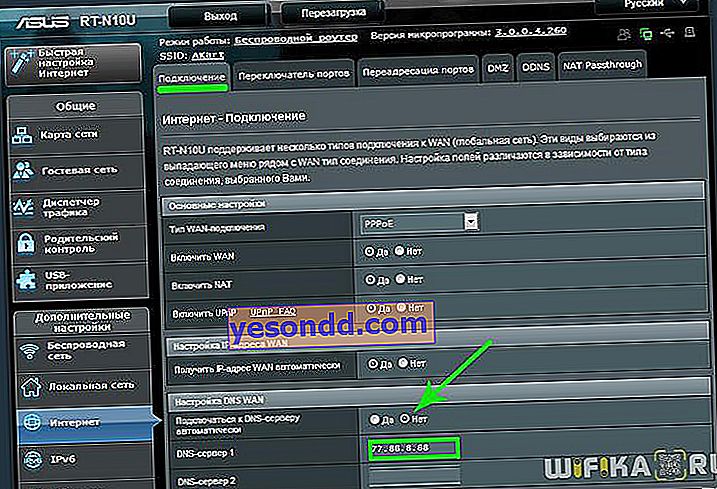
Nei router TP-Link, questa impostazione è nella sezione "Rete> WAN", fai clic sul pulsante "Avanzate" in fondo alla pagina, metti un segno di spunta su "Usa i seguenti server DNS" e scrivi gli stessi valori.
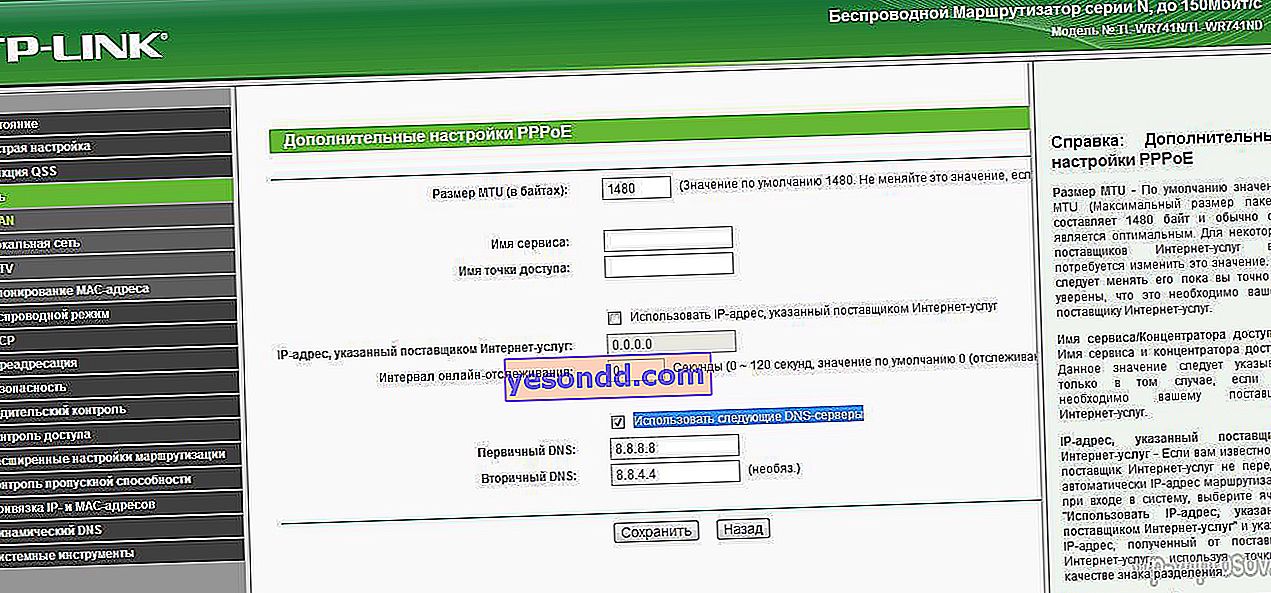
Allo stesso modo, se il WiFi non funziona su un laptop connesso a un router D-Link ("Impostazioni di base - WAN")
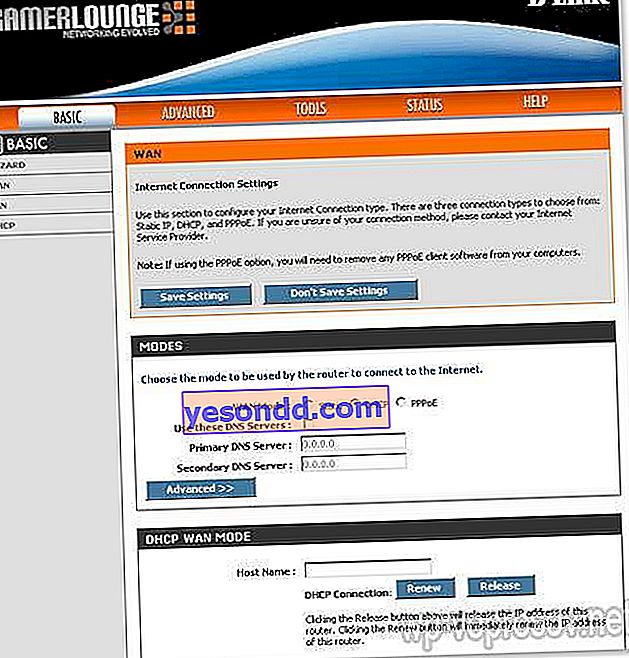
Se, dopo aver applicato queste impostazioni e riavviato il router, il WiFi non funziona ancora per te o il laptop non si connette ad esso, presteremo attenzione ad altri due parametri.
- Modalità operativa della rete wireless. Esistono diversi standard WiFi comuni che differiscono per le velocità di trasferimento dati: B (fino a 11 Mb / s), G (fino a 56 Mb / s) e N (fino a 150 Mb / s). Nel caso in cui il tuo router sia impostato sul moderno standard "N" e l'adattatore del dispositivo connesso non lo supporti, non sarai in grado di connetterti al tuo WiFi. Se non sei sicuro di quale sia quello giusto per te, usa "Modalità mista"
- Un altro parametro è MTU. È responsabile della dimensione del pacchetto di dati trasmesso sulla rete in un blocco senza dividerlo in parti più piccole.
La schermata sopra dal router TP-Link mostra chiaramente il valore predefinito - 1480. Su Asus, è necessario scorrere la pagina in basso nella sezione Internet (o WAN) - vedremo il valore 1492, che era anche il valore predefinito.
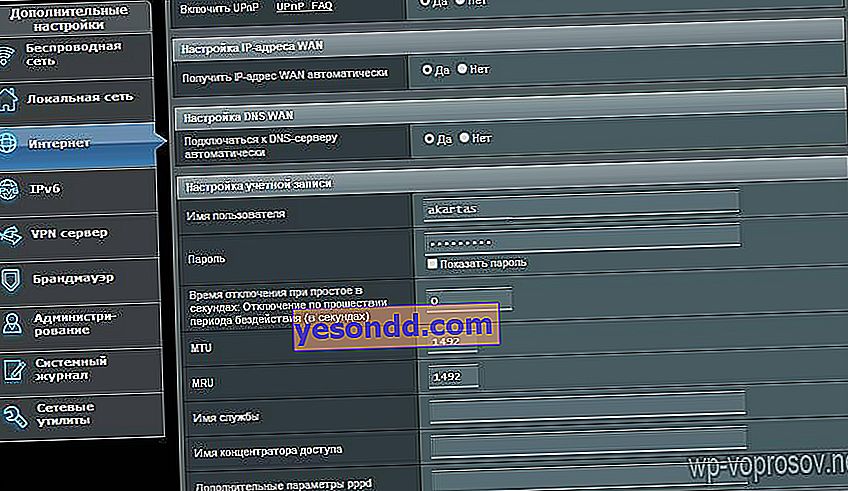
La barzelletta è che ho scattato queste foto da router che erano collegati alternativamente al mio provider con un tipo di connessione PPPoE, ovvero, per lo stesso modello, diversi modelli hanno scelto un valore diverso. Inoltre, per ogni tipo di connessione (IP dinamico o statico, L2TP), nel firmware vengono impostati valori diversi. Pertanto, per sicurezza, consiglierei semplicemente di chiamare il tuo ISP e scoprire quali valori MTU sono ottimali per Internet.
E un'altra impostazione sul router, che può interferire con il lavoro adeguato del Wi-Fi: paese, ora e data. Sembrerebbe una sciocchezza, ma in determinate condizioni, a causa di ciò, il wifi potrebbe non funzionare anche su un laptop.
Ecco tutti i modi in cui sono riuscito a ricordare. Se hai altre opzioni per risolvere il problema, quando il laptop non vede il WiFi e, di conseguenza, non può connettersi a Internet, condividile nei commenti!
