Nei commenti, spesso fanno la domanda "Ho dimenticato la password dal router WiFi - cosa fare, come scoprirlo e ripristinarlo?". Sono sempre perplesso su quale sia esattamente la password persa dal lettore: la chiave di autorizzazione per la connessione alla rete wireless o per entrare nel pannello di amministrazione del router? In questo articolo considereremo come recuperare la password WiFi o, in casi estremi, resettarla utilizzando gli strumenti di Windows integrati o dal pannello di controllo del router. Il manuale è adatto a qualsiasi modello: TP-Link, Asus, D-Link, Zyxel, Keenetic, Tenda, Mercusys, Netis, Rostelecom, Beeline, ecc.
Hai perso la password dalla rete wifi del router - metodi di ripristino
Il problema del recupero di una password Wi-Fi era, è e sarà sempre rilevante fintanto che esiste questo tipo di connessione wireless. Ebbene, in effetti, lo introduciamo una volta e lo dimentichiamo per sempre. Nel frattempo, qualsiasi reinstallazione di Windows o anche solo la modifica della scheda di rete porta al fatto che non è possibile accedere a Internet. Diamo uno sguardo più da vicino a questo problema.
In una situazione in cui desideri connettere qualsiasi gadget alla rete wireless, ma hai perso la chiave registrata dal Wi-Fi, ci sono diversi modi per recuperare la password:
- tramite computer
- telefono
- o sul router stesso
 Alexander specialista in reti WiFi Fai una domanda Penso che il modo più conveniente per recuperare una password persa da una rete wifi sia usare un computer o uno smartphone estraendolo dal file system di Windows o Android. È il più versatile e facile da usare con uno speciale programma gratuito.
Alexander specialista in reti WiFi Fai una domanda Penso che il modo più conveniente per recuperare una password persa da una rete wifi sia usare un computer o uno smartphone estraendolo dal file system di Windows o Android. È il più versatile e facile da usare con uno speciale programma gratuito.Come trovare la password WiFi su un computer Windows?
Prima di tutto, devi capire che tutte le password che sono state inserite per connettersi al wifi sono memorizzate all'interno del sistema operativo di un computer o smartphone - Windows, Android o iOS - non importa. Sono sempre in uno dei file di sistema. Pertanto, puoi vedere la chiave del Wi-Fi senza dover ripristinare il router.
Esistono diversi modi per scoprire la password dal wifi sul computer stesso con il sistema operativo Windows 7, 8 o 10 installato su di esso:
- attraverso il programma
- Windows integrato
Ho dimenticato il token di sicurezza: come eseguire il ripristino tramite Wireless Key View?
Se ti sei già connesso a una rete almeno una volta, la password di cui devi ricordare, non è necessario hackerarla con l'aiuto di qualche tipo di programma per mancini. C'è una buona utility gratuita che pesca dalle viscere del sistema operativo Windows una volta inserita, ma password dimenticata. Si chiama Wireless Key View: puoi scaricarlo qui. Questo programma funziona con qualsiasi tipo di crittografia WPA / PSK, anche il più complesso, e, cosa più importante, con qualsiasi versione di Windows: 10, 8, 7 e persino XP.
Scarica ed esegui come amministratore - nessuna installazione richiesta. Dopo una breve attesa, il programma troverà tutte le chiavi delle reti a cui il computer è mai stato connesso utilizzando applicazioni Windows standard (Wireless Zero Configuration in Windows XP e WLAN AutoConfig nelle versioni precedenti). In breve, se non hai utilizzato applicazioni di terze parti per connetterti, allora è tutto lì.
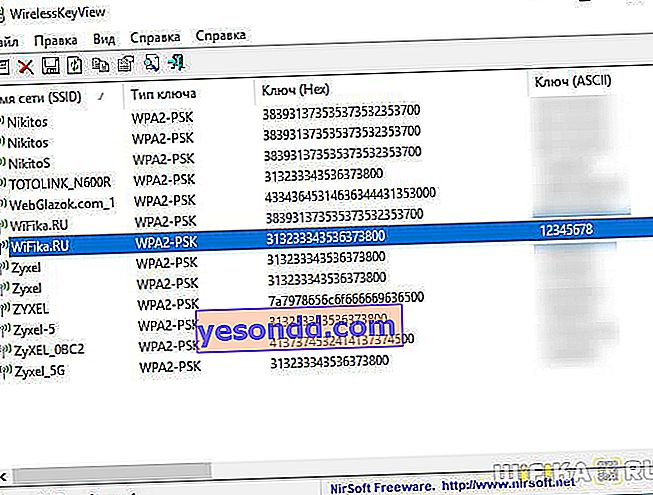
Dopodiché li salviamo in un file di testo separato e troviamo quello che ti serve al momento. Dopodiché, ricordalo o puoi cambiare e inserire una nuova password sul wifi, che puoi ricordare facilmente.
Come scoprire la password Wi-Fi con gli strumenti integrati di Windows 10?
Se non è possibile installare un programma separato, dovrai seguire un modo più complicato. Fortunatamente, Windows 10 ha una capacità integrata per recuperare una chiave di autorizzazione dimenticata.
Fare clic sull'icona della connessione di rete nell'angolo inferiore destro dello schermo e andare su "Apri impostazioni di rete e Internet"

Scorri la pagina verso il basso per trovare il link "Centro connessioni di rete e condivisione"
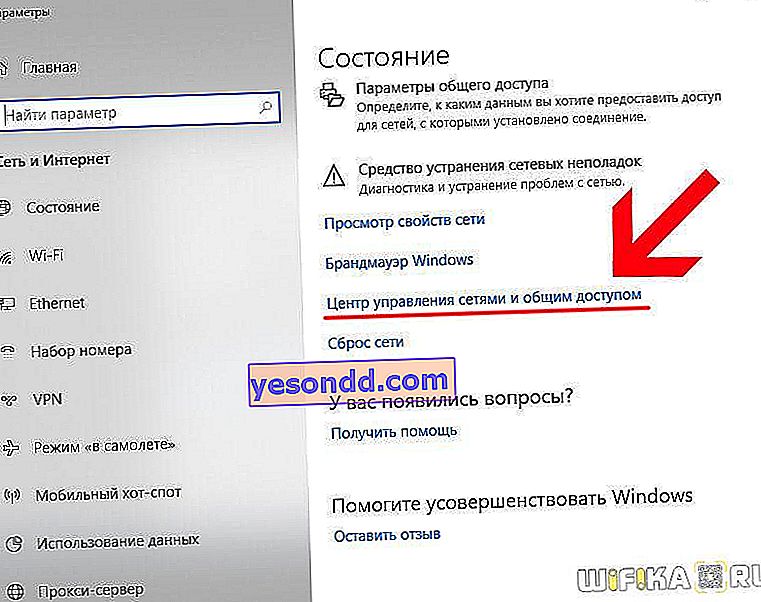
Successivamente, troviamo la nostra connessione wifi nell'elenco e il collegamento "Rete wireless" - lo esaminiamo
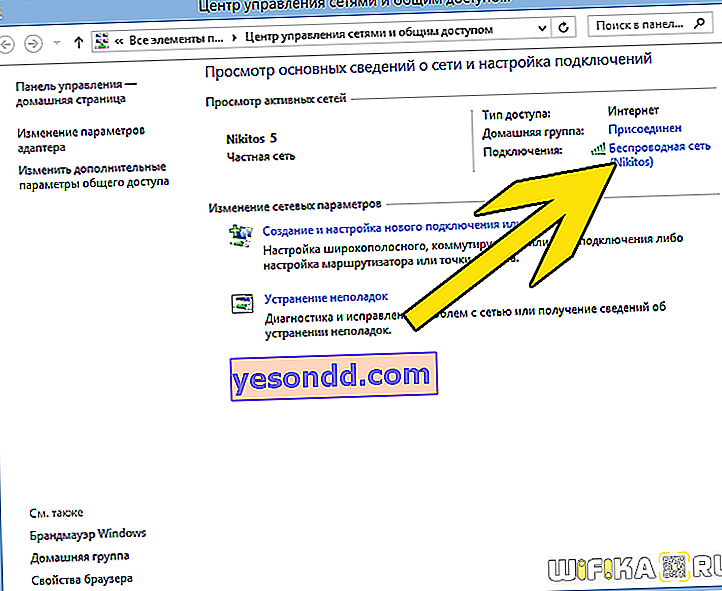
Si aprirà una nuova finestra, dove passeremo alla scheda "Sicurezza" e metteremo un segno di spunta su "Mostra caratteri inseriti"

Questo è tutto - la password WiFi attuale è ora visualizzata di fronte a noi - annotala e non perderla più!
