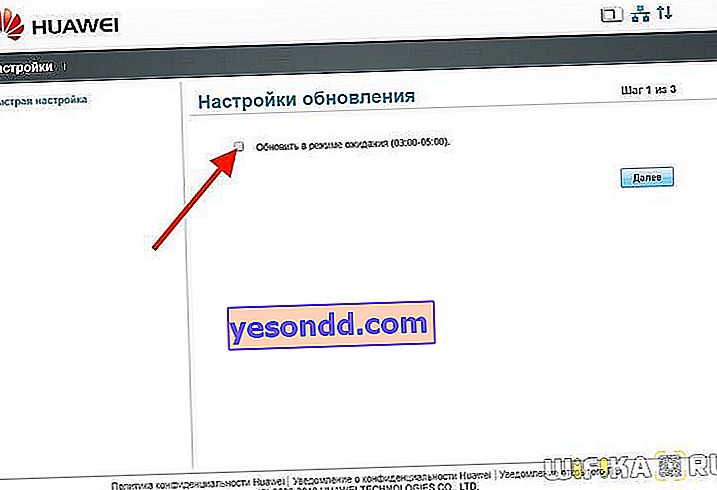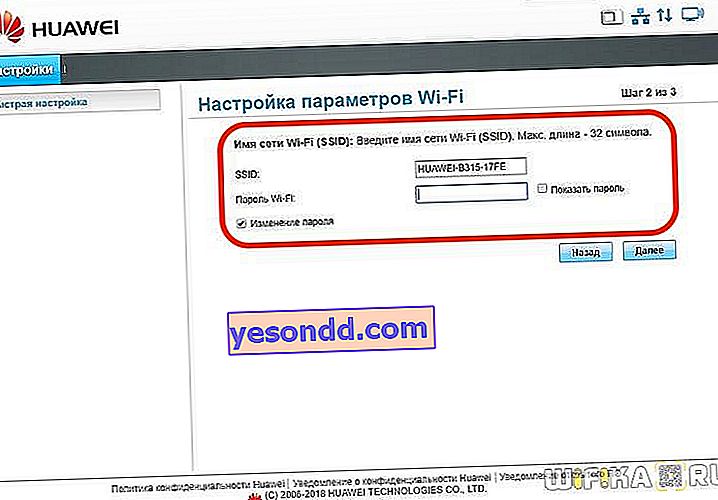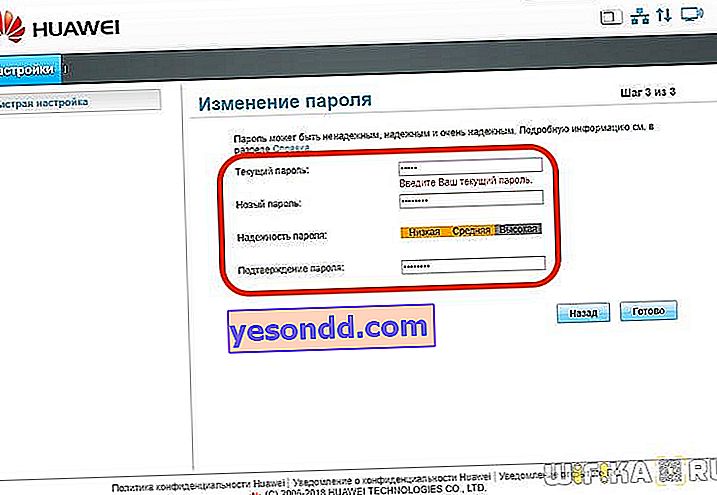In questa guida per configurare un router Huawei, cercherò di rispondere a tutte le domande più comuni che appaiono quando lo colleghi a un computer e stabilisci una connessione WiFi. La guida è adatta per i modelli fissi di router Huawei ed è universale per i modelli: B311, B525, B535, B310, B311, WS319 e altri. Si prega di non confonderli con modem mobili portatili e router Huawei, per la cui configurazione abbiamo un articolo separato.
Come collegare il router Huawei B315S-22 al computer?
Mostrerò il processo di connessione e configurazione usando l'esempio del router Huawei B315S-22 nella sua forma "pura". Il fatto è che ci sono dispositivi distribuiti da alcuni provider (Rostelecom, Beeline, MGTS, Kyivstar e simili) e sono bloccati per funzionare solo con lui. Quindi sul sito ci sono articoli separati per ogni operatore. Qui parleremo del router più standard Huawei B315S-22, acquistato in vendita gratuita in un negozio. Che ha, rispettivamente, il firmware di fabbrica. Si tratta di un dispositivo universale che può funzionare sia con schede SIM di operatori mobili 3G-4G che con una connessione via cavo tramite Ethernet.

Il primo passo è collegarlo al tuo computer e a Internet. Per questo:
- Colleghiamo Huawei a una presa
- Inseriamo il cavo del provider, che è avvolto nell'appartamento, nel connettore di rete del router, designato come "WAN"
- Un altro cavo con connettori RJ-45, che si trova nella scatola insieme al router, è inserito a un'estremità nella scheda di rete del computer. E ad altri - in uno qualsiasi dei numerosi connettori "LAN".
- Accendi il dispositivo con il pulsante di accensione sulla custodia, se disponibile
Il processo di configurazione dei modelli Huawei più recenti non è diverso, ad eccezione della posizione delle sezioni del menu nel pannello di amministrazione. Tuttavia, per tua comodità, abbiamo anche creato un'istruzione separata per la configurazione di un router wifi Huawei WS5200. Usando il suo esempio, puoi semplicemente vedere come connettere Huawei a Internet e distribuire il Wi-Fi in una moderna interfaccia web
Configurazione del router Huawei B315S-22 tramite il pannello di controllo dell'amministratore
Successivamente, è necessario aprire un browser sul PC e inserire l'indirizzo per accedere alle impostazioni di Huawei. Possono differire su diversi modelli, ad esempio 192.168.3.1, 192.168.8.1 o mediarouter.home. Quale è necessario guardare l'adesivo sulla custodia del dispositivo. Se hai problemi ad aprire la pagina, controlla le impostazioni dell'adattatore di rete di Windows: puoi leggere ulteriori informazioni sulla risoluzione degli errori al link sopra.

Quando accedi per la prima volta, sarai accolto dalla procedura guidata di configurazione rapida Huawei B315S-22. Se per altri router potrebbe essere limitato, nel caso dei router Huawei è più conveniente utilizzare il menu principale del proprio account personale.
Procedura guidata di configurazione rapida Huawei
Ma diamo un'occhiata alla procedura guidata per un quadro completo.
- Nella prima fase, ci viene immediatamente offerto di aggiornare il firmware dopo la connessione a Internet. Puoi attivarlo, oppure puoi saltarlo e farlo in seguito.
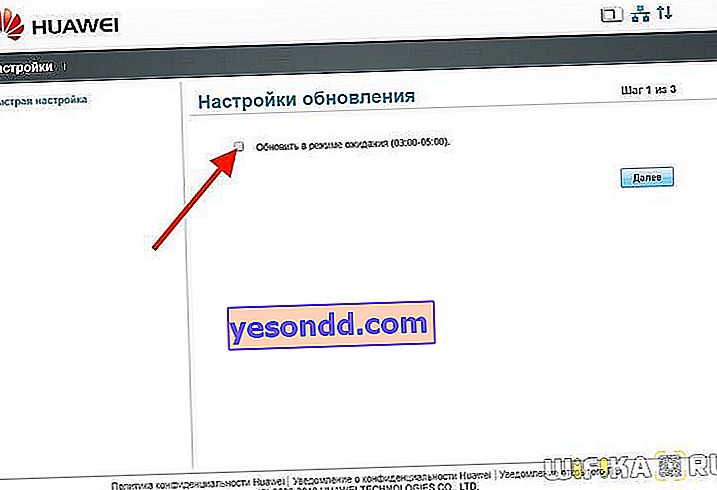
- Quindi, impostare un nome per la futura rete wireless e una password per la connessione ad essa
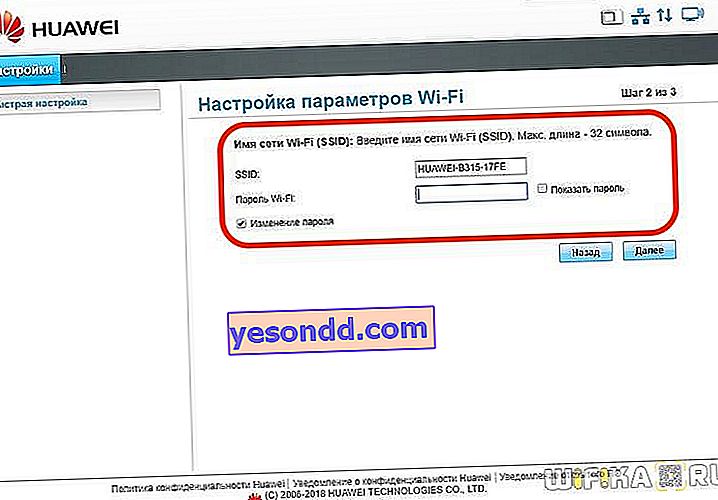
- La fase finale sta cambiando la password dell'account amministratore del router. Un punto importante per garantire la sicurezza.
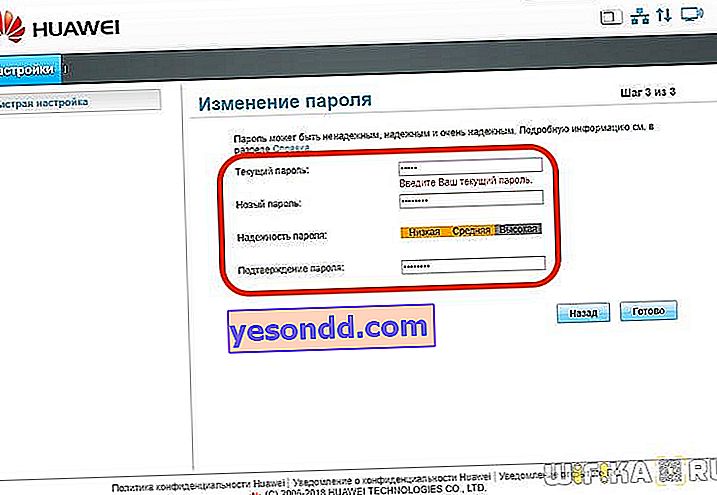
Connessione del router Huawei a Internet
Manca qualcosa, non è vero? Esatto, non abbiamo collegato il router Huawei a Internet. Se inserisci una scheda SIM con una rete 3G-4G, non è necessario inserire nient'altro. Ma se decidi di utilizzare un cavo cablato con il router Huawei B315-22, devi cambiare qualcosa. Pertanto, apriamo il menu principale "Impostazioni" e andiamo alla voce "Ethernet".

In un'altra versione del pannello di controllo utilizzato in alcuni modelli di router Huawei, la connessione alla rete viene eseguita nel menu Internet, sezione Impostazioni Internet. Qui dobbiamo scegliere una delle modalità di connessione. Puoi lasciare la definizione del tipo di connessione dal router stesso, oppure selezionare manualmente:
- Connessione automatica. Se il tuo contratto dice "DHCP" o "IP dinamico"
- Connettiti utilizzando un account utente. Per coloro che si connettono tramite PPPoE, L2TP, PPTP
- Connessione senza account utente. Per "IP statico"
- Connettiti utilizzando un altro modem. Questo nel caso in cui utilizzi un modem per connetterti a Internet. E il router fungerà solo da punto di accesso Wi-Fi

IP dinamico
La maggior parte degli operatori è passata da tempo a questo metodo comodo e facile da configurare. Non richiede alcuna azione da me e da te. Basta selezionare "Routing IP" nella colonna "Tipo di connessione" e "DHCP" come "Tipo di indirizzamento IPv4". Se necessario, puoi anche selezionare la casella "Clona indirizzo MAC" se il provider richiede che un dispositivo specifico sia associato a Internet.

Configurazione di un router Huawei per Rostelecom (PPPoE)
Se sei un abbonato di Rostelecom o di un altro provider che utilizza il tipo PPPoE, imposta il tipo di connessione su "IP routing (PPP)". E poi nelle colonne "Account Internet" e "Password Internet" indichiamo i valori che compaiono nell'accordo con il provider.

Collegamento del router Huawei a Beeline (L2TP)
Internet da Beeline è il più difficile da configurare: è necessario creare due connessioni contemporaneamente.
- Per prima cosa, creiamo una connessione di tipo "IP dinamico", come ho mostrato nel primo caso.
- Successivamente, vai alla sezione "VPN" e metti un segno di spunta su "Abilita L2TP LAC"
- Nella colonna "Indirizzo LNS" inseriamo l'indirizzo del server - per Beeline sembra "tp.internet.beeline.ru"
- Infine, specifichiamo "Username" e "PPP Password" dal tuo account.

Dopo tutte le modifiche apportate, fare clic sul pulsante "Salva" in fondo alla pagina.
Configurazione del Wi-Fi e modifica della password sul router Huawei B315S-22
Abbiamo già configurato la rete WiFi tramite una procedura guidata passo passo. Ma cosa succede se è necessario modificare il segnale SSID o la password per connettersi al router Huawei B315S-22. Per fare ciò, vai al menu "WiFi - Impostazioni di base"

In un'altra versione del pannello di amministrazione, i parametri di connessione WiFi vengono regolati nella sezione "Rete domestica - Impostazioni WiFi"

- Per attivare la distribuzione di un segnale wireless, qui mettiamo le caselle di controllo su "Abilita copertura di rete intelligente" e "Abilita WiFi"
- Successivamente, troviamo un nome per la nostra rete e lo indichiamo nella colonna "SSID"
- Mettiamo un segno di spunta su "Abilita SSID" in modo che il tuo segnale sia visibile ai gadget collegati.
- Il prossimo passo è cambiare la password WiFi su Huawei. Per fare ciò, selezionare "WPA-PSK / WPA2-PSK" nelle impostazioni di crittografia e impostare "TKIP + AES" come modalità. Questa è la combinazione più affidabile fino ad oggi. Puoi leggere più in dettaglio tutte le opzioni possibili e il loro significato nella nostra pubblicazione separata.
- Infine, impostiamo una password per la connessione al wifi, composta da almeno 8 caratteri: questi sono i requisiti di questa modalità di crittografia.
- Se vuoi nascondere la tua rete wireless da occhi indiscreti in modo che il segnale non sia visibile nell'elenco per la connessione, puoi selezionare la voce "Nascondi trasmissione"
Questo è tutto: resta solo da applicare le impostazioni del router Huawei con lo stesso pulsante "Salva".