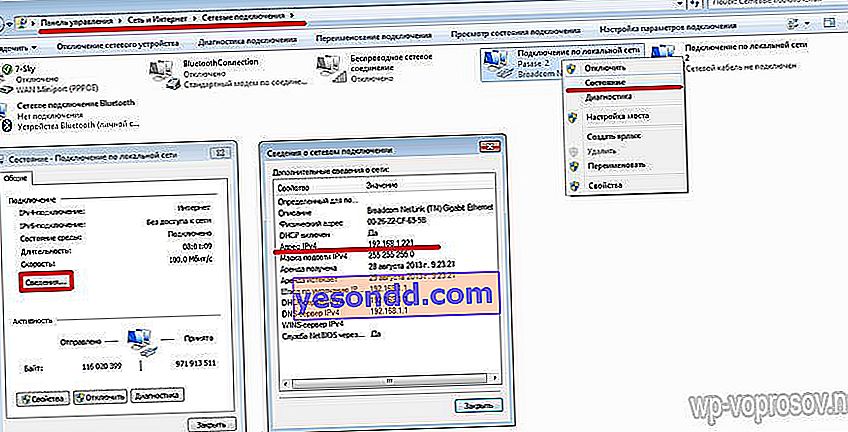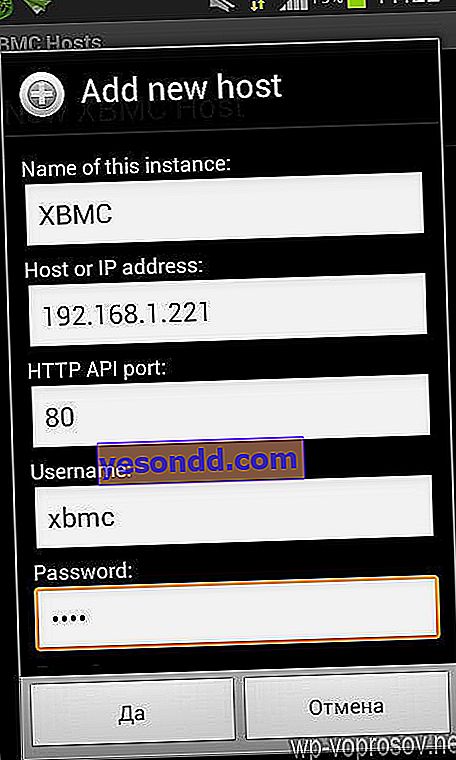Oggi parlerò di un altro programma per organizzare un server multimediale su un computer: l'articolo riguarda la configurazione di Kodi XBMC Media Center per Windows. Con il suo aiuto, saremo in grado di trasmettere video, musica e foto da un computer a un telefono e altri dispositivi di rete, nonché ricevere file da essi. Inoltre, ti consente anche di controllare la riproduzione di musica, video, avviare applicazioni su un computer o un set-top box TV direttamente dal tuo telefono Android.
Cosa offre l'installazione di un media server su un computer?
Abbiamo già acquisito familiarità con le capacità della tecnologia per la distribuzione di file su una rete tramite un server multimediale in uno degli articoli precedenti, dove siamo riusciti a parlare di diversi programmi e abbiamo imparato a visualizzare film e altri file multimediali da un PC Windows su TV, smartphone e tablet con sistema operativo Android. Se non l'hai ancora letto, assicurati di leggerlo per avere un'idea di cosa tratterà questo articolo.
È bello quando puoi cambiare film sul tuo computer senza alzarti dal divano? In effetti, questo programma è un lettore universale da tutte le piattaforme popolari: Windows, Linux, Mac OS, iOS, Android, ecc. Cioè, dopo averlo installato su qualsiasi dispositivo portatile all'interno della rete locale, possiamo collegarlo facilmente ad un altro e usarlo come pannello di controllo. Ciò significa che possiamo:
Installazione e configurazione di XBMC Media Center su un computer Windows
Innanzitutto, segui il link per scaricare la versione richiesta del programma Kodi XBMC sul tuo PC. Sono disponibili opzioni per Windows, MAC e varie piattaforme mobili. Non dovrebbero esserci problemi con l'installazione, quindi lanciamo questa applicazione dopo di essa e guardiamo la finestra principale: non allarmarti, il programma si aprirà a schermo intero.

Se hai installato un antivirus o un firewall, ti chiederà l'autorizzazione per connettersi a Internet: confermiamo che il programma potrebbe ricevere dati dalla rete globale. Ci sono molte voci nel menu principale, che vanno dal meteo alle impostazioni. Per prima cosa, andiamo su "Sistema> Impostazioni> Aspetto> Internazionale" e impostiamo la lingua russa che ci serve.

La finestra si riavvierà rapidamente e il programma verrà visualizzato in un avverbio che tutti comprendiamo. Ora puoi chiudere la finestra delle impostazioni della lingua XBMC e tornare al menu principale. Poiché di solito analizziamo tali programmi sul blog utilizzando l'esempio della riproduzione video, atteniamoci alla tradizione e selezioniamo l'elemento appropriato, poiché la musica e le immagini verranno importate nel programma in modo del tutto simile. Vai a "Video> File"

E fai clic su "Aggiungi video"

Qui dobbiamo selezionare una cartella da cui i file saranno disponibili per altri dispositivi. Fare clic su "Sfoglia", cercare la cartella desiderata e quindi fare clic su "OK"

Successivamente, nella finestra precedente, inserisci il nome della nostra sorgente e fai anche clic su "OK" (vedi la schermata precedente).
Successivamente, ti verrà chiesto di selezionare il tipo di file contenuti in questa cartella - seleziona "Film". Puoi anche effettuare impostazioni aggiuntive per il caricamento di trailer, lingua preferita, ecc. Nella sezione "Impostazioni". Lascio tutto come predefinito e faccio clic su OK.

Quando viene chiesto "Aggiornare le informazioni per tutti gli oggetti in questa cartella?" fare clic su "Sì". Il programma inizierà la scansione e l'aggiunta di file al database, il che richiederà diversi minuti, dopodiché la cartella "Movies" apparirà nell'elenco.
Ora dobbiamo configurare questo programma come un server sulla rete locale per la distribuzione dei materiali. Stiamo cercando la voce di menu già nota "Sistema> Impostazioni"

vai alla sezione "Servizi".

Qui esaminiamo tutti i punti che devono essere modificati e ricordati.
- Generale: nome del dispositivo. L'impostazione predefinita è XBMC, puoi lasciarla oppure puoi inserire il nome del computer per non confonderti.
- UPnP - qui puoi anche attivare tutti gli elementi per configurare automaticamente la connessione dei dispositivi nel caso in cui la configurazione manuale fallisca.
- Il web server è il punto più importante. Qui, per prima cosa, devi selezionare la casella sull'attivazione del server.
dopodiché imposta tutti i valori: lasceremo la porta predefinita 80 o imposteremo la nostra. Impostiamo noi stessi il nome utente e la password. Tutti questi parametri dovranno essere inseriti su altri dispositivi quando collegati, quindi li ricordiamo attentamente.

Il resto dei punti nel nostro caso non sono così importanti, ma se utilizzi un altro programma sul tuo smart o secondo computer, e non Xbox Media Center, allora in "Controllo remoto" permettiamo la gestione di programmi non sulla piattaforma XBMC.
Se utilizzerai un tablet o un telefono Apple (iPad, iPhone), vai e modifica la sezione "AirPlay" allo stesso modo per consentire la connessione dai dispositivi Apple dalla loro applicazione standard.
Salviamo tutte le impostazioni e procediamo alla terza fase: la connessione al nostro server multimediale.
Collegamento di uno smartphone Android a un computer Windows
Come ho detto, il programma Kodi XBMC funziona sulla maggior parte dei sistemi operativi moderni. Puoi scaricarlo sia dal sito, il link a cui ho fornito all'inizio dell'articolo, e poi salvare il file di installazione sul tuo dispositivo. Oppure scaricarlo direttamente sullo smartphone su cui o da cui vogliamo guardare il video sul computer Windows. Lavorerò con Android, quindi lo stiamo cercando nel Play Market.

Installa l'applicazione e avviala. Successivamente, premere il tasto "Menu" sul pannello anteriore del corpo dello smartphone (sotto forma di una scala) e selezionare "Impostazioni".

Seleziona "Gestisci host XBMC" e chiudi ("Chiudi") la finestra a comparsa.

Dopodiché, fai nuovamente clic sul pulsante "Menu" sullo smartphone e seleziona "Aggiungi host".

Ora il momento più cruciale: dobbiamo ricordare tutti i dati che abbiamo configurato sul computer e inserirli.
- Il nome di questo intance è il nome del computer che è stato impostato in XBMC Media Center nel passaggio computer nella sezione "Server Web> Generale". Ho questo XBMC.
- Host o indirizzo IP: qui inseriamo l'IP del computer da cui vengono distribuiti i file multimediali. Ho già detto più volte come riconoscerlo, faccio un esempio di screenshot:
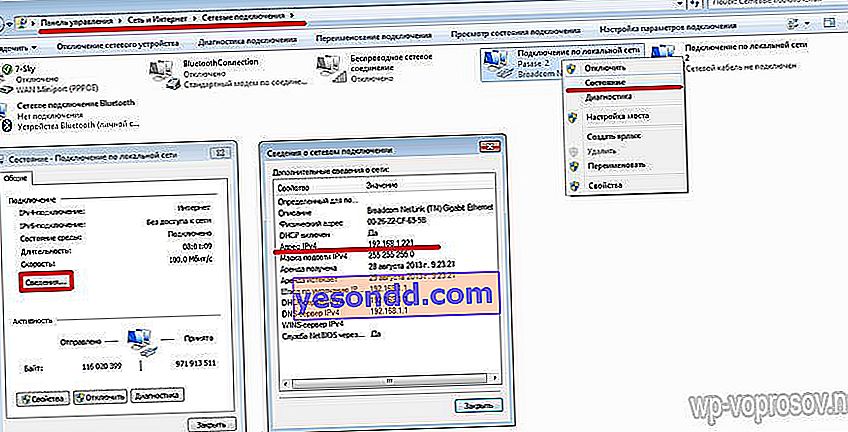
- Porta API HTTP: la porta su cui è in esecuzione il programma. Ho lasciato il valore predefinito - 80
- Il nome utente è il nome utente che abbiamo impostato, ho anche il xbmc predefinito
- Password: di conseguenza, la password specificata.
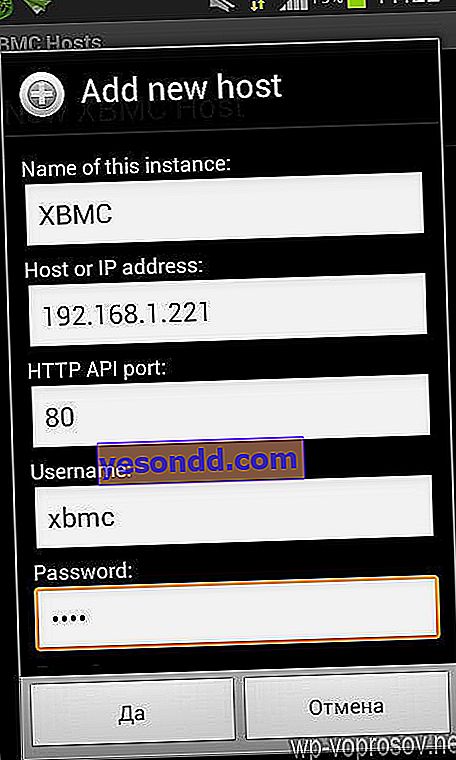
Lascia il resto invariato e premi il pulsante "Sì". Dopodiché, il nostro nuovo host apparirà nell'elenco. Torniamo alla finestra principale del programma utilizzando la freccia “Indietro” sul pannello dello smartphone e vediamo un elenco di categorie di file. Abbiamo bisogno di "Film", ad es. video.

Si aprirà un elenco di categorie di video, che sono incorporate nei parametri di ciascuno dei file scaricati. Per maggiore chiarezza, faremo clic sull'icona sotto forma di cartella in modo che i file vengano visualizzati nella forma a cui siamo abituati. Vediamo la cartella condivisa sul computer e ci sono video disponibili per la visualizzazione.

Scegliamo uno qualsiasi e ci divertiamo a guardare il film sul computer, controllando il lettore in Windows utilizzando il pannello sullo schermo dello smartphone.