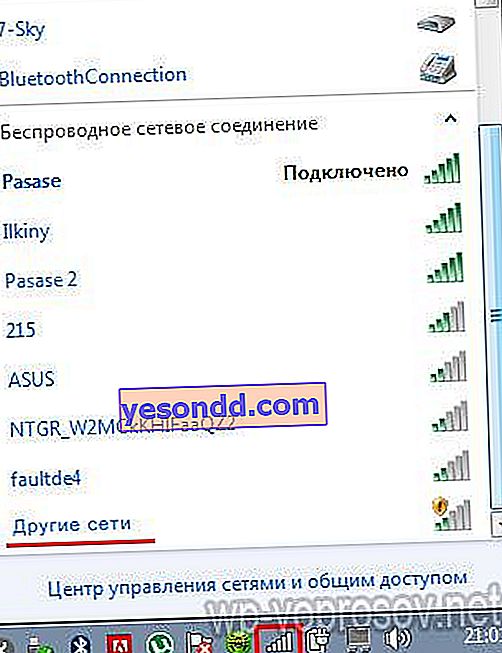Proteggere un router wifi dall'hacking è una delle principali domande che ci vengono poste dopo aver configurato una rete wireless domestica con accesso a Internet. Garantire la sicurezza di una rete wifi non è solo un garante contro le connessioni indesiderate dei vicini a Internet, ma anche una garanzia della protezione dei dati personali del tuo computer, laptop e altri dispositivi. Infatti, attraverso falle nei protocolli di sicurezza, non solo i virus possono penetrarti, ma anche i truffatori che useranno il tuo PC per hackerare siti su Internet. I parametri di base della chiave di sicurezza wifi (chiave di sicurezza) e delle modalità password, che di solito sono limitate alla maggior parte degli utenti, in questo caso non sono sufficienti sia per le reti a 2,4 GHz che per le 5 GHz (5G). Parliamo delle regole per proteggere un router wifi dall'hacking e di come garantirle nelle reti IP dei computer.
Configurazione di sicurezza iniziale della rete del router WiFi
Prima di tutto, per organizzare la protezione della rete wifi, occuparsi della crittografia obbligatoria della connessione sul router. Consiglio di utilizzare una chiave di sicurezza Wi-Fi WPA2 / PSK o più recente WPA3 / PSK. Richiede una password di sette cifre piuttosto complessa, che è molto difficile da indovinare.
 Alexander è uno specialista in reti wireless, ho riflettuto a lungo su questo problema, quando nella prossima recensione dei dispositivi inseriti nella rete domestica ho trovato non uno, non due, ma 10 computer, laptop e smartphone! Quindi la sicurezza della rete wifi locale mi ha seriamente interessato e ho iniziato a cercare altri modi più affidabili per proteggere il mio router.
Alexander è uno specialista in reti wireless, ho riflettuto a lungo su questo problema, quando nella prossima recensione dei dispositivi inseriti nella rete domestica ho trovato non uno, non due, ma 10 computer, laptop e smartphone! Quindi la sicurezza della rete wifi locale mi ha seriamente interessato e ho iniziato a cercare altri modi più affidabili per proteggere il mio router.Per proteggere al massimo la tua rete, non è necessario alcun programma di protezione specifico. Tutto è fornito nelle impostazioni del router wifi e del computer. La dimostrazione dei metodi sarà effettuata sull'esempio del modello ASUS WL-520GU.

Protezione della rete locale: modi pratici per proteggere il Wi-Fi tramite un router
Elenchiamo tutti i modi principali per garantire la protezione completa di una connessione WiFi tramite un router, che verranno discussi di seguito.
- Trasmettere il nome della rete wireless
- Filtraggio per MAC o indirizzo IP
- Pianificazione del router WiFi
- Divieto di connessione automatica alla rete WiFi
Disabilita la trasmissione SSID sul router: il nome della connessione di rete
SSID è, parlando in russo, il nome della nostra rete. Cioè, il nome che gli hai assegnato nelle impostazioni e che viene visualizzato durante la scansione dei router disponibili per la connessione. Per la protezione di base minima del tuo WiFi, devi cambiare il nome della rete, o il suo SSID in altre parole. Ma questo non basta.
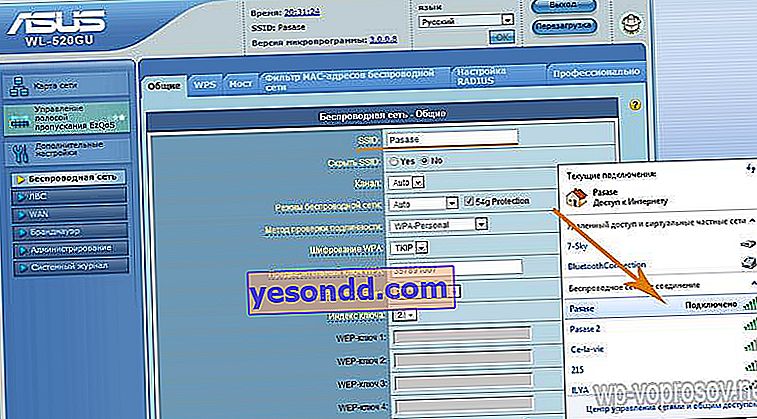
Se il nome SSID è visibile a tutti, chiunque può provare a connettersi ad esso. Affinché solo tu ei tuoi amici lo sappiate, è necessario nasconderlo, cioè in modo che non sia in questo elenco. Per fare ciò, metti un segno di spunta su "Nascondi SSID". Dopodiché, scomparirà dai risultati della ricerca. E puoi unirti nel modo seguente:
- Fare clic sull'icona del grafico di connessione nell'angolo inferiore destro del pannello di Windows
- Scegli dall'elenco "Altre reti"
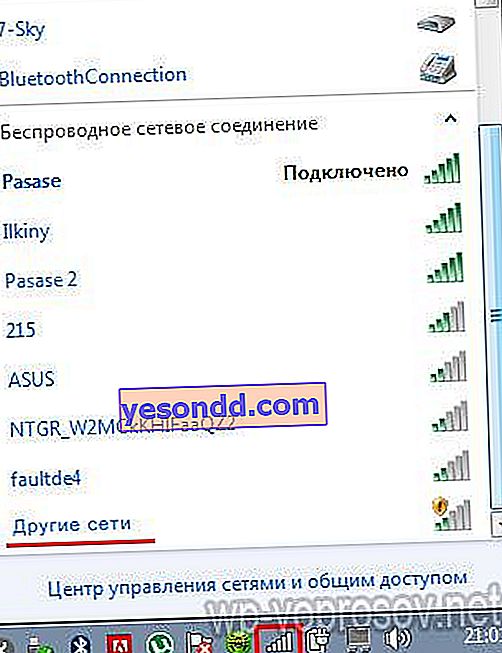
- Fai clic sul pulsante "Connetti", quindi inserisci il suo nome, inventato e salvato da te (spero che te lo ricordi?) E inserisci la chiave di sicurezza.

Questo è tutto, dopodiché dovresti inserire il tuo wifi sicuro, anche se non era visibile.
Filtraggio dei dispositivi tramite un router in base all'indirizzo MAC
Questo è un modo ancora più affidabile per proteggere il wifi dagli intrusi tramite un router WiFi. Il fatto è che ogni dispositivo ha il proprio identificatore personale, chiamato indirizzo MAC. Puoi consentire l'accesso ai tuoi computer solo registrando il loro ID nelle impostazioni del tuo router di casa.
Ma prima devi scoprire questi MAC. Per fare ciò, in Windows 7, vai alla catena: "Start> Pannello di controllo> Rete e Internet> Centro di controllo> Modifica impostazioni adattatore" e fai doppio clic sulla tua connessione wifi. Quindi, fai clic sul pulsante "Informazioni" e guarda la voce "Indirizzo fisico": è tutto!
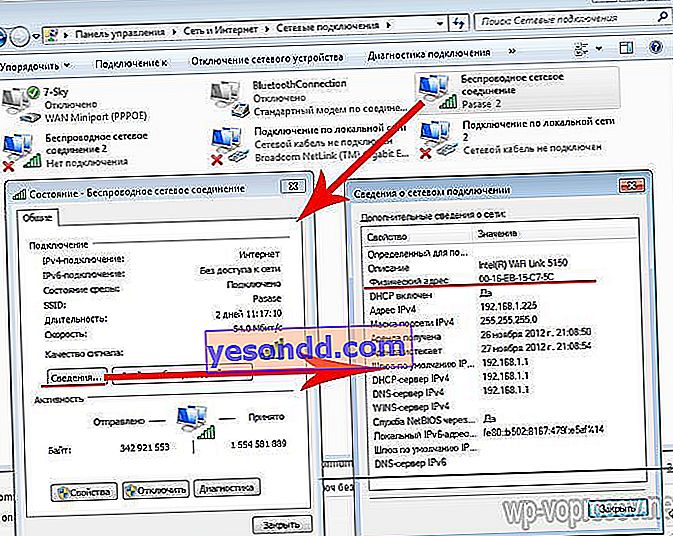
Lo scriviamo senza trattino - solo numeri e lettere. Quindi andiamo alla sezione amministratore del router nella scheda "Filtro indirizzi MAC wireless". Seleziona la voce "Accetta" dall'elenco a discesa e aggiungi gli indirizzi MAC dei computer che si trovano nella tua LAN, di nuovo, senza trattini.
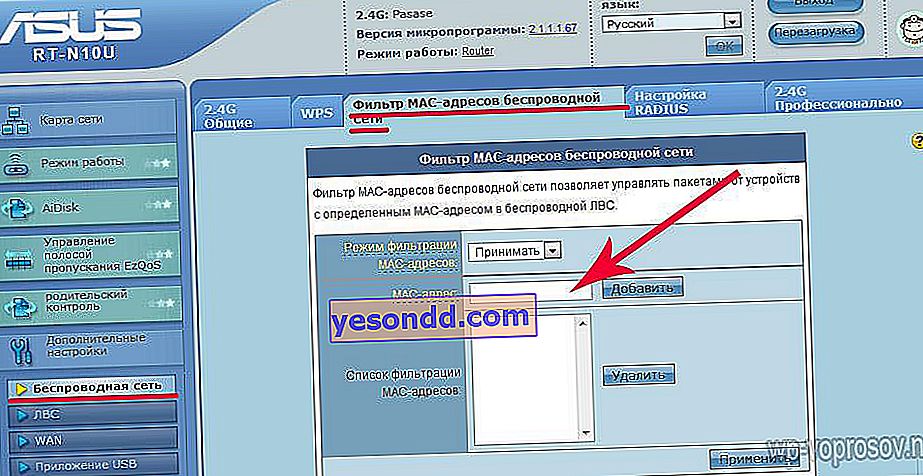
Dopodiché, salviamo le impostazioni e siamo contenti che il dispositivo di qualcun altro non entri!
Filtro del dispositivo per indirizzo IP
Questo è un modo ancora più avanzato. Qui i computer verranno esclusi non solo dal MAC, ma anche dal loro IP assegnato manualmente a ciascuno. Le moderne tecnologie ti permettono di cambiare il MAC, cioè dopo aver appreso il numero del tuo gadget, puoi imitarlo ed entrare come se fossi tu stesso. In questo caso, l'IP viene distribuito per impostazione predefinita a tutti i dispositivi collegati automaticamente entro un certo intervallo - ciò accade a causa del funzionamento del router nella cosiddetta modalità server DCHP. Ma possiamo spegnerlo e impostare manualmente gli indirizzi IP per ciascuno.
Vediamo come si fa in pratica. Innanzitutto, è necessario disabilitare il server DCHP, che distribuisce automaticamente gli indirizzi. Vai alla sezione "LAN" e apri la scheda "DCHP-server". Qui lo disabilitiamo ("No" nel primo paragrafo).
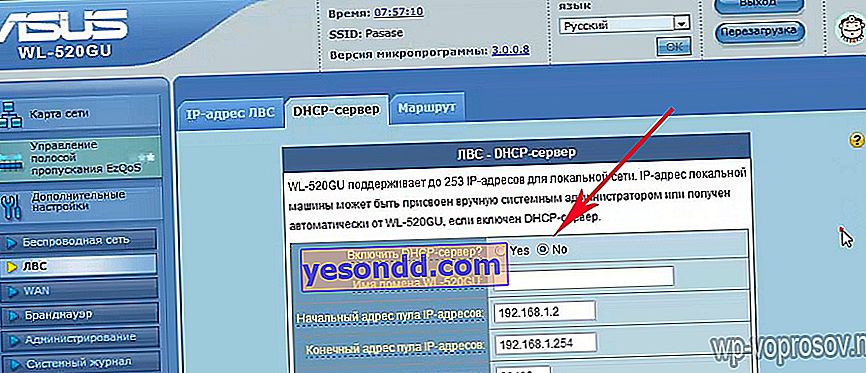
Successivamente, scorri la pagina verso il basso e imposta il proprio IP per ogni dispositivo tramite il suo MAC. Ho impostato l'indirizzo 192.168.1.3 per il computer.

Successivamente, è necessario configurare ogni computer o altro dispositivo. Se utilizzi Windows 7, vai su "Pannello di controllo> Rete e Internet> Centro di controllo rete> Modifica impostazioni adattatore> Connessione wireless (o come lo chiami lì)". Fare clic su di esso due volte, andare su "Proprietà> Protocollo Internet versione 4 (TCP / IP)". Qui abbiamo ottenuto automaticamente tutti i parametri. Mettiamo un segno di spunta su "Usa il seguente IP" e impostiamo:
- L'IP è quello che hai assegnato durante la configurazione del router, cioè l'ho 192.168.1.3
- Maschera - 255.255.255.0
- Gateway: l'ip del router, cioè di default sull'asus è 192.168.1.1
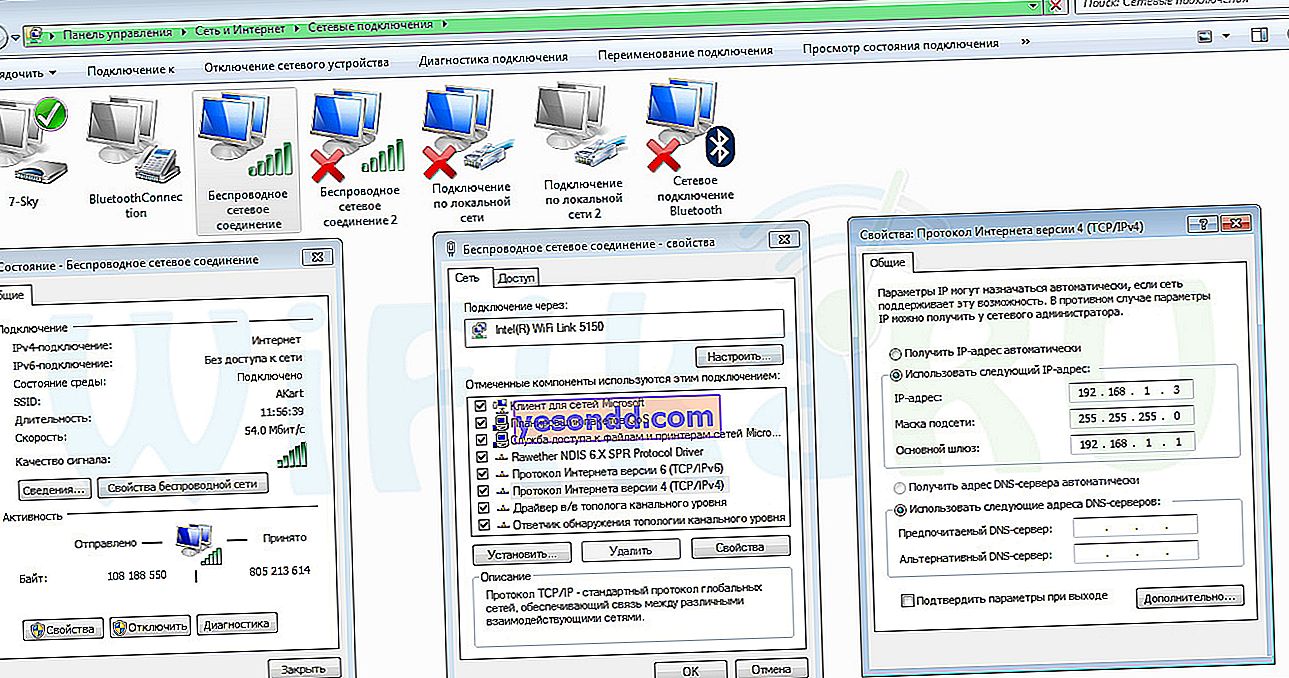
Limitare il tempo di lavoro del router wifi
Questo metodo è adatto a coloro che lavorano contemporaneamente al computer. La conclusione è che il router distribuirà Internet tramite WiFi solo a determinate ore. Ad esempio, torni a casa dal lavoro alle 18:00 e rimani online fino alle 10. Quindi esponiamo il funzionamento del dispositivo solo dalle 18 alle 22 ore. È anche possibile impostare determinati giorni di inclusione. Ad esempio, se parti per il cottage estivo nei fine settimana, non puoi trasmettere il wifi del sabato e della domenica.
Questa modalità è impostata nella sezione "Rete wireless", scheda "Professionale". Stabiliamo i giorni della settimana per il lavoro e l'orario.
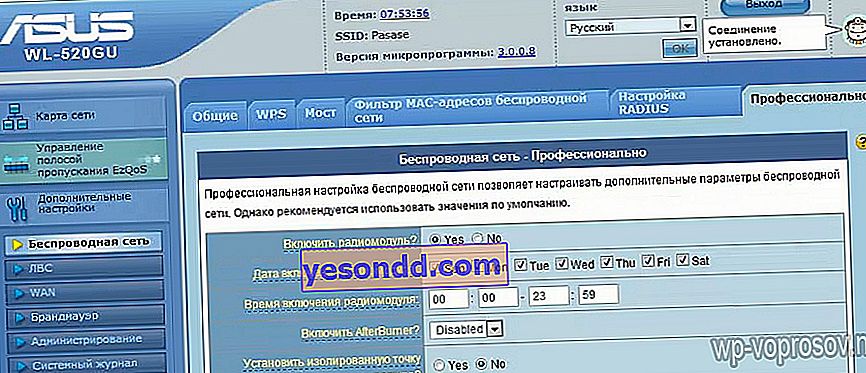
Disabilita la connessione automatica a una rete locale tramite WiFi
Questa impostazione viene eseguita sul computer stesso e molto probabilmente non è nemmeno la protezione Wi-Fi, ma per impedire al computer di connettersi a una rete esterna attraverso la quale può essere catturato un virus. Fare clic sulla connessione wireless in "Connessioni di rete" (vedere il punto 3) e selezionare "Proprietà rete wireless" qui.
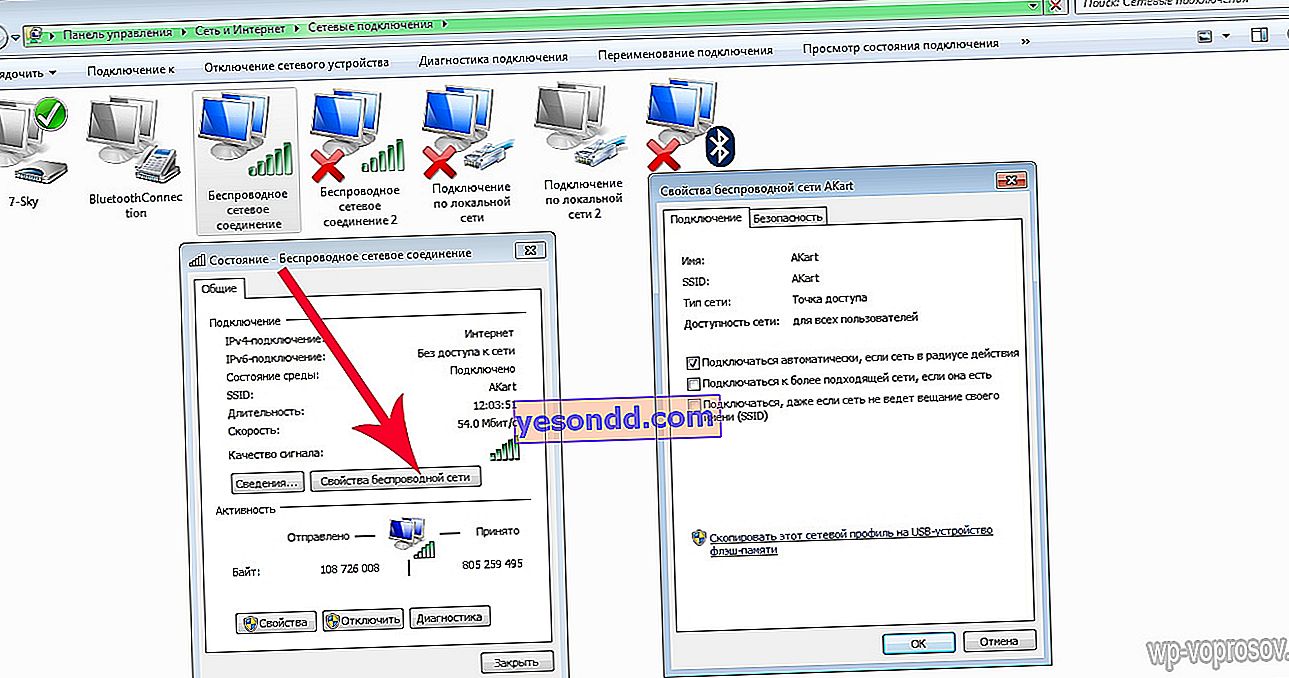
Per la massima protezione della connessione alla rete wifi, si consiglia di deselezionare tutte le caselle qui in modo da inserire la password ogni volta che ci si connette. Per i pigri, puoi lasciare il primo elemento: connessione automatica alla rete corrente, ma non puoi attivare gli altri due, che consentono al computer di connettersi in modo indipendente a qualsiasi altro disponibile per la connessione.
Come puoi vedere, non è solo la crittografia WPA2 a proteggere la tua rete WiFi. Se segui questi semplici consigli, la sicurezza della tua LAN wireless sarà garantita! Molto presto imparerai anche come proteggere tutta la tua rete locale in una volta sola e, per non perdere questo articolo, ti consiglio di iscriverti agli aggiornamenti del blog. In caso di domande - modulo di commento al tuo servizio