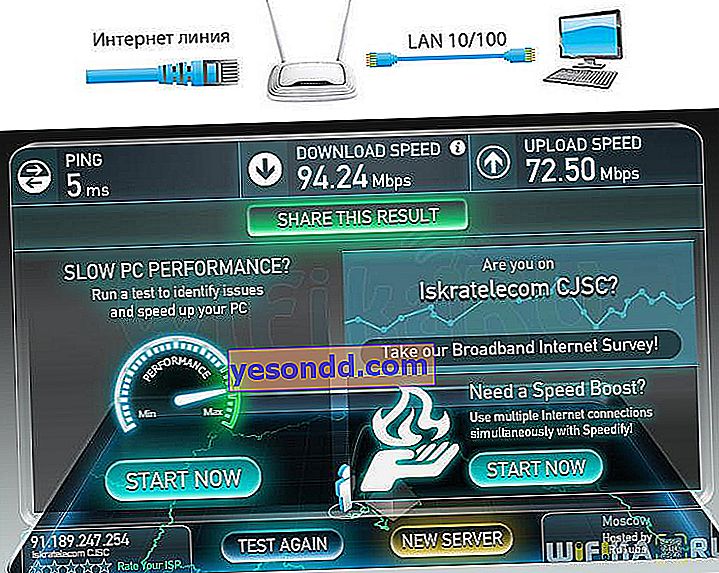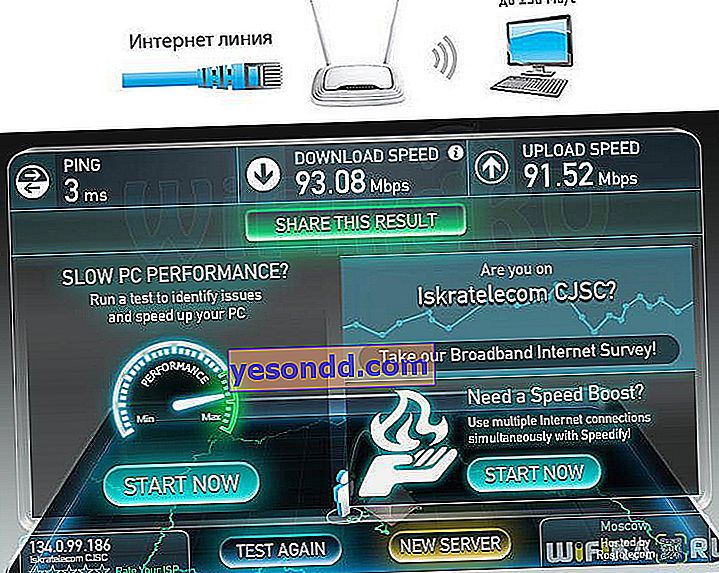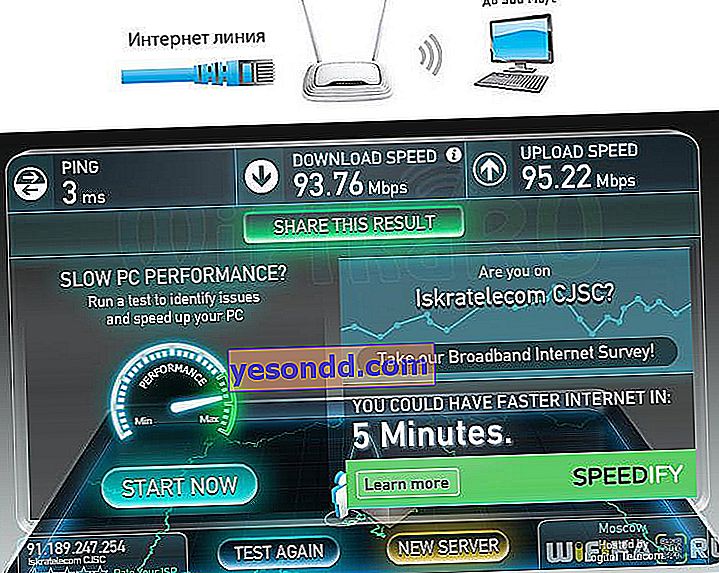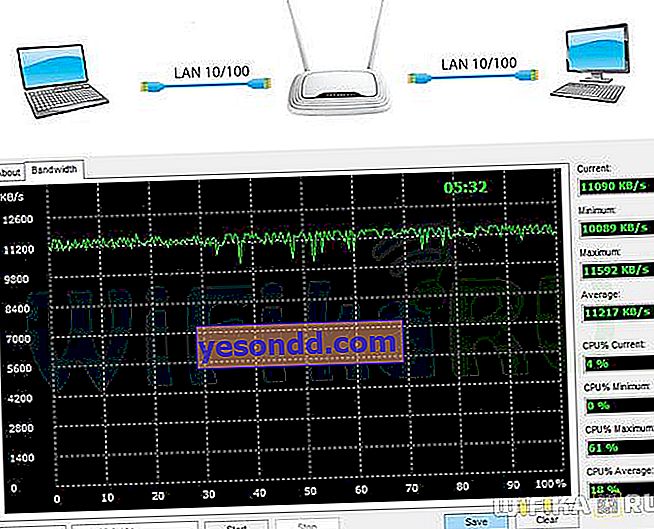Oggi abbiamo una revisione del modello TP-Link di bilancio, ma allo stesso tempo molto avanzato. Ti mostrerò come configurare manualmente un router TP-LINK TL-WR840N senza un disco per qualsiasi provider: Rostelecom, Beeline, Kyivstar, TTK, Matrix e altri. Questo router implementa le caratteristiche e le funzionalità minime necessarie per organizzare una rete wireless locale. Pertanto, fornirò istruzioni dettagliate su come collegare il router a un computer, installare Internet su di esso e configurare una rete wifi.
Panoramica delle specifiche TP-LINK TL-WR840N
TP-Link TL-WR840N funziona con due antenne con lo standard WiFi della serie "N" e la velocità massima dichiarata è fino a 300 Mb / s. E sebbene il router non abbia una porta USB, significa che cose utili come lavorare con unità flash e modem mobili sono escluse da noi.

Tuttavia, c'è il supporto per IPTV e un buon hardware (il chipset Broadcom BCM5357 fornisce un throughput NAT fino a 90 Mbps), che consente di collegarlo facilmente a Internet e impostare trasmissioni video di alta qualità sulla rete o giocare ai giochi moderni.
Come collegare il router TP-Link TL-WR840N al computer?
È meglio collegare un router TP-Link TL-WR840N a un computer per la configurazione iniziale tramite un cavo, sebbene sia possibile farlo immediatamente tramite wifi: questo è comodo quando si installa da un telefono. Diamo un'occhiata al pannello posteriore, dove si trovano tutti i connettori e i pulsanti:
- Quattro porte LAN da 100 Megabit
- 1 porta WAN
- Pulsante di ripristino combinato con una rapida connessione WDS ad altri dispositivi
- Pulsante WiFi off
- Pulsante di accensione / spegnimento del router

Per configurare il router TP-Link TL-WR840N, è necessario collegarlo con un cavo Ethernet alla scheda di rete del computer tramite una delle porte LAN e inserire il cavo dal provider nella porta WAN.

Allo stesso tempo, nel computer, nelle configurazioni della scheda di rete, impostiamo l'ottenimento automatico dell'indirizzo IP, oppure inseriamo i seguenti parametri:
- Indirizzo IP - 192.168.0.2 (ip del computer)
- Maschera - 255.255.255.0
- Gateway - 192.168.0.1 (ip router)
Oppure mettiamo tutto sulla macchina

Sulla copertina inferiore è presente un adesivo con i dati per l'accesso al pannello di amministrazione. Sono anche tradizionali per TP-LINK: indirizzo //tplinkwifi.net, login e password - admin / admin

Per accedere alle impostazioni di TP-Link TL-WR840N, aprire il browser e andare all'indirizzo specificato, dove inseriamo il nome utente e la password.
Collegamento del router TP-Link TL-WR840N a Internet
Per configurare rapidamente il router TP-Link TL-WR840N, è conveniente utilizzare l'algoritmo del firmware con lo stesso nome. Per accedervi, inserisci l'indirizzo //192.168.0.1 nella barra degli indirizzi del browser e accedi con login e password "admin-admin".

I principianti apprezzeranno particolarmente questo algoritmo, poiché il router TL-WR840N è localizzato al massimo per i paesi della CSI. Oltre alla completa russificazione, sono presenti impostazioni preimpostate per la maggior parte dei provider attualmente presenti sul mercato.
Dobbiamo solo selezionare un paese e un provider: il router stesso aprirà tutte le impostazioni necessarie per compilare ogni caso specifico. Abbiamo solo bisogno di inserire i dati forniti dal provider di servizi Internet nei moduli appropriati.

Se il tuo provider non si trova qui, seleziona la casella di selezione manuale e procedi al passaggio successivo, in cui devi decidere quale tipo viene utilizzato nella tua rete Internet. È necessario scoprire i dati per connettersi ad esso dal fornitore di servizi - di solito tutto ciò è indicato nell'accordo per la fornitura di servizi di comunicazione.
Rostelecom o Dom.Ru (PPPoE)
Se il tuo provider è Rostelecom o Dom.Ru, seleziona il tipo PPPoE. Cito questi due provider, poiché sono i più diffusi: PPPoE può essere utilizzato anche da provider di servizi Internet regionali più piccoli, tutto dipende specificamente da ciò che è specificato nel contratto.
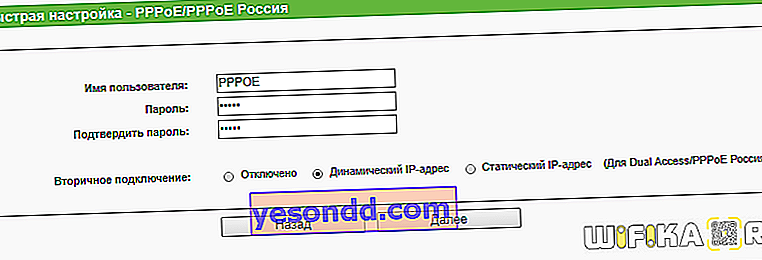
Beeline (L2TP)
Gli abbonati Beeline devono impostare L2TP come tipo di connessione Internet

IP statico

IP dinamico

Configurazione di un router TP-Link TL-WR840N come punto di accesso
Successivamente, procedere alla configurazione del punto di accesso Wi-Fi.
- Mettiamo "Enable" nella riga "Wireless broadcasting"
- Impostazione del proprio nome per la rete
- E seleziona WPA-PSK / WPA2-PSK come tipo di protezione
- Quindi otteniamo una password complessa di almeno 8 caratteri

Presta attenzione alla protezione della connessione wireless: solo per i principianti nella guida passo passo, le impostazioni per tutti gli algoritmi di crittografia sono tagliate, ad eccezione del più affidabile - WPA2-PSK. Sebbene, se lo si desidera, più avanti nei parametri avanzati, è possibile modificarlo con un WEP precedente.
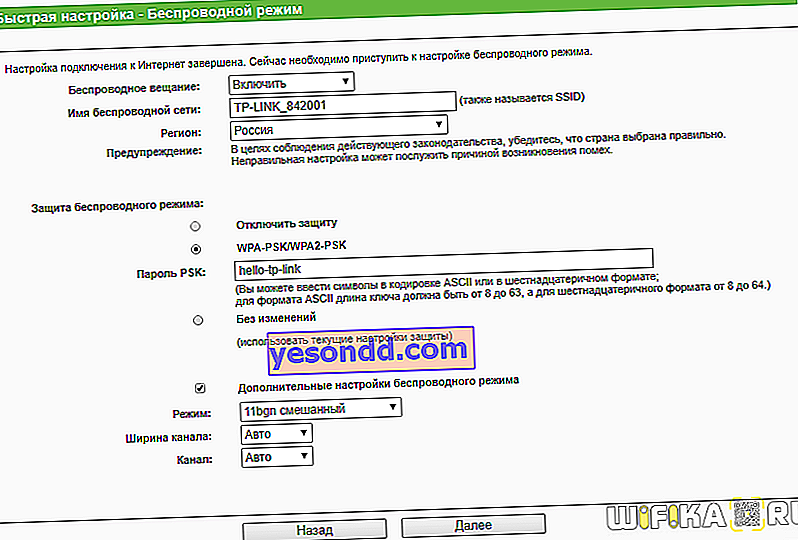
Dato che abbiamo toccato la sicurezza, notiamo che il router ha una funzione di controllo genitori. Può essere utilizzato per negare l'accesso a determinate risorse indesiderate per la visualizzazione.
Come configurare il router TP-Link TL-WR840N senza Internet?
Molti lettori sono interessati a sapere se sia possibile configurare il router TP-Link TL-WR840N senza Internet. Sì, esiste una tale opportunità - l'unica cosa, come sai, sarà impossibile accedere al World Wide Web attraverso di essa, ma solo per distribuire il wifi e lavorare all'interno della rete locale - scambiare file tra computer, guardare telecamere, creare un file server locale e così via, ma senza Internet - solo per i dispositivi all'interno di un appartamento o di un ufficio.
Per fare ciò, non è necessario utilizzare la procedura guidata di installazione rapida, è sufficiente accedere alla sezione "Modalità wireless" ed eseguire la configurazione necessaria affinché il segnale funzioni.

Come configurare il router TP-Link TL-WR840N senza un computer?
Esiste anche la possibilità di connettere e configurare il router TL-WR840N senza un computer. Questo può essere fatto utilizzando un normale smartphone. Sfortunatamente, il modello TP-Link TL-WR840N non supporta il lavoro con l'applicazione proprietaria TP-Link Tether, ma nulla ti impedisce di accedere al pannello di controllo allo stesso modo tramite un browser mobile.

Non sembrerà così pulito come nell'applicazione o sul computer, ma è del tutto possibile eseguire tutte le configurazioni.
Velocità Internet su TP-Link TL-WR840N
Per mostrare chiaramente quanto veloce o lento funziona il modello TP-LINK TL-WR840N, tradizionalmente abbiamo effettuato diverse misurazioni della velocità in diverse modalità operative. Allo stesso tempo, gli adattatori wireless TP-LINK TL-WN822N (fino a 300 Mbit / s) e Comfast CF-WU715N (fino a 150 Mbit / s) hanno partecipato all'esperimento come "partner risparmiatori".
Innanzitutto, controlliamo se riduce la velocità di Internet. Per il punto di partenza, abbiamo misurato la velocità di Internet collegata al computer direttamente dal cavo del provider.

- Collegamento di un router TP-Link TL-WR840N a un PC tramite un cavo
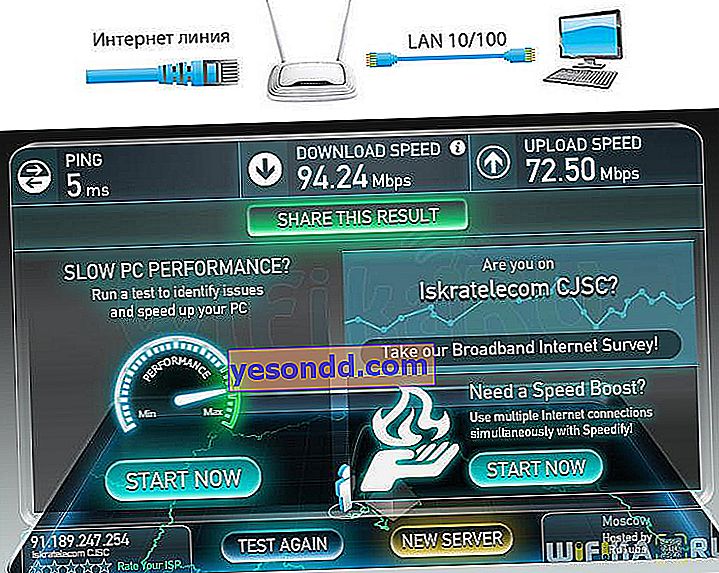
- Collegamento di un PC utilizzando un adattatore a una velocità fino a 150 Mbps
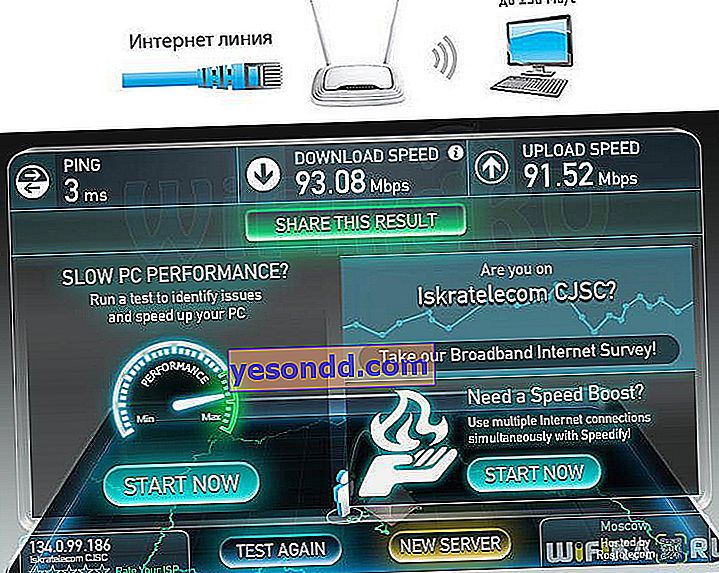
- Connessione al PC tramite adattatore wifi a velocità fino a 300 Mbps
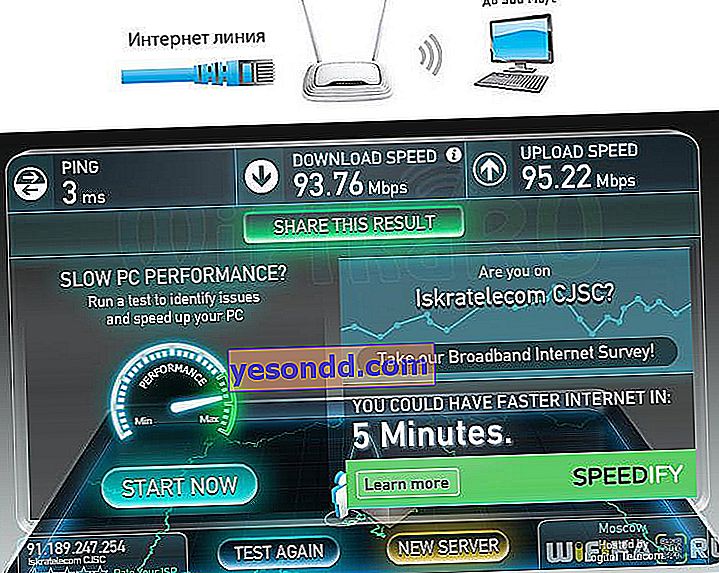
Come possiamo vedere da questi risultati, quando si accede a Internet tramite questo router, le velocità sia con una connessione via cavo che con una wireless sono pressoché uguali e si avvicinano all'indicatore di massimo, che era fornito da una connessione diretta del PC a Internet tramite il cavo del provider.
Velocità WiFi
Il secondo gruppo di test è tra due computer su una rete locale collegati tra loro tramite un determinato router wifi.
- Entrambi i computer tramite cavi
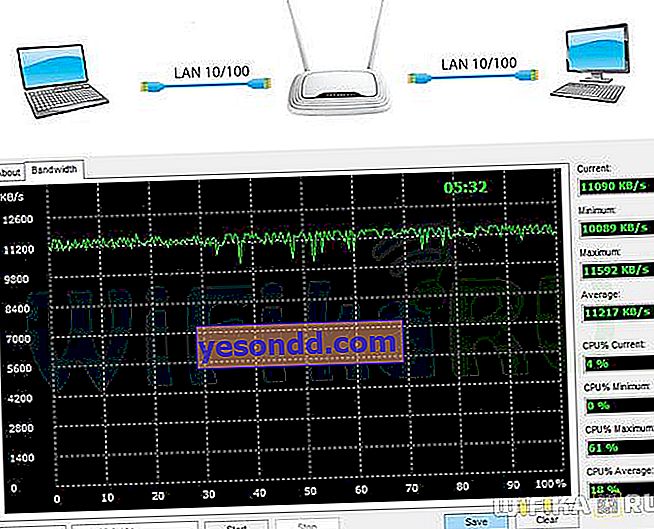
- Un computer via cavo, l'altro via WiFi tramite adattatore funzionante a velocità fino a 300 Mbps

- Entrambi i computer tramite adattatori WiFi (300 e 150 Mbps)

Come ci si potrebbe aspettare, quando si aggiunge ogni collegamento wireless successivo alla catena di connessioni, la velocità inizia a diminuire e il segnale diventa meno stabile, cosa che si osserva quando si lavora con tutti i modelli di router.
In generale, il router TP-LINK TL-WR840N si è rivelato una soluzione economica e di altissima qualità per organizzare una semplice rete wireless in una casa o in un piccolo ufficio.