Se stai leggendo queste righe, probabilmente ti sei posto una domanda importante: come trovare e installare i driver su Windows o NVidia Geforce, ATI Radeon ..? Logicamente, avrei dovuto scrivere diversi articoli per mostrare come aggiornare i driver gratuitamente per ciascuno di questi dispositivi, ma questo non è affatto richiesto e di seguito scopriremo perché ...
Come trovo i driver per Windows?
Ognuno di noi, utenti di computer, ha avuto o un giorno avrà problemi a trovare i driver per determinati dispositivi collegati al computer. Ad esempio, se hai reinstallato il sistema operativo e hai perso il disco del driver dai dispositivi. O se solo per qualche motivo i driver non sono installati per il dispositivo o, come si suol dire, sono volati via, cioè hanno smesso di funzionare. Di norma, tali difficoltà si ottengono con dispositivi di rete, stampanti o schede video e audio. Logicamente, dovrei scrivere diversi articoli per mostrare come aggiornare i driver gratuitamente per ciascuno di questi dispositivi, ma questo non è affatto richiesto - in questo articolo Mostrerò un modo universale per trovare e installare correttamente i driver su un computer o laptop Windows, prima manualmente utilizzando i codici VEN-DEV,e poi automaticamente tramite l'app.
Quindi, possiamo installare i driver gratuitamente su un laptop o un computer in due modi:
- Manualmente, avendo precedentemente trovato il numero di modello dell'hardware installato.
- Automaticamente - utilizzando un set di driver DriverPack Solution (Driver Pak Solution).
Certo, è più corretto installare il software manualmente, dopo averli scaricati prima dal sito ufficiale del produttore, perché in questo caso riceverai driver funzionanti garantiti per il tuo modello specifico, che non si guasteranno e non interferiranno con il funzionamento del sistema.
Tuttavia, per i principianti che hanno poca comprensione di tutta questa economia informatica, è più facile utilizzare una "pillola magica", il cosiddetto "pacchetto driver", con cui è possibile aggiornare o installare da zero tutti i driver mancanti in Windows contemporaneamente. Questo è solo il pacchetto Driverpack Solution. Ma allo stesso tempo, devi capire che quella "legna da ardere" che c'è verrà installata automaticamente - e non si sa cosa sia esattamente installato sul tuo computer e se funzionerà davvero con i componenti del tuo PC. Anche se, in tutta onestà, devo dire che io stesso ricorro spesso all'utilizzo di Driverpack Solution e finora non ho avuto problemi seri con esso. Allo stesso tempo, l'utilizzo del pacchetto è la soluzione più realistica quando si aggiorna il software di componenti di un computer che non è connesso a Internet.
Installazione dei driver su un computer utilizzando Ven-Dev manualmente
Cominciamo da come installare manualmente i driver richiesti scaricandoli direttamente da Internet. Per questo abbiamo bisogno di:
- identificare un dispositivo specifico
- trova un driver per questo
- e installa
Due servizi ci aiuteranno nella ricerca: driver.ru e devid.info.
Il primo è adatto se si conosce esattamente il produttore e il modello del dispositivo non identificato. Ad esempio, è necessario installare un driver su una stampante HP 2000cxi (nel mio caso). Selezioniamo la sezione "Stampanti" dal catalogo, quindi il produttore, il modello e il sistema operativo. E scarica il file del driver.
Il secondo sito verrà in soccorso se non si conosce il modello del dispositivo, ad esempio la scheda video che si trova all'interno del computer. Sembrerebbe difficile, ma in realtà anche trovarli non è difficile, poiché ogni apparecchiatura ha il proprio codice identificativo, che può essere utilizzato per determinarne il nome. Per fare ciò, vai nel menu "Start", fai clic con il pulsante destro del mouse su "Computer" e seleziona la sezione "Gestione".
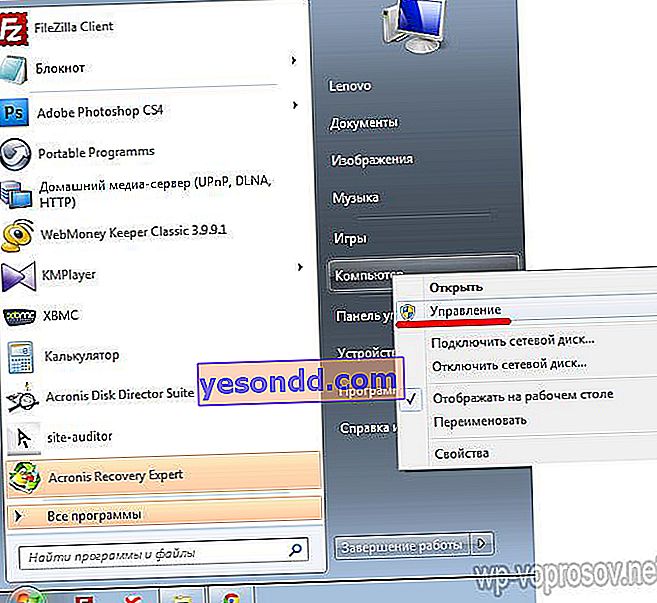
Andiamo alla sottosezione "Device Manager", selezioniamo quello di cui vogliamo determinare l'ID (di solito si parla di "Dispositivo sconosciuto"). Mostrerò sulla mia scheda video, che è determinata dal computer per verificare quanto correttamente il servizio lo rileverà. Quindi, fai clic destro su di esso e seleziona "Proprietà"
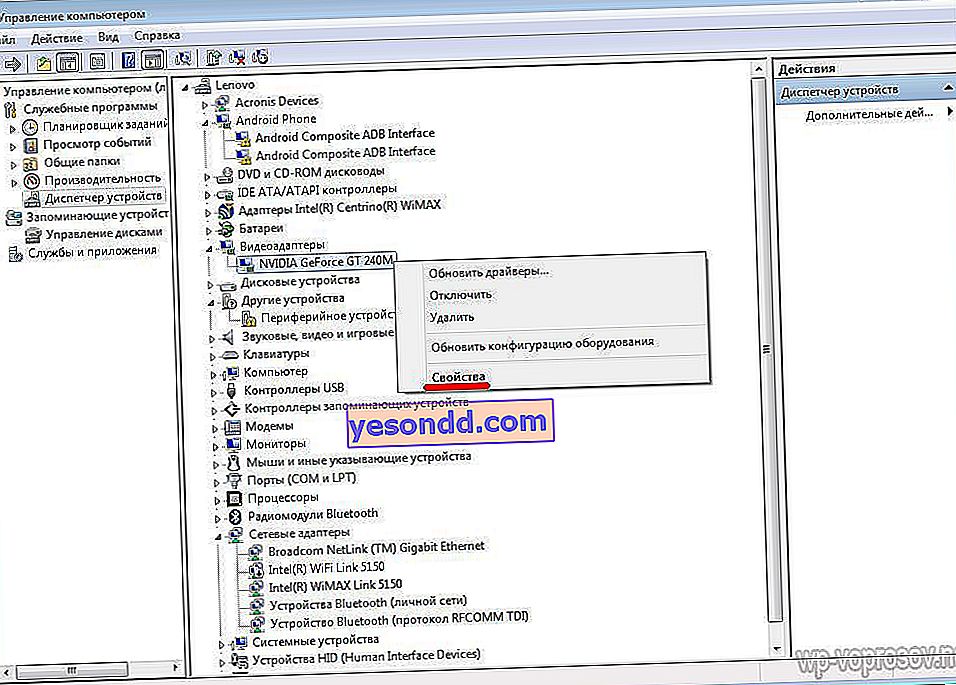
In una nuova finestra, aprire la scheda "Informazioni" e nell'elenco a discesa "ID apparecchiatura". Qui vediamo diversi codici in cui viene ripetuto lo stesso valore: VEN e DEV, sono loro che ci interessano.
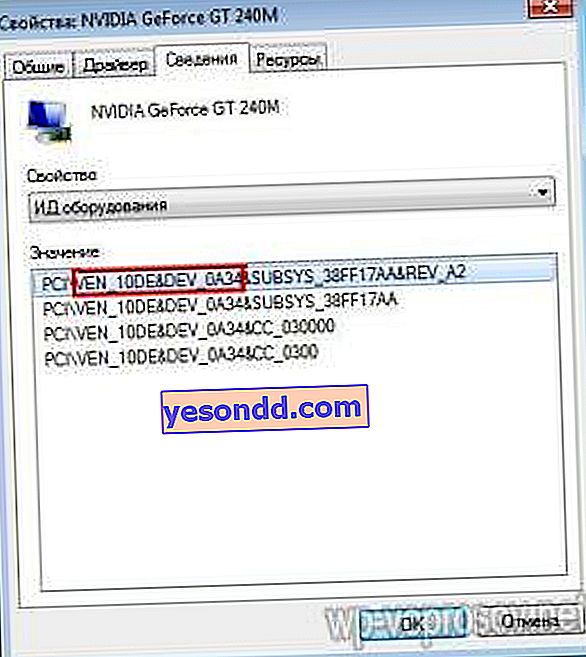
Copia questa parte del codice, per me apparirà come VEN_10DE & DEV_0A34, e incollala sul sito nel modulo di ricerca e fai clic su "Cerca".

I risultati della ricerca mostrano il nome dell'attrezzatura e diversi set di driver per la scheda video con diversi gradi di freschezza - per me questo è nVideo. Ma prima di scaricarli, presta attenzione alle piccole schede: qui devi selezionare il tuo sistema operativo. Nella primissima legna da ardere in Windows 7 32x, se hai un sistema a 64 bit, o Windows 8, XP o un altro, apri la scheda appropriata. Successivamente, scarica il driver più recente in base alla data di aggiornamento.
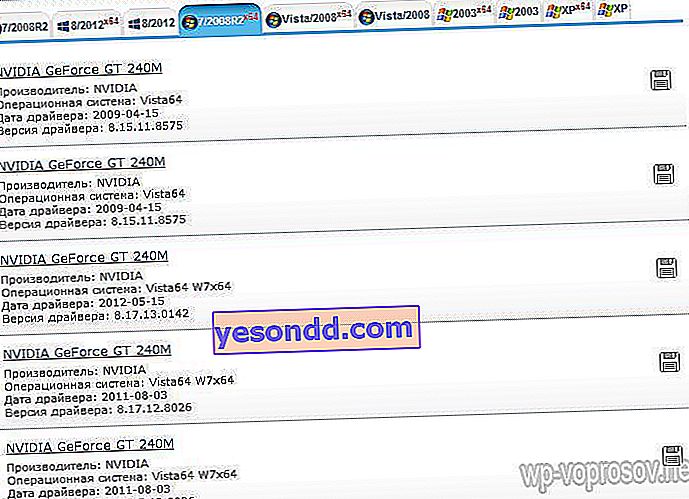
Come puoi vedere, il modello è stato definito correttamente, quindi tutto è in ordine: puoi tranquillamente utilizzare questo servizio.
Come installare correttamente i driver per Windows senza accesso a Internet?
Ma cosa succede se il computer che necessita dell'aggiornamento non è connesso a Internet? Quindi non sarai in grado di scaricare nulla su di esso? Sì e no. In tal caso, dovresti avere un supporto rimovibile con un set completo di driver Driverpack Solution per i dispositivi esistenti conosciuti in modo da poterli installare su qualsiasi computer o laptop in qualsiasi momento.
E puoi prenderlo dal sito - drp.su. In primo luogo, qui puoi anche trovare legna da ardere per dispositivi sconosciuti utilizzando una ricerca simile per ID.
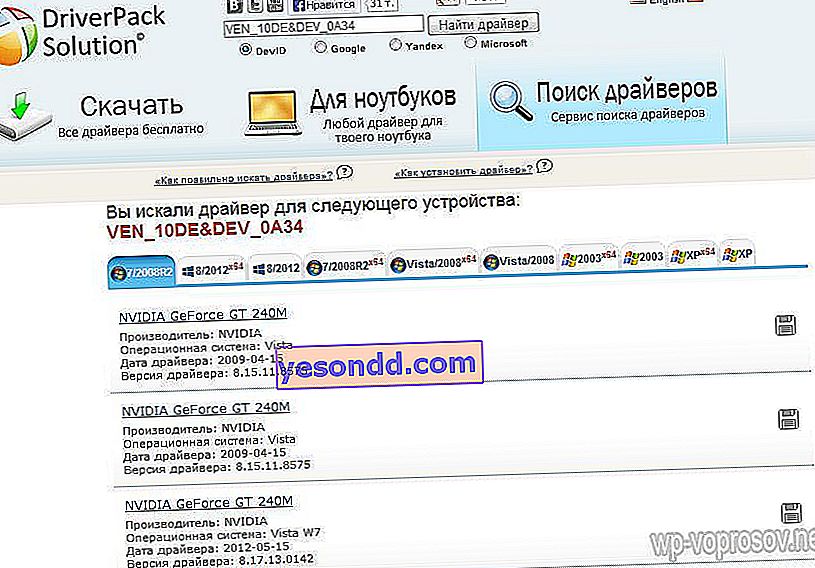
In secondo luogo, puoi facilmente scaricare e installare i driver per un modello di laptop specifico. Per fare ciò, vai alla sezione "Per laptop", seleziona il produttore, il modello e salva i file. Ma succede che per un modello specifico saranno disponibili solo in uno dei pacchetti standard di questo servizio. E questi pacchetti contengono tutti i vantaggi di questo sito. Scarichiamo uno dei kit proposti da installare su una chiavetta USB, che possiamo poi collegare a qualsiasi computer e aggiornare e installare facilmente i driver mancanti.
Vai alla sezione "Download" e guarda questi set. Sono raggruppati in base alla capacità del supporto USB standard:
- Lite per una piccola unità flash,
- DVD: dimensioni inferiori a quelle di un disco standard in formato immagine ISO per una facile masterizzazione su disco
- Full - set completo di driver disponibili
C'è anche un comodo programma di configurazione in cui puoi selezionare solo quei dispositivi con cui devi avere a che fare più spesso - per un utilizzo occasionale è ancora più conveniente.
Per il lavoro quotidiano, per comodità, consiglierei di scaricare il set completo e di salvarlo su un supporto rimovibile. Questo pacchetto viene caricato su Internet sotto forma di torrent, quindi è necessario un programma per scaricare tali file.
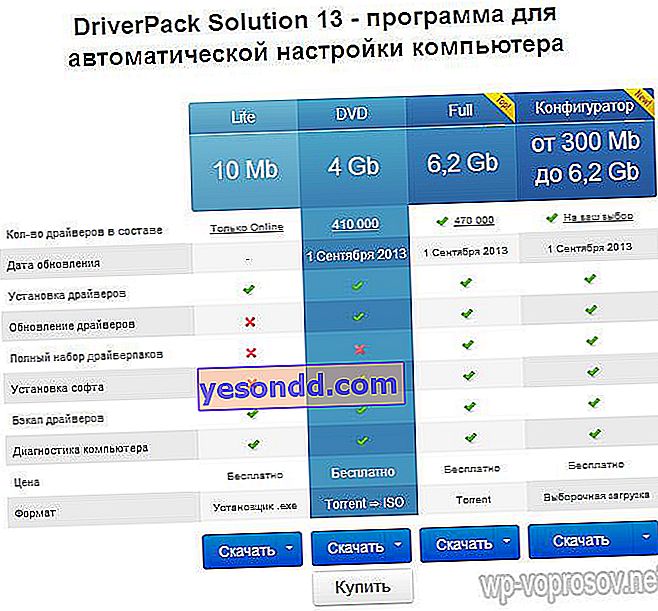
Ora decidi il tipo di pacchetto, scarica e poi faremo conoscenza con il suo contenuto. Mostrerò usando la versione completa come esempio. Qui ci vengono offerte diverse cartelle e un file EXE impacchettato in un archivio. Portiamo tutto da lì a un'unità esterna collegata tramite USB ed eseguiamo DriverPackSolution.exe.
Il programma può anche cercare le ultime versioni per i driver già installati. Questo è esattamente ciò che farà immediatamente all'avvio, raccogliendo informazioni sul computer a cui è collegata l'unità flash e informerà del risultato nella finestra principale, dove verrà mostrato quanto è necessario aggiornare e quanto installare.
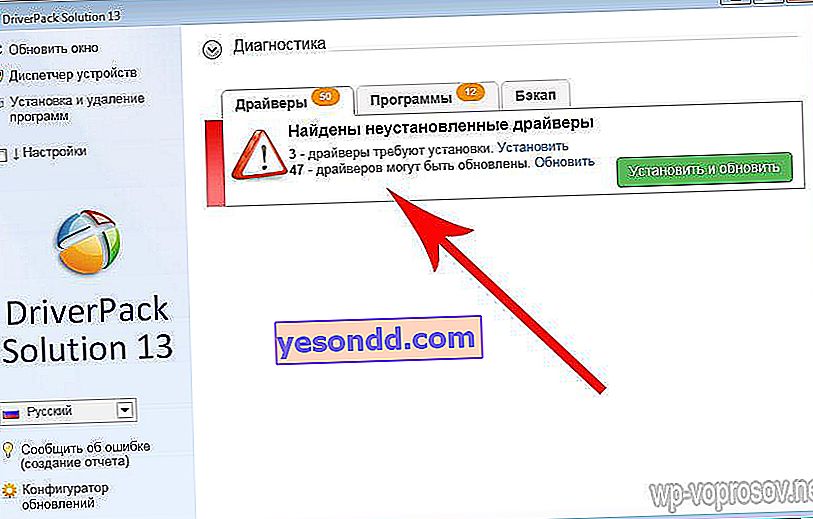
Prima di fare qualsiasi cosa, ti consiglio di fare prima una copia di backup (backup) dei driver già installati nel sistema nel caso in cui l'aggiornamento vada storto. Questo viene fatto nella scheda "Backup", dove è necessario selezionare la voce "Dal sistema". La copia di backup verrà salvata sul desktop del computer.
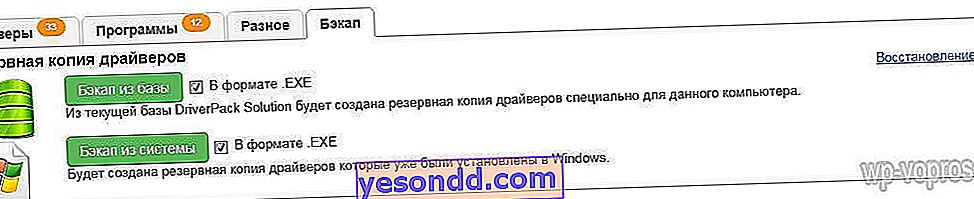
Dopodiché, torneremo alla prima scheda. Ora puoi immediatamente fare clic sul pulsante Installa e aggiorna per avviare l'applicazione. Si aprirà una nuova finestra per scegliere quali dispositivi si desidera aggiornare e aggiornare i programmi. Facciamo una scelta e iniziamo l'installazione.
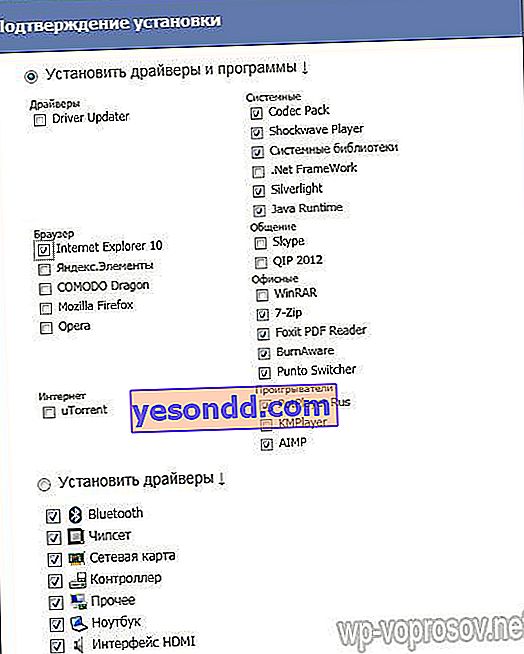
Per il pieno controllo sugli aggiornamenti installati, puoi farlo andando in modalità esperto - nella colonna di sinistra devi attivare la casella di controllo "Impostazioni" e la modalità corrispondente. Appariranno tutte le informazioni, cosa deve essere aggiornato, cosa installare di nuovo.
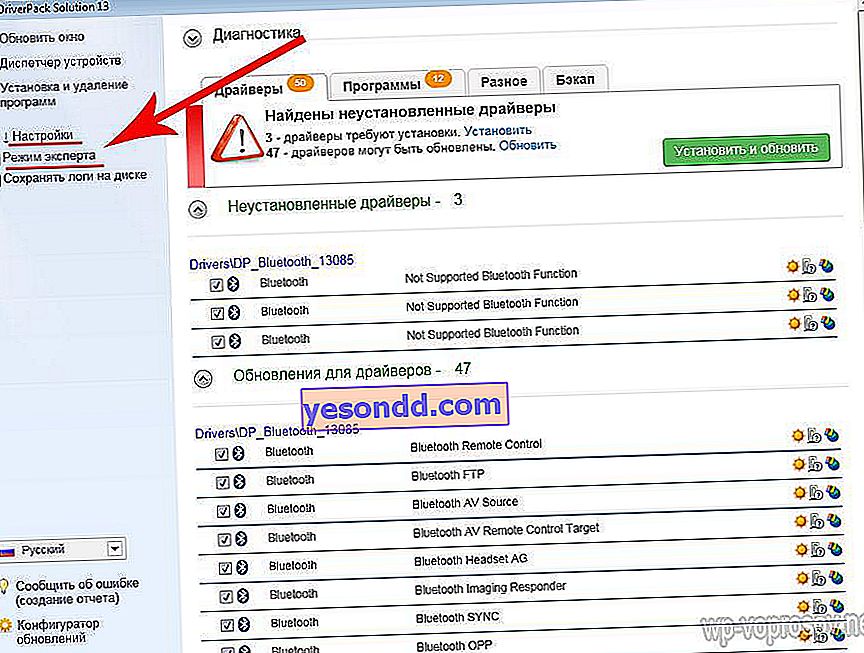
Questo è tutto: resta solo da guardare il mio tutorial video dettagliato su come lavorare con questo programma.
Come aggiornare i driver Ven Dev su Windows tramite il programma?
Continuando l'argomento, voglio mostrarti un altro comodo programma speciale con il quale possiamo aggiornare facilmente tutti i driver necessari su un computer Windows: SlimDrivers.
L'algoritmo del suo lavoro è il seguente:
- Rilevamento di modelli di tutti i componenti del computer
- Determinazione delle ultime versioni del firmware
- Verificandoli con il nuovo firmware secondo i database dei produttori
- Crea un punto di ripristino del sistema
- Aggiornamento dei driver
E tutto questo è gratuito - no, ovviamente c'è una versione a pagamento dell'applicazione, che in background cerca automaticamente gli ultimi aggiornamenti quando è collegata a Internet e li installa, ma nella versione gratuita questo dovrà essere fatto manualmente. Ma la domanda è: ne abbiamo bisogno? Controlleremo, installeremo e rimuoveremo in modo sicuro una volta.
Come aggiornare il driver della scheda grafica Ven / Dev?
Quindi, scarica e installa questo programma ed eseguilo.
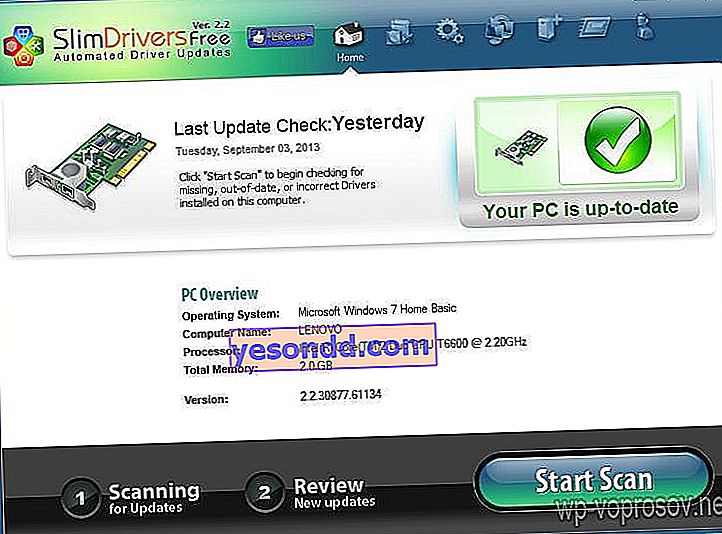
Non guarderemo la finestra principale per molto tempo: premeremo immediatamente il pulsante "Avvia scansione" e scansioneremo il sistema.
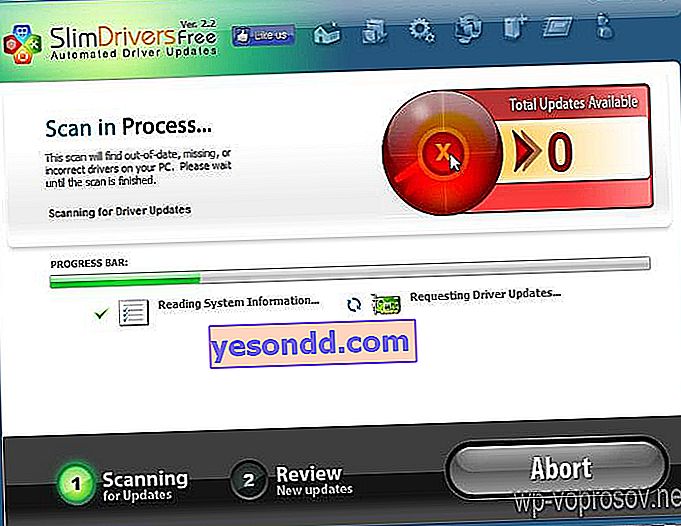
Il numero di driver disponibili per l'aggiornamento sarà scritto in grandi numeri rossi. E di seguito è il loro elenco completo. Tra il numero enorme, ci sono i driver per una scheda video così desiderata dalla maggior parte dei lettori: NVidia Geforce o Ati Radeon (sottolineare il necessario). Oltre a una scheda di rete, un adattatore Bluetooth, una scheda audio (ne ho due: un Realtek interno e un Creative esterno) e così via.
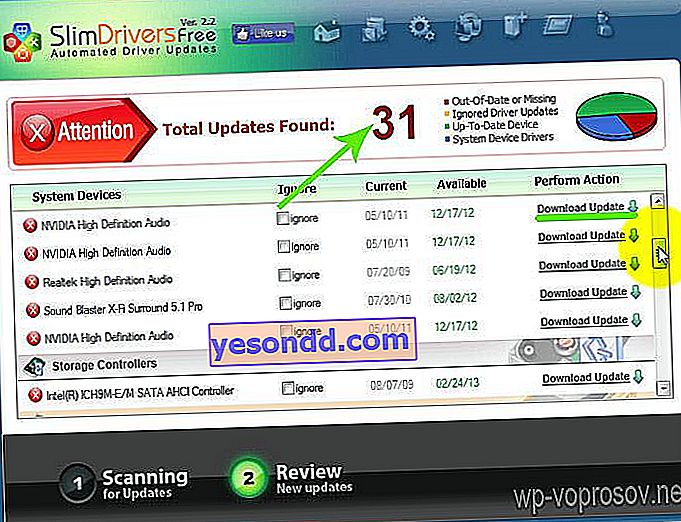
Dopodiché, fai clic uno per uno sul collegamento Scarica aggiornamento accanto a ciascuno degli elementi. Facciamolo per il primo.
Dopo aver fatto clic sul collegamento, il programma chiederà se eseguire un punto di ripristino del sistema. Accetta facendo clic su "Sì", nel caso in cui qualcosa vada storto, in modo da poter tornare allo stato precedente.
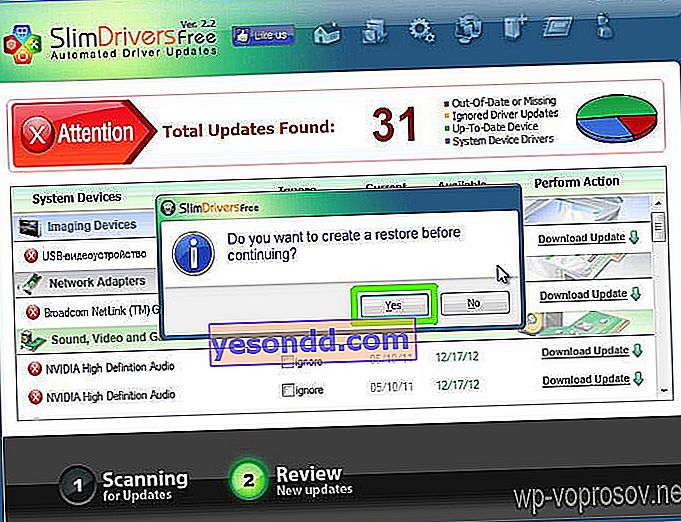
Quindi il programma SlimDrivers farà tutto da solo: scaricherà la legna da ardere e la aggiornerà.
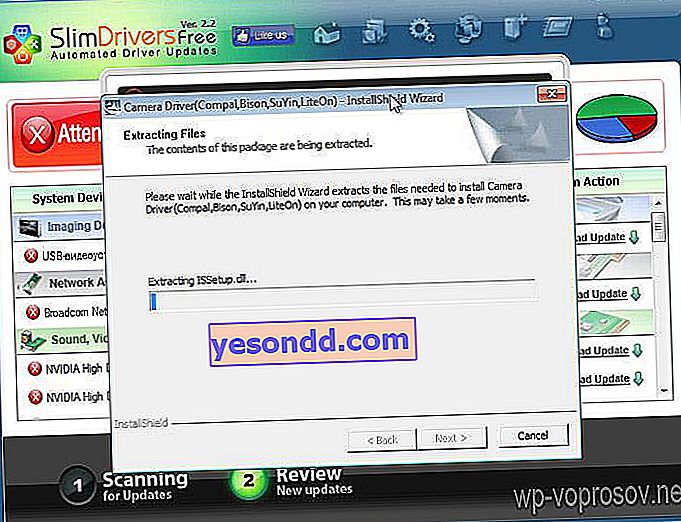
Non ci resta che attendere la fine e riavviare il computer. Consiglio di riavviare dopo ogni aggiornamento in modo che tutte le modifiche vengano applicate correttamente.
Come si disinstalla il driver Ven Dev?
Ma non ci limiteremo a installare e aggiornare il driver in questo articolo. Cosa succede se devi disinstallare i driver su Windows? Ad esempio dalla stessa scheda video o da una stampante inutilizzata? Per fare ciò, scarica un altro ottimo programma: Driver Sweeeper.
È anche facile da usare: scarica, installa, avvia.
Prima di qualsiasi modifica, consiglio di fare un backup del sistema!
Per cominciare, puoi tradurre in russo nella sezione "Lingua".
La finestra principale del programma contiene i nomi dei produttori e dei tipi di apparecchiature su cui sono installati i driver sul computer. Se non ce ne sono di quelli che non sono più necessari, metti un segno di spunta davanti a loro.
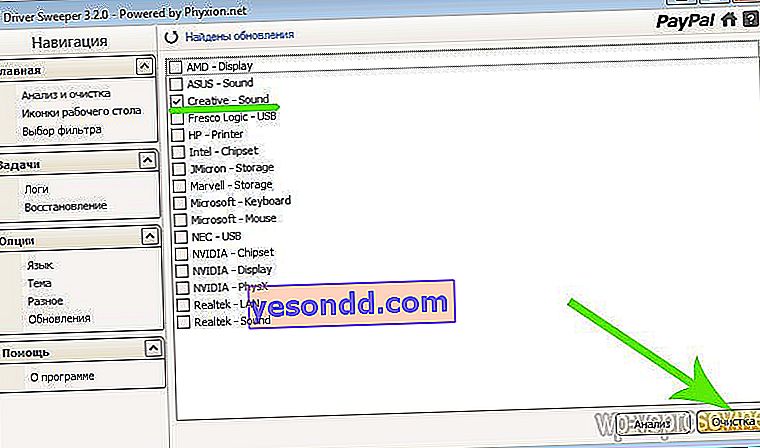
Quindi fare clic su "Pulisci" o "Pulizia" nella versione russa. In una nuova finestra ci sarà un elenco di dati registrati nel registro. Confermiamo la cancellazione e aspettiamo. Dopo la fine, ci verrà nuovamente chiesto di riavviare Windows, cosa che faremo affinché le modifiche abbiano effetto.
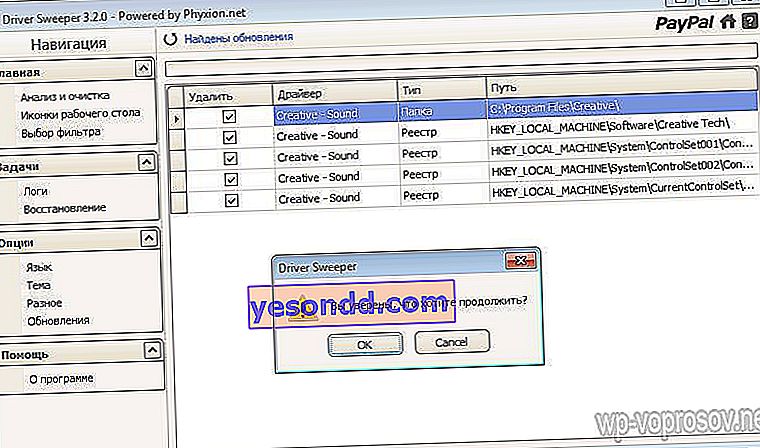
Questi sono i programmi utili utilizzati per rimuovere o aggiornare i driver su Windows. Infine, guarda la mia lezione dettagliata su come lavorare con queste utilità e non dimenticare di iscriverti agli aggiornamenti del blog: un altro articolo sull'installazione dei driver è già stato scritto e pianificato, ma solo in modalità offline se il computer non dispone di una connessione Internet. Quindi aspetta ciao!
