L'idea di scrivere un articolo su come collegare una stampante a un computer tramite un router wifi Asus è nata dopo una domanda di uno dei lettori del blog. Ha fatto riferimento a un video in cui ho parlato della configurazione di un server di stampa con condivisione in rete in Windows 10. E ora ho deciso di colmare questa lacuna e fare un'illustrazione di testo per la mia lezione sul collegamento di una stampante a un computer o laptop tramite una rete wifi.
Modi per connettere la stampante a un computer tramite un router su una rete WiFi
Esistono diversi modi in cui è possibile collegare la stampante a qualsiasi computer all'interno di una LAN wireless tramite wifi. Elenchiamoli.
- Stampante tramite router. Ottima in termini di prezzo e praticità d'uso, è quando alla porta USB del router viene collegata una normale stampante domestica che utilizzi da molti anni. In questo caso, non è necessario acquistare apparecchiature e prodotti chimici aggiuntivi con alcuna impostazione.
- Stampante tramite computer. Prima di tutto, possiamo condividere una stampante collegata con un normale cavo USB a un computer dotato di adattatore wifi. Pertanto, qualsiasi altro PC o laptop tramite un intermediario sotto forma di computer principale sarà in grado di stampare documenti. Lo svantaggio di questo metodo è che un tale schema causerebbe un inconveniente: il computer dovrebbe lavorare tutto il tempo per avere accesso alla stampante. D'accordo, è scomodo, soprattutto quando si tratta di una macchina da lavoro a casa e non di un piccolo computer da ufficio dedicato specificamente a lavorare con i dispositivi di rete.
- Server di stampa. Un server di stampa, o server di stampa, è un dispositivo separato dotato di un modulo wifi che si collega a una normale stampante non wireless e con cui è possibile renderlo un dispositivo di rete a tutti gli effetti. Questa opzione è comoda da utilizzare quando la stampante è installata lontano dal router o quest'ultimo non dispone di una porta USB per collegarla.
- Stampante con WiFi integrato. Un'ottima opzione per coloro che stanno pensando di cambiare o acquistare una nuova stampante. Se abbiamo subito un modulo wireless integrato, abbiamo un dispositivo di rete a tutti gli effetti che si collega direttamente al router ed è disponibile per tutti gli utenti della rete. Tuttavia, la stampante è una cosa affidabile e non la cambiamo spesso, quindi, nella maggior parte dei casi, l'acquisto di un nuovo dispositivo costoso è poco pratico.
Configurazione di una stampante tramite un router Asus utilizzando un programma per computer
Più avanti in questo articolo parleremo del terzo metodo e solo delle più semplici stampanti da ufficio o MFP che non dispongono di un'interfaccia di rete e si connettono a un computer tramite USB.
Nonostante la loro primitività, grazie alla multifunzionalità dei router moderni, possono essere trasformati in un dispositivo di rete a tutti gli effetti che potrebbe essere utilizzato da tutti i partecipanti alla rete.

La prima cosa necessaria per collegare la stampante a un computer o laptop tramite una rete wifi è il router stesso con una porta USB.
Colleghiamo il cavo dalla stampante ad esso e quindi iniziamo a effettuare le impostazioni nel pannello di amministrazione del router. Ma prima, assicurati di installare i driver della stampante sul tuo computer. O dal disco fornito con il kit o trovandoli su Internet per il tuo modello specifico.
Come collegare la stampante al router Asus?
- Collega la stampante alla porta USB del router
- Installa i driver della stampante su tutti i computer
- Eseguire l'utility per configurare la stampante dal CD sul computer
L'hai installato? Andiamo oltre. Mostrerò le impostazioni della stampante sul router wi-fi Asus WL-520GU. Dopo averlo collegato alla porta USB del router, sulla mappa di rete apparirà un'icona corrispondente con il nome del modello.
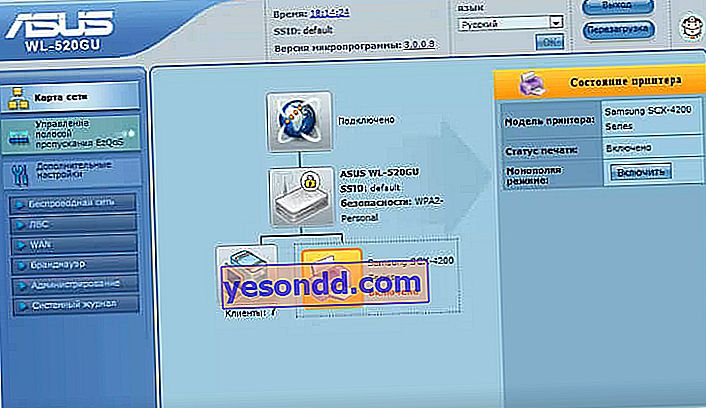
Ora abbiamo bisogno di un altro disco, quello che era nella confezione del router. Lo inseriamo nell'unità e cerchiamo un programma per installare una stampante su un router. Asus lo chiama Printer Setup Utility (file Printer.exe). Puoi anche scaricarlo dal sito Web ufficiale del produttore: trova il tuo modello su di esso, apri la sezione con driver e programmi e scarica l'utilità.
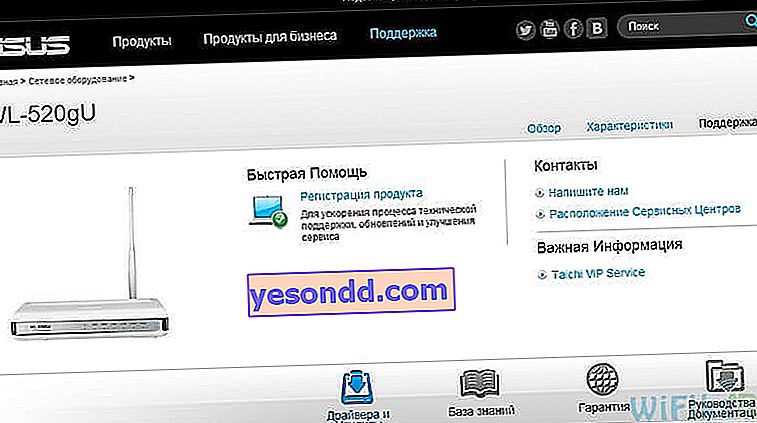
Quindi iniziamo, fare clic sul pulsante "Avanti" e attendere fino a quando il nostro dispositivo viene trovato e i driver vengono prelevati.
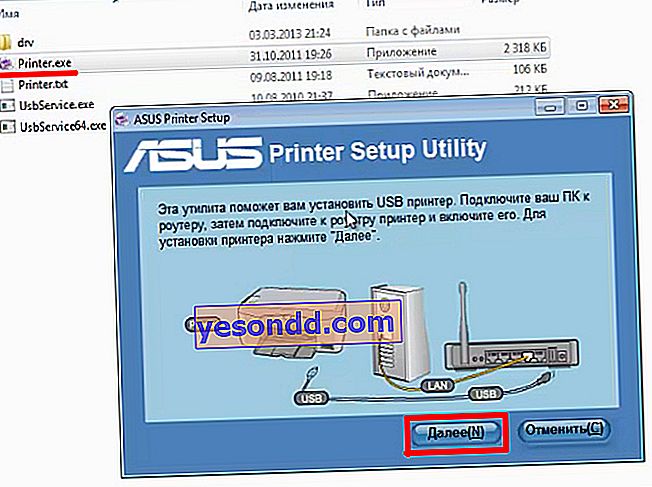
Questo è tutto: dopo questa semplice procedura, un computer o un laptop si collegherà alla stampante tramite wifi e lo percepirà come se fosse direttamente connesso ad essa.

Affinché altri computer e laptop all'interno della rete locale possano vedere questa stampante, è sufficiente installare i driver dal disco di installazione su di essi.
Ed è così che apparirà quando si sceglie un dispositivo per la stampa di documenti:
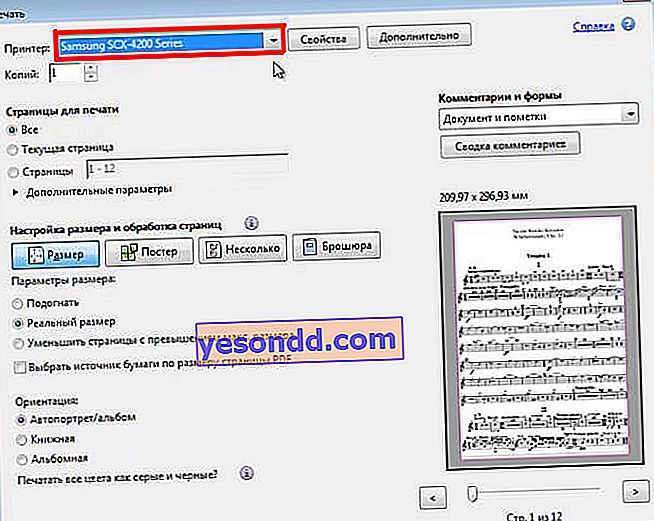
Come collegare una stampante a un computer tramite un router utilizzando Windows 10
Consideriamo ora un altro modo per connettere una stampante condivisa: se non si dispone di un'utilità speciale, è possibile farlo utilizzando gli strumenti di Windows integrati.
Andiamo su "Pannello di controllo - Hardware e suoni - Installazione stampante".
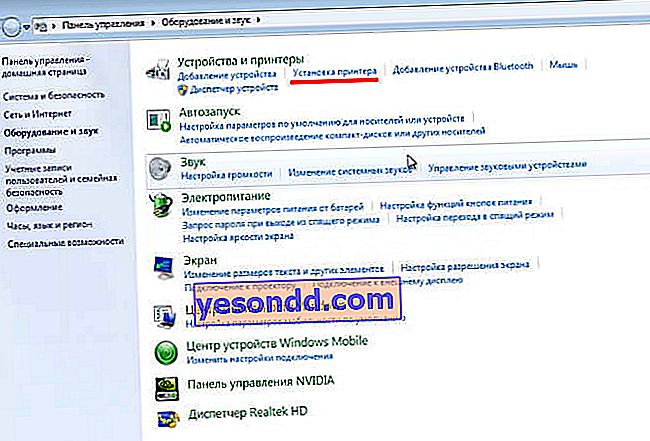
Quindi, seleziona in una nuova finestra "Aggiungi una stampante locale"
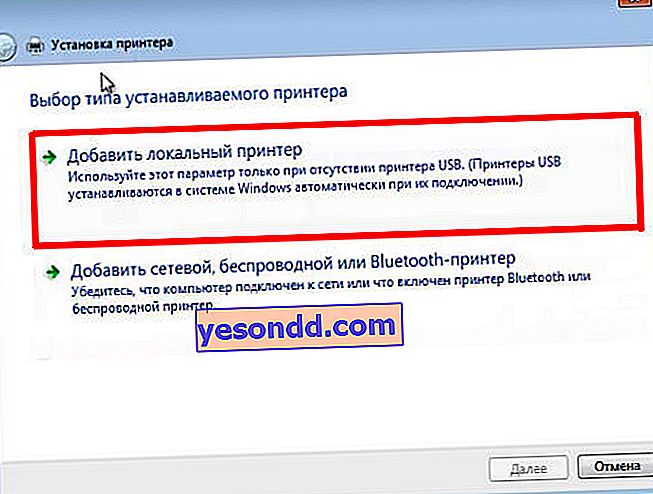
Nel prossimo - mettere la casella di controllo su "Crea una nuova porta", selezionare "Porta TCP / IP standard" dall'elenco.
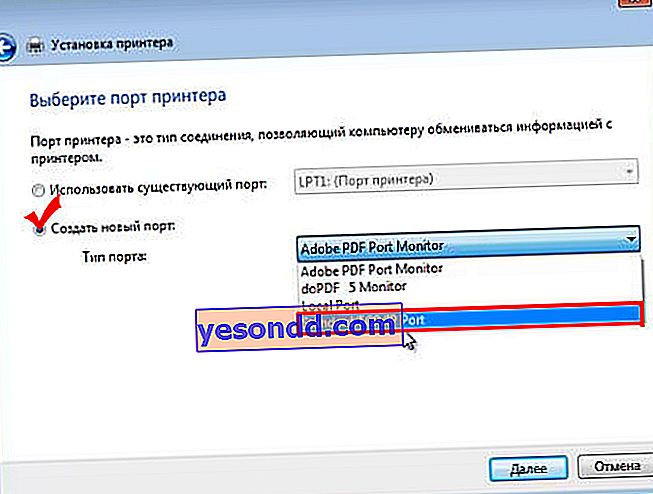
Successivamente, registriamo l'indirizzo IP locale del router a cui è collegata la stampante.
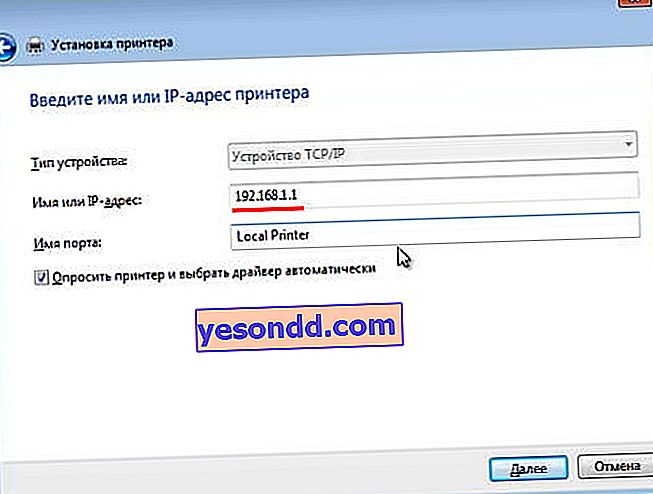
Dopo aver rilevato il dispositivo, arriviamo alla scelta del tipo di dispositivo. Abbiamo bisogno della voce "Speciale" e premere il pulsante "Opzioni".
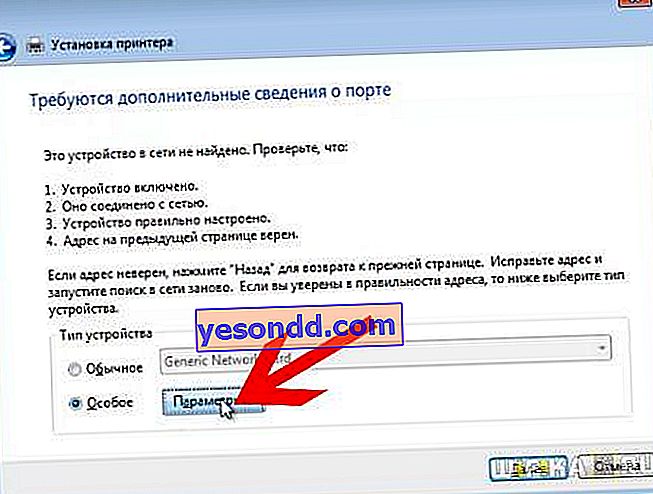
Nella nuova finestra che si apre, imposta le impostazioni, come nello screenshot.
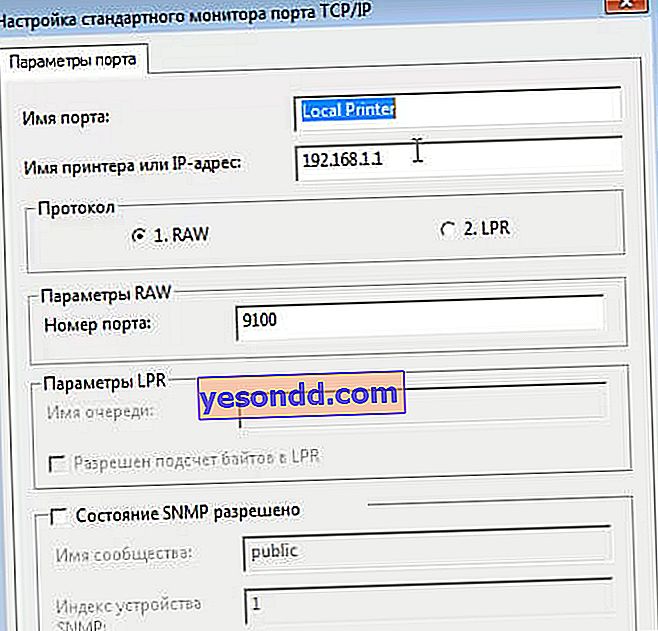
Quindi il sistema proverà a trovare il driver: verrà visualizzata una finestra in cui è necessario selezionare il produttore e il nome del modello della stampante per la configurazione automatica. Oppure seleziona il CD da installare.
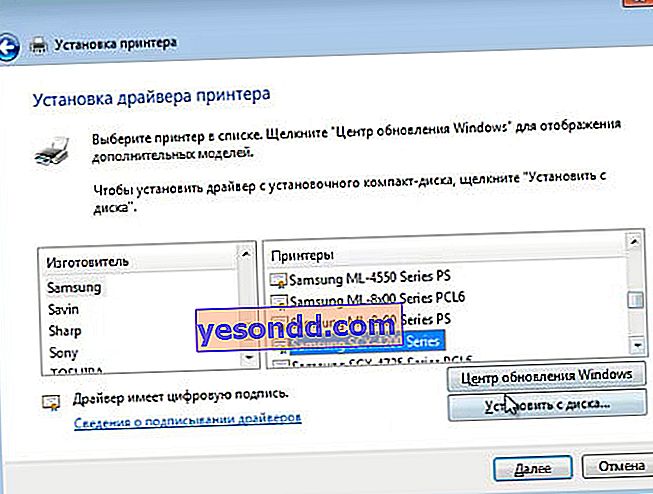
Successivamente, si aprirà una finestra in cui ti verrà offerto di utilizzare la legna da ardere già disponibile nel sistema o reinstallarla. Poiché li abbiamo installati all'inizio, lasciamo la prima opzione.
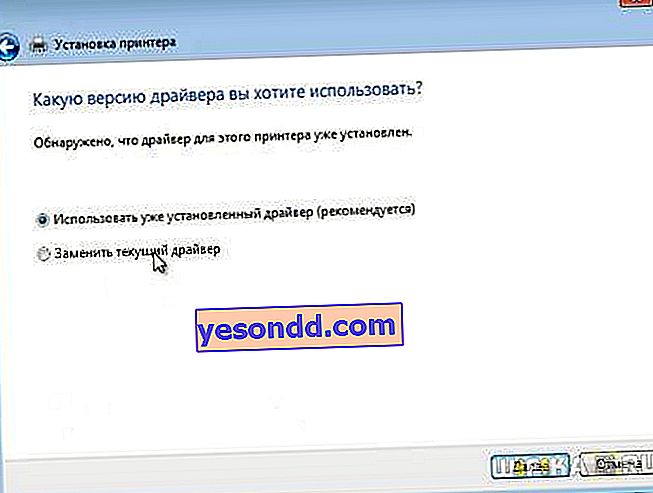
Successivamente, diamo un nome alla stampante da visualizzare nell'elenco dei dispositivi.
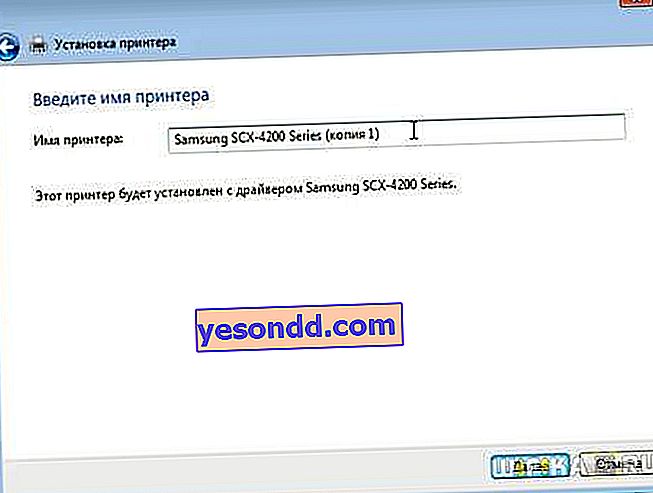
E infine, la condivisione - poiché la stampante è collegata direttamente al router wifi, e non al computer, non ha bisogno di essere condivisa di nuovo - sarà così. Pertanto, abbiamo messo un segno di spunta su "No Sharing".
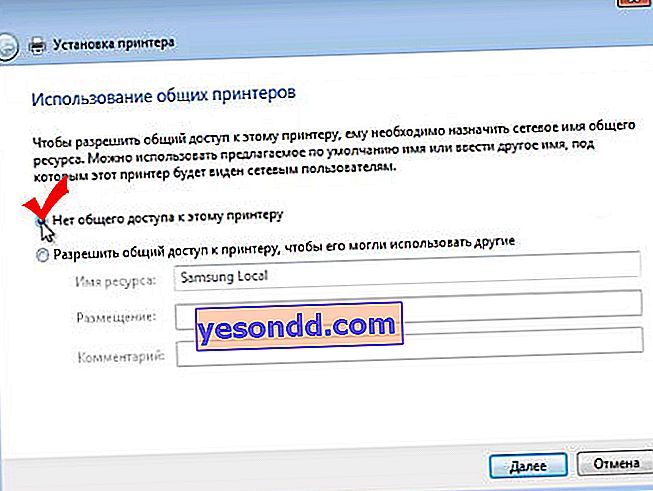
Non resta che impostare questa stampante condivisa come predefinita e fare clic su "Fine".
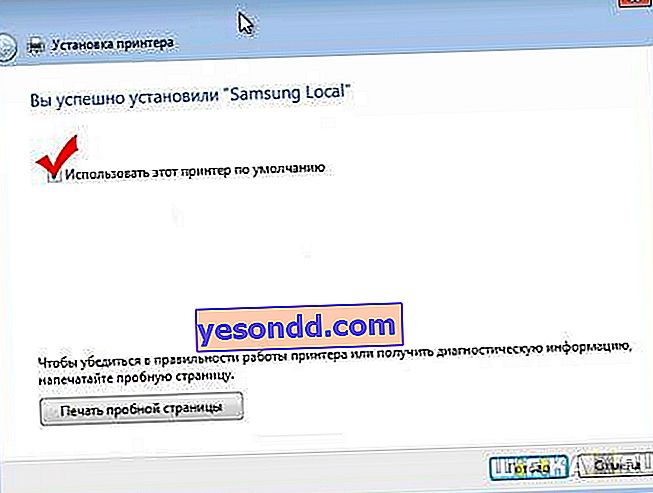
Per i principianti: un utile articolo su come lavorare con un server di stampa tramite un router nella sezione dell'assistenza clienti Asus
