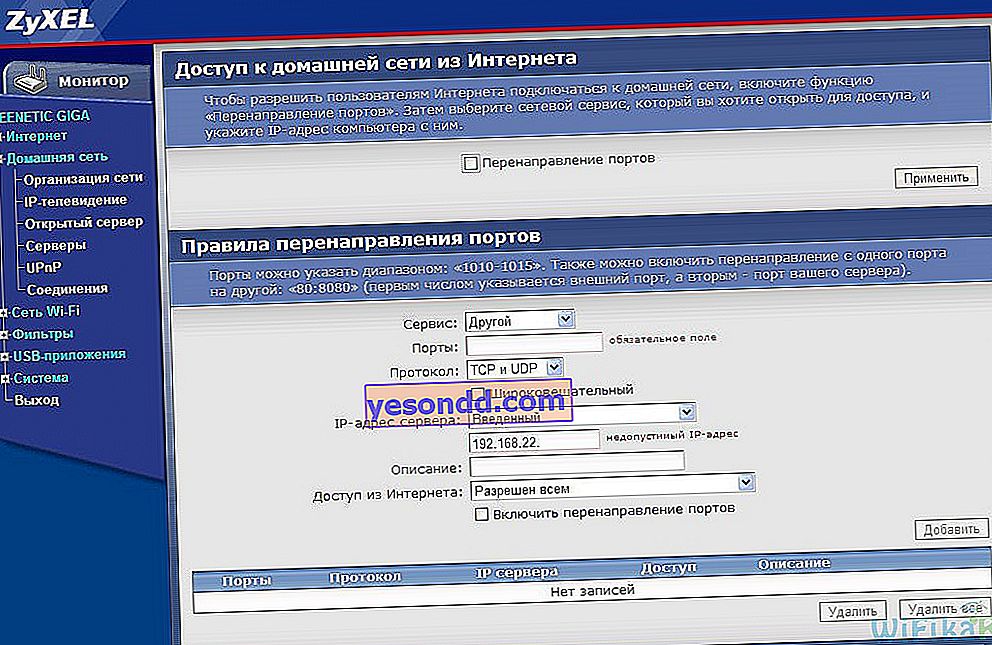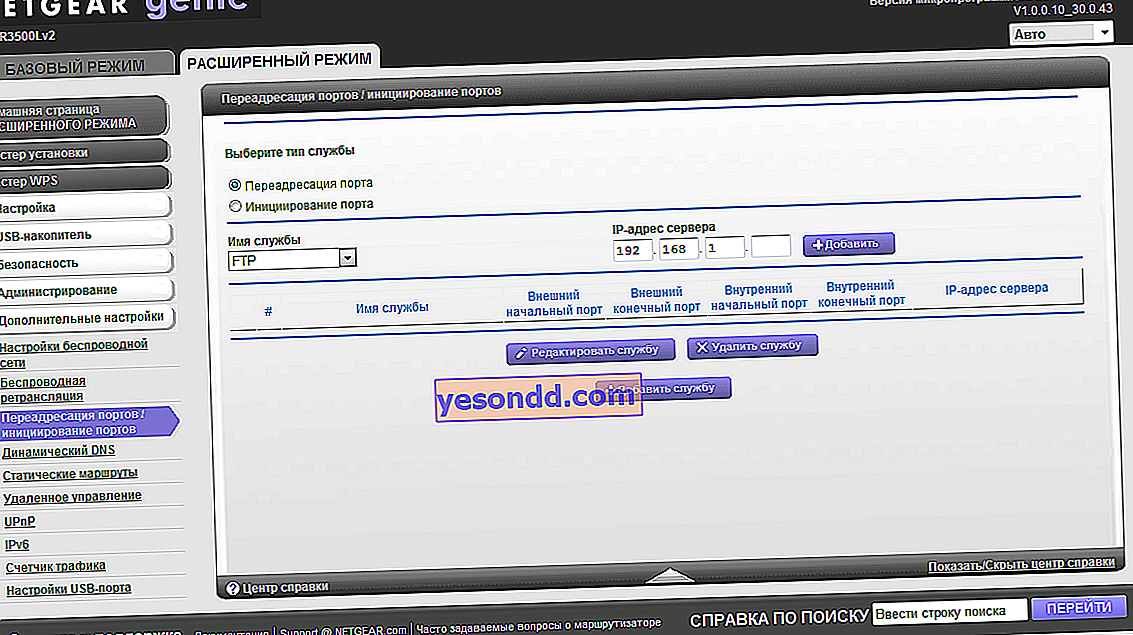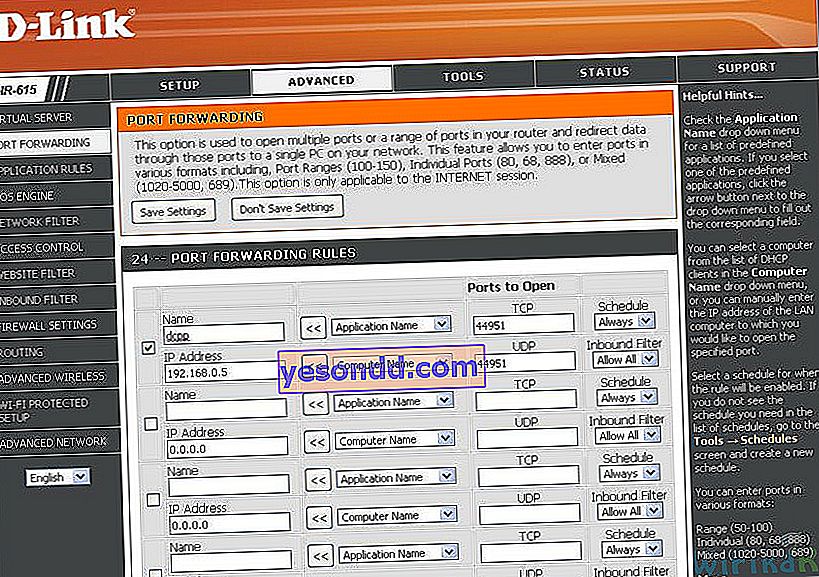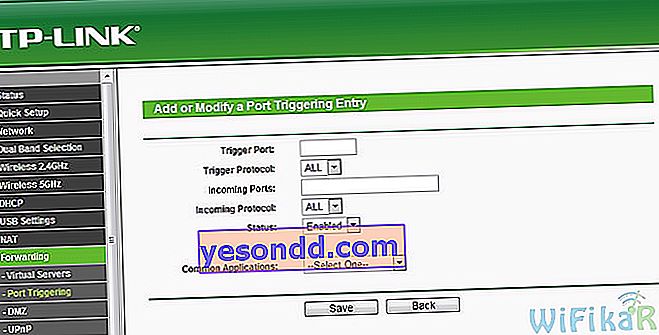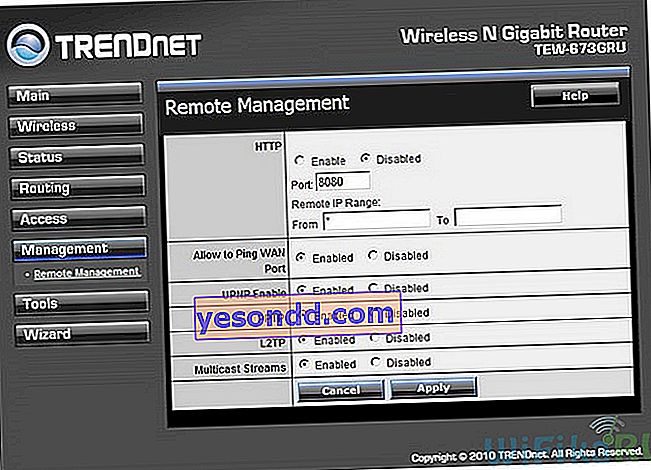Parliamo di come aprire le porte su TP-Link. Hai mai sentito parlare di un concetto come il port forwarding su un router, chiamato anche forwarding, forwarding o Port Forwarding, Port Triggering? Perché aprire le porte su un router? Prima di esaminare esempi specifici, parliamo prima un po 'del port forwarding stesso, e poi scopriremo in dettaglio come aprirli su un router TP-Link.
Perché devo aprire le porte su un router TP-Link?
La domanda più spesso posta dai neofiti è perché è necessario il port forwarding? È necessario aprire le porte sul router ed eseguire l'inoltro se si desidera ottenere l'accesso da un dispositivo sulla rete locale a una specifica applicazione di rete in esecuzione su un altro. Ad esempio, trasmettere un'immagine da una telecamera IP a un laptop. Oppure connettiti a un server di gioco in esecuzione su uno dei computer.
È necessario aprire le porte sul router ed eseguire l'inoltro se si desidera ottenere l'accesso da un dispositivo sulla rete locale a una specifica applicazione di rete in esecuzione su un altro. Ad esempio, trasmettere un'immagine da una telecamera IP a un laptop. Oppure connettiti a un server di gioco in esecuzione su uno dei computer.Se digitiamo l'indirizzo IP del router TP-Link //192.168.0.1 nel browser, arriveremo alla pagina del pannello di amministrazione. Tuttavia, sappiamo che il router assegna gli stessi indirizzi a tutti gli altri dispositivi all'interno della rete locale: computer, laptop, smartphone, telecamere di rete, set-top box TV e così via. Ognuno di loro ha il proprio indirizzo IP.
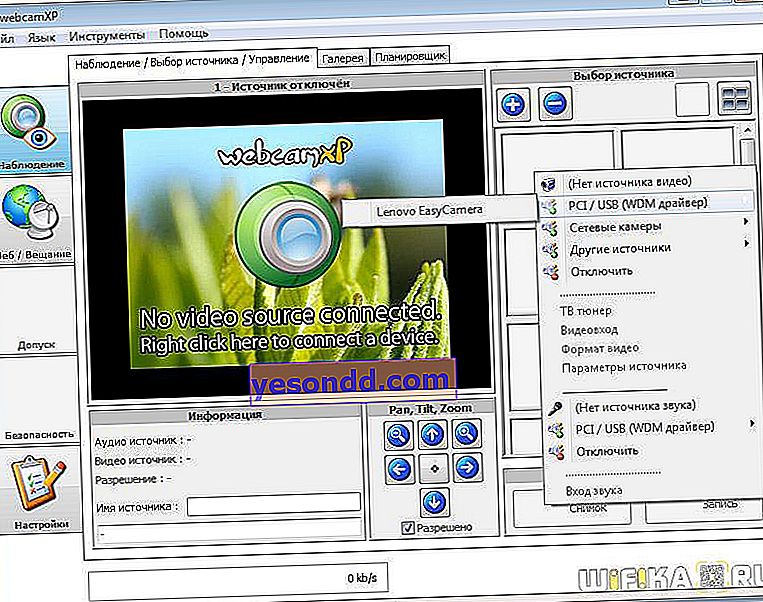
Immagina di avere una webcam collegata a un computer, da cui un'immagine viene trasmessa su una rete locale tramite un programma speciale. Ho analizzato un tale schema di videosorveglianza in uno degli articoli. Se vogliamo guardare un'immagine da esso su un laptop, la prima cosa da fare è inserire l'indirizzo IP del computer stesso nel browser, ad esempio "192.168.0.20" (leggi qui come scoprire l'IP del tuo computer). Tuttavia, in questo caso, ci limiteremo a entrare nelle sue cartelle pubbliche.
Come possiamo spiegare a un altro laptop da cui vogliamo connetterci alla webcam che vogliamo accedere a questo programma di trasmissione video molto online in esecuzione su un altro computer?

Cos'è il port forwarding su un router?
Il Port Forwarding è l'assegnazione di una porta specifica a un particolare programma in esecuzione su uno qualsiasi dei dispositivi collegati a un router wifi per la connessione ad esso da un altro computer, laptop o smartphone.
È qui che entra in gioco il port forwarding su un router. Perché è una porta specifica assegnata a un'applicazione specifica che determina a quale programma si desidera accedere su questo computer. A proposito, sullo stesso PC, è possibile avviare contemporaneamente più risorse per l'uso in rete condiviso: archiviazione di file, server di gioco, ecc.
Cioè:
- L'indirizzo IP è l'identificatore del dispositivo sulla rete locale
- Porta: ID di un'applicazione specifica in esecuzione su questo dispositivo
Ma il router wifi per impostazione predefinita non sa quale porta sta utilizzando il programma sul computer. Pertanto, ha bisogno di "spiegare", cioè aprire una porta e scrivere il reindirizzamento (inoltro) all'applicazione desiderata nelle impostazioni di TP-Link quando si accede a un computer specifico.
Come inoltrare le porte su un router TP-Link: inoltro NAT
Quindi, in pratica, per inoltrare le porte a TP-Link, dobbiamo fare due cose:
- Definisci nelle impostazioni di questo programma la porta del computer su cui funzionerà
- Imposta l'inoltro di questa porta e aprilo per la connessione esterna nelle impostazioni del router stesso
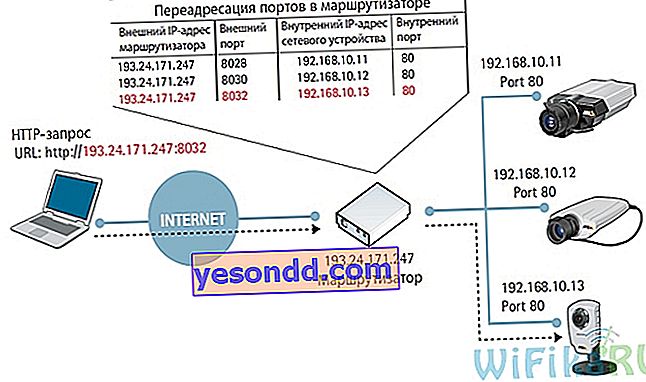
Per aprire una porta su un router TP-Link, è necessario accedere al menu "Impostazioni avanzate - Inoltro NAT". Questa funzione è qui denominata "Port Triggering". Per aggiungere un nuovo reindirizzamento, fare clic sul collegamento "Aggiungi +"
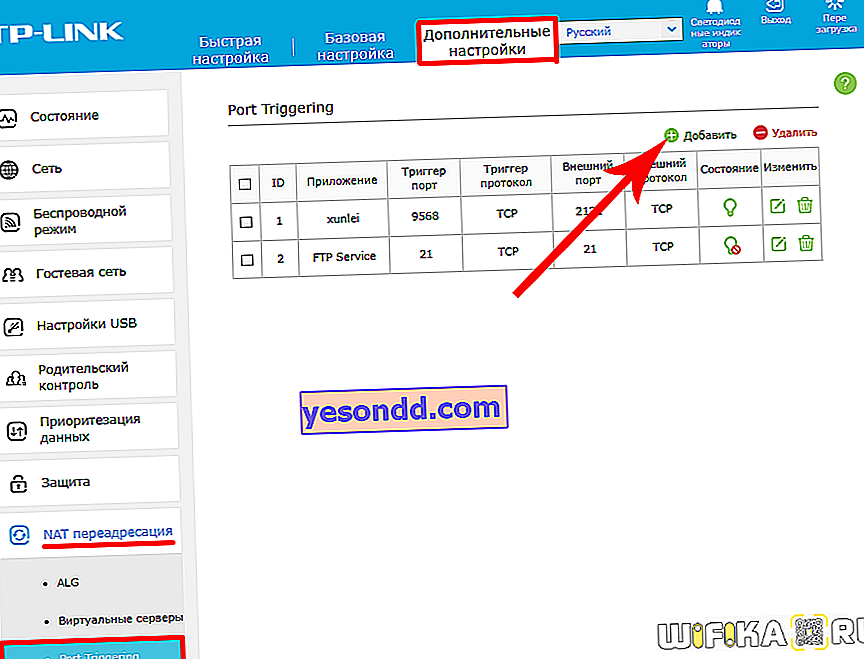
Qui è comodamente implementata la funzione di scelta tra i programmi già in esecuzione sul computer: fare clic su "Visualizza applicazioni esistenti" e fare clic su quella a cui si desidera ottenere l'accesso esterno.
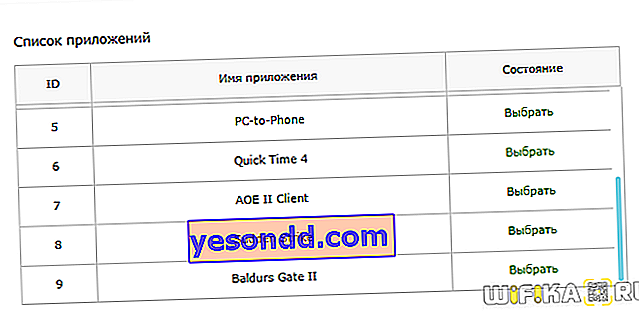
Il router sostituirà automaticamente la porta interna ed esterna, che è impostata di default per l'inoltro su questo programma. Puoi lasciare tutto così com'è, verificare la presenza di un segno di spunta sulla voce "Abilita" e aggiungere questa condizione con il pulsante "OK"
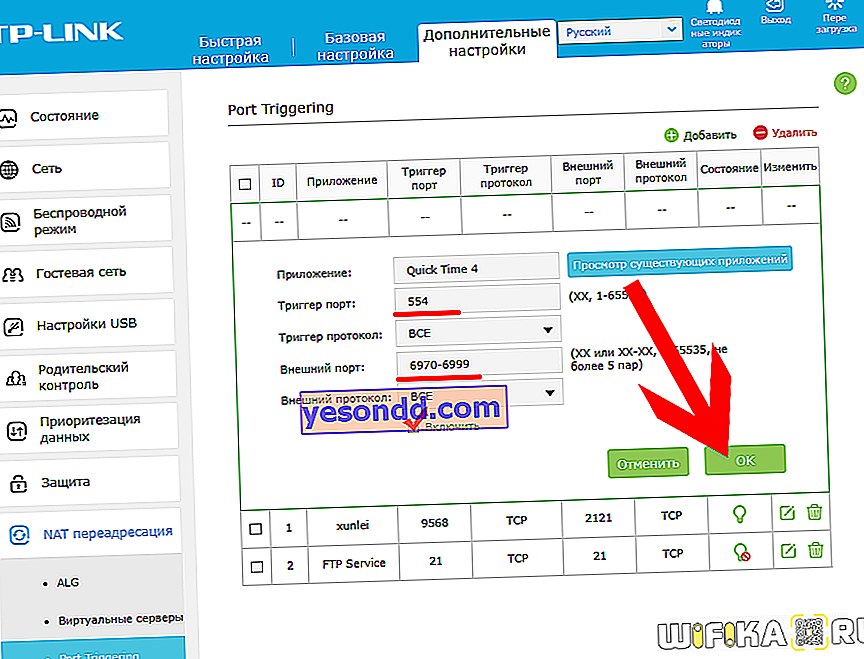
Torniamo all'esempio della webcam. Nel mio caso utilizza la porta "80", cioè dobbiamo aprirla e inoltrarla sul router. L'IP del computer è 192.168.0.20.
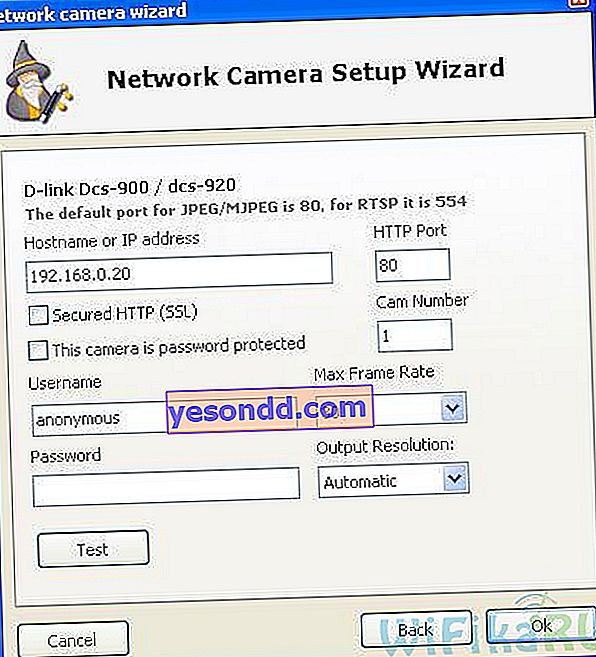
Come risultato del reindirizzamento a TP-Link, quando inseriamo l'indirizzo "//192.168.0.20:80" nel browser, arriviamo al pannello di controllo della webcam.
Perché le porte sul router TP-Link non si aprono: possibili problemi
Anche se fai tutto correttamente, c'è la possibilità che incontri un errore che le porte sul router TP-Link non si aprono, perché?
Se, quando si accede a un dispositivo interno tramite Internet, si arriva alla pagina principale del pannello di amministrazione del router TP-Link, provare a cambiare la porta WEB (porta http) e la porta multimediale su altri valori e inoltrarli. Inoltre, tieni presente che dovresti controllare solo il port forwarding da Internet esterno e non da un dispositivo che fa parte della tua rete locale.

Se non accade nulla quando si accede al dispositivo interno tramite Internet, controllare:
- Gli strumenti antivirus (firewall, firewall) sono disabilitati o devono essere configurati con eccezioni per connettersi alle porte?
- È anche possibile che in assenza di un IP statico esterno quando si utilizza il servizio DDNS, il provider abbia vietato l'uso di alcune porte.
- La prossima cosa che ha senso controllare è se la funzione NAT è abilitata per la connessione attraverso la quale si riceve Internet dal proprio ISP.
- Nelle impostazioni di rete del dispositivo / computer a cui vengono inoltrate le porte, è necessario che l'indirizzo IP del gateway predefinito sia uguale all'indirizzo IP LAN del router (192.168.1.1 di default). Ciò è rilevante se si specificano manualmente le impostazioni di rete sul dispositivo / computer. Se il dispositivo / computer è un client DHCP, ad es. ottiene automaticamente indirizzo IP, subnet mask, gateway predefinito e indirizzi DNS, in questo caso il gateway predefinito sarà uguale all'indirizzo IP LAN del router.
- È anche possibile che alcuni dei problemi possano essere eliminati abilitando la funzione di server DMZ aperto. Il suo compito sarà reindirizzare assolutamente tutte le richieste esterne da Internet allo stesso indirizzo IP specifico all'interno della rete locale.
Port forwarding su router di terze parti