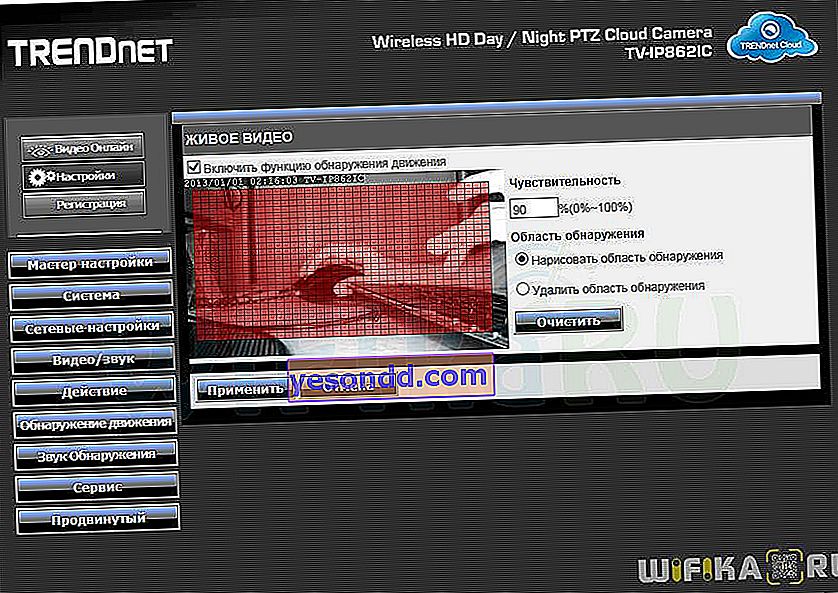Le tecnologie cloud stanno guadagnando slancio in pieno svolgimento, ma questa non è più una novità per Trendnet, poiché producono telecamere cloud da diversi anni e sono state tra le prime ad entrare in questo mercato. Abbiamo già fatto conoscenza con una delle telecamere Trendnet (leggi qui), ma non aveva un servizio cloud integrato. E ora, finalmente, un campione della telecamera IP cloud Trendnet ci ha raggiunto: davanti a me c'è ancora una scatola sigillata con il modello cloud più avanzato Trendnet TV-IP862IC fino ad oggi (descrizione sul sito Web del produttore).

Telecamera di sorveglianza cloud Trendnet TV-IP862IC
Cosa ci offre il servizio cloud? Connessione rapida e senza problemi della videocamera a Internet e trasmissione dell'immagine su Internet: ora è alla portata di qualsiasi principiante. Puoi dimenticare il port forwarding su un router e la configurazione di un servizio di indirizzo IP dinamico: tutto viene eseguito in pochi clic tramite il firmware.
Contenuto della confezione di Trendnet TV-IP862IC
Bene, facciamo un'azione intima: taglia il film sulla scatola e tira fuori cosa c'è dentro:
- Telecamera IP Trendnet
- Adattatore di alimentazione con interruttore
- Supporto in metallo
- Manuale
- CD con programmi per l'installazione

Funzioni principali
Elenchiamo le principali "chicche" che questo modello ci fornisce.
- Prima di tutto, una telecamera PTZ, che ti consente di monitorare comodamente, indipendentemente da come l'hai collegata e inizialmente in quale direzione l'hai installata. Lo zoom e la panoramica 4x possono essere controllati tramite l'interfaccia web o un'applicazione mobile per Android o iOS.

- Immagine ad alta definizione: il video viene trasmesso in formato HD (720p)
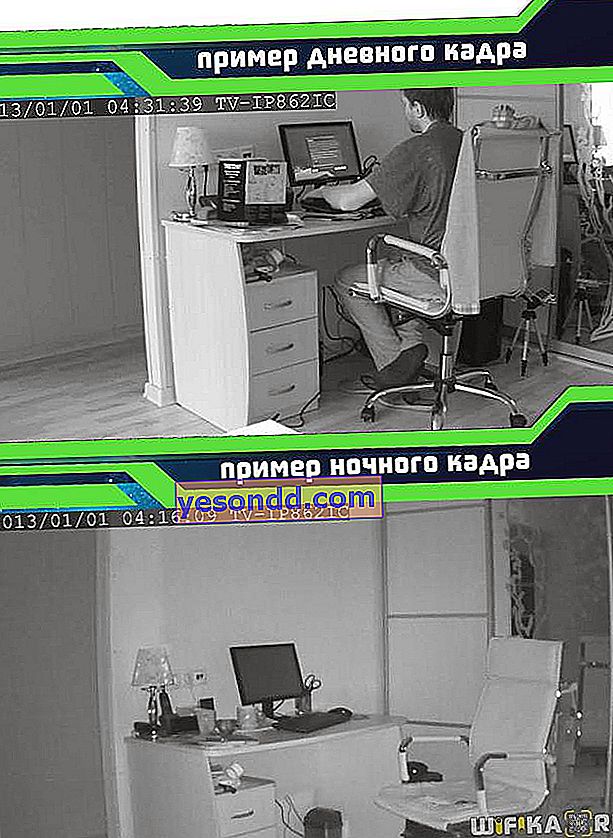
- La telecamera è dotata di LED per la videosorveglianza notturna. Secondo il produttore, è possibile vedere l'immagine in completa oscurità a una distanza massima di 7,5 metri.

- Possibilità di impostare un avviso in base al suono o al movimento sull'oggetto di osservazione. Allo stesso tempo, non solo le foto vengono inviate all'e-mail, ma anche frammenti di registrazioni video e audio.
- La videocamera è dotata di un ingresso per microfono e altoparlante per la comunicazione audio a due vie, ovvero non solo puoi ascoltare ciò che sta accadendo nella stanza, ma anche dire qualcosa a coloro che sono dentro.
- La fotocamera ha uno slot per una scheda micro SD per la registrazione di video su di essa. È anche possibile salvare video su un server Samba all'interno della rete locale.

Guardando al futuro, dirò che ho testato questa fotocamera cloud per una settimana e non ho avuto problemi con essa. Non so come sarebbe successo se avessi collegato più telecamere a un server di videosorveglianza contemporaneamente - questo non era possibile - ma in modalità singola la telecamera si è comportata più che adeguatamente.
Collegamento di una telecamera Trendnet
L'elenco delle funzioni è impressionante: passiamo ora alla pratica e vediamo come appare tutto dall'interno. Per la configurazione iniziale, è necessario utilizzare il CD incluso.
Lo inseriamo nell'unità ed eseguiamo il programma "Autorun.exe"

Qui passiamo immediatamente al russo e selezioniamo la prima voce di menu - "Installazione della telecamera". Esistono tre modi per eseguire l'impostazione iniziale.
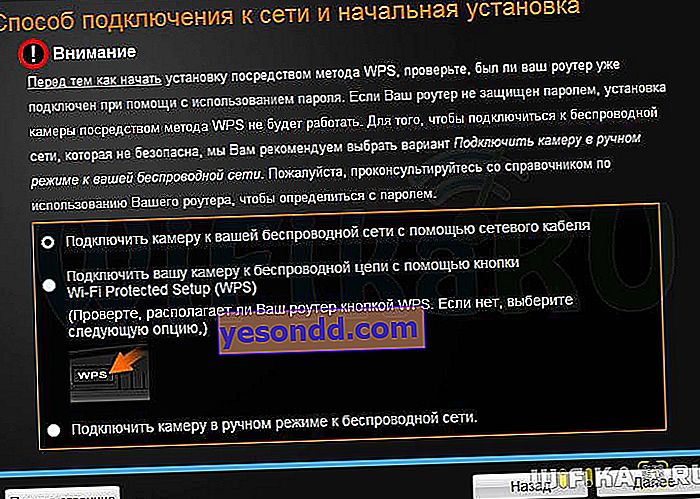
- Utilizzando un cavo di rete
Questo metodo prevede il collegamento diretto della fotocamera cloud al computer utilizzando un cavo patch. Se hai un router in casa, il che è molto probabile (altrimenti non ha senso acquistare una videocamera con funzione WiFi), questa opzione non sarà la più ottimale, poiché richiederà il ripristino delle impostazioni del computer sulla rete locale, quindi la salteremo.
- Tramite WiFi utilizzando il pulsante "WPS"
Questo metodo va bene se il tuo router ha anche un pulsante simile. Premere per 5 sec. il pulsante WPS sulla fotocamera - si trova sul retro sotto l'aletta di gomma. E fai immediatamente lo stesso sul router (assicurati prima che questa modalità di impostazione sia abilitata su di esso). Quando il colore del LED sulla videocamera cambia da blu a verde, significa che la videocamera cloud è connessa al WiFi e puoi lavorare con essa.
- Utilizzando un cavo di rete

- Tramite cavo tramite un router
Il modo più sicuro è il terzo. A tale scopo, collegare la telecamera Trendnet con un cavo di rete alla porta "LAN" del router.

Dopo averlo trovato in rete, cambia la password dell'amministratore da standard "admin" a una più complessa di 8 caratteri. Il mio login è "admin", la password è "12345678".

Successivamente, ci colleghiamo alla nostra rete wireless.
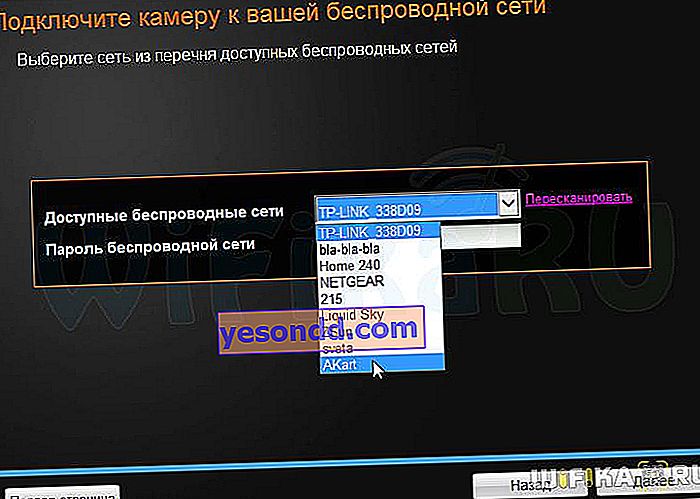
Quindi estraiamo il cavo: la fotocamera inizia a funzionare in modalità wireless. Nella fase successiva del programma, ci viene fornito un collegamento per accedere alla telecamera tramite il servizio Trendnet Cloud - è possibile accedervi tramite un normale browser da qualsiasi computer tramite Internet - ricordatelo.
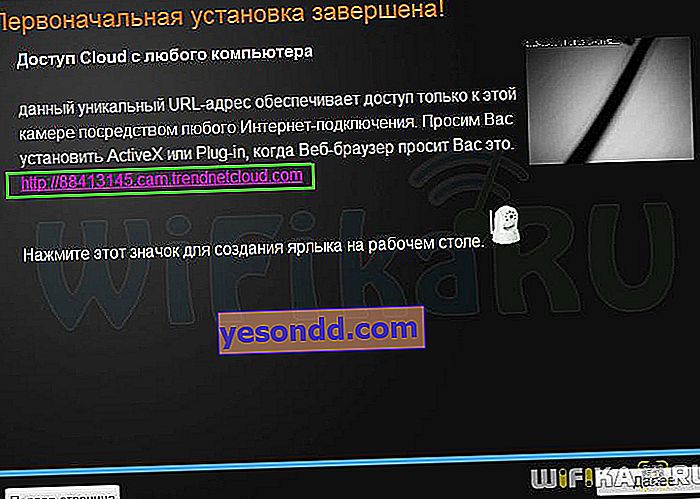
Proviamo ad andare: arriveremo alla pagina di autorizzazione, ma prima di poter entrare nel pannello di controllo, dovremo installare un'estensione proprietaria sul browser. Sentiti libero di installare e vai al pannello di amministrazione sotto il login e la password che hai appena creato.
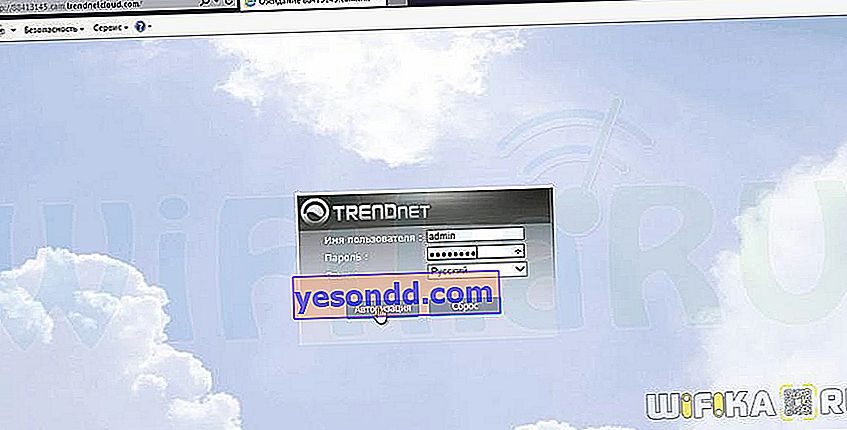
Dopodiché, arriviamo alla pagina di controllo della fotocamera: qui possiamo vedere l'immagine trasmessa ad essa, cambiare la direzione dell'obiettivo ed eseguire anche le funzioni di controllo di base della fotocamera.
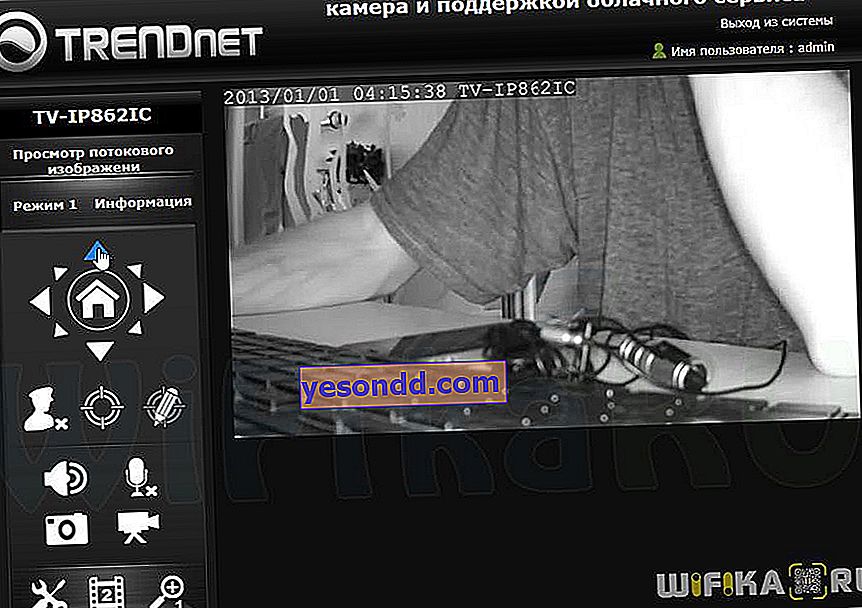
App per dispositivi mobili
Nell'ultimo passaggio del programma di installazione, riceveremo i codici QR generati per Apple e Android, utilizzando i quali è possibile scaricare l'applicazione proprietaria Trendnet Cloud View per la videosorveglianza tramite il telefono. Il rilevamento iniziale della telecamera avviene tramite una connessione con lo stesso router a cui è collegata la telecamera ip, quindi è possibile farlo tramite Internet da qualsiasi parte del mondo.
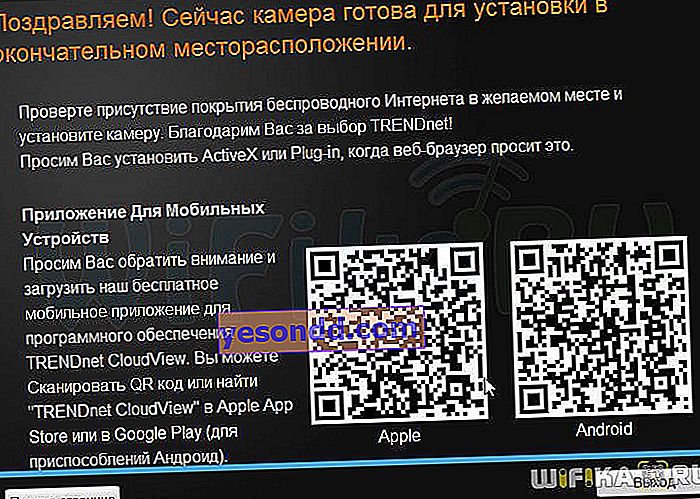
Scansioniamo questo codice (sto usando il programma QRafter) e apriamo un collegamento crittografato che porterà al download dell'app mobile Trendnet CloudView
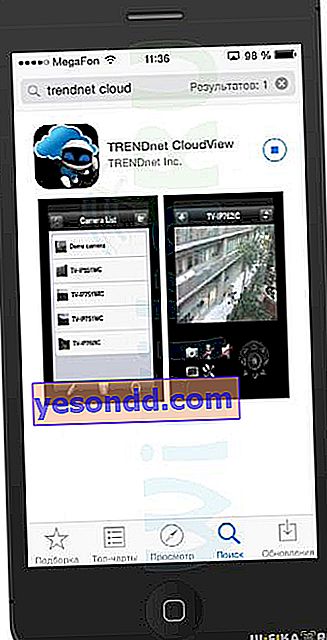
Avvialo e fai clic sull'icona della lente di ingrandimento per cercare la telecamera nella nostra rete WiFi. Dopo il suo rilevamento, fare clic su "+" nella parte inferiore della finestra, accedere - e la telecamera apparirà nell'elenco generale.
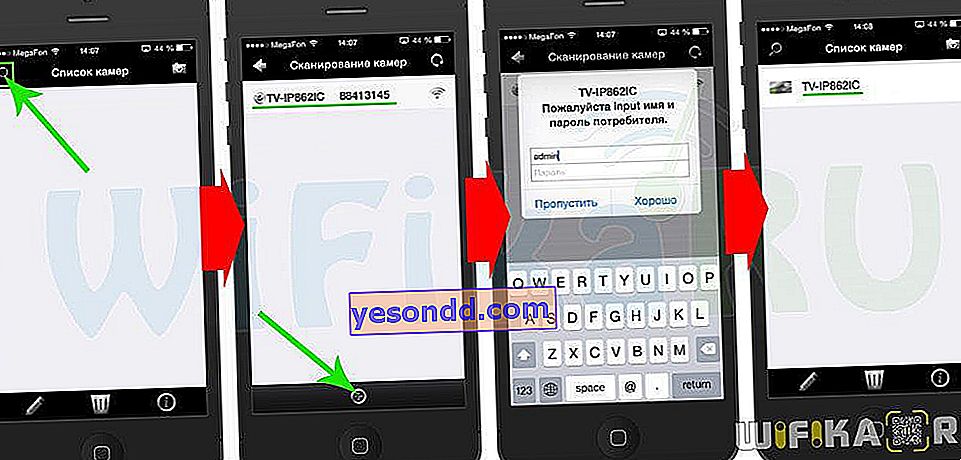
Personalizzazione
Esistono due modi per configurare una telecamera cloud Trendnet: utilizzando un programma installato sul computer o tramite l'interfaccia Web. In questo caso, questi metodi non sono equivalenti: è più probabile che il programma per PC sia progettato per organizzare un intero server di videosorveglianza, a cui è possibile collegare e controllare il funzionamento di più telecamere contemporaneamente. Tramite l'interfaccia web, è possibile personalizzare il funzionamento di una di queste telecamere in modo più dettagliato: molte delle configurazioni di questo pannello di amministrazione non sono disponibili per la configurazione tramite il programma del computer.
1. Software Trendnet View Pro
Il lavoro con questa applicazione inizia dallo stesso menu sul CD allegato - per l'installazione, seleziona il secondo elemento.

Durante il processo di installazione, ci verrà offerto di configurare immediatamente il server di videosorveglianza. Innanzitutto, trova un nome e imposta un login e una password per connettersi.

Quindi il nome per l'accesso tramite il protocollo HTTP, la porta per il funzionamento del programma (per impostazione predefinita 8080) e la scheda di rete con cui funzionerà: per correttezza, puoi selezionare tutto.

Successivamente, impostiamo le impostazioni di streaming video per ottimizzare le risorse di rete.
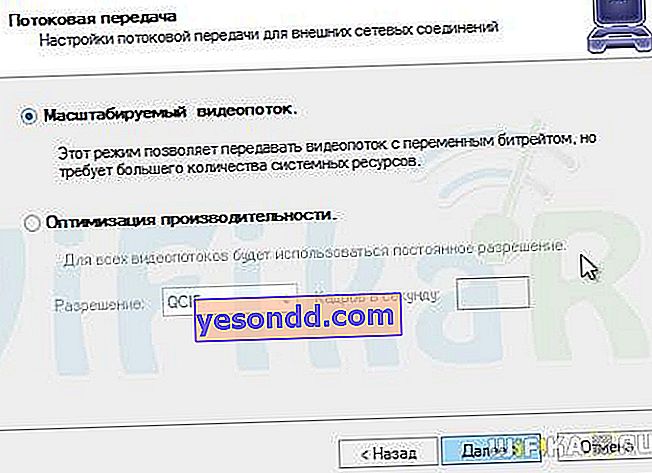
Dopo aver avviato il programma, verrà anche offerto immediatamente di trovare la telecamera collegata al router.
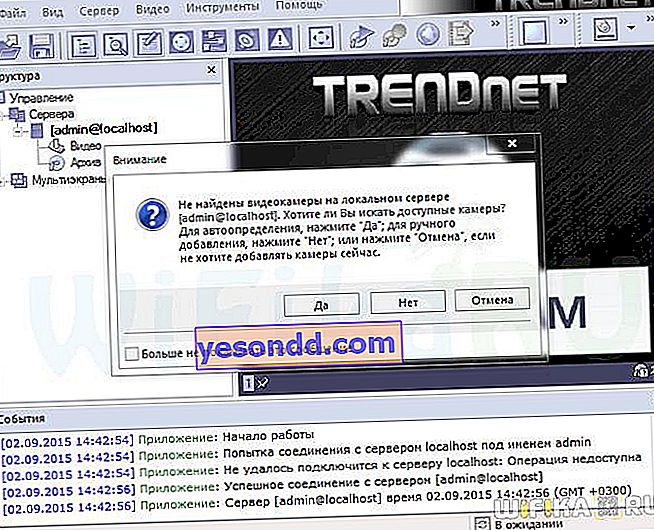
È possibile cercare dispositivi per rilevare la telecamera sull'intera rete per adattatori di rete specifici installati sul computer o in un intervallo specifico di indirizzi IP. Selezioniamo per tutti gli adattatori.

Successivamente, si aprirà una finestra con gli accessi e le password immesse ad esempio per l'autorizzazione nella telecamera. Li cancelliamo e, separati da virgole, scriviamo i nostri dati per connetterci alla fotocamera: sarà "admin, 12345678"
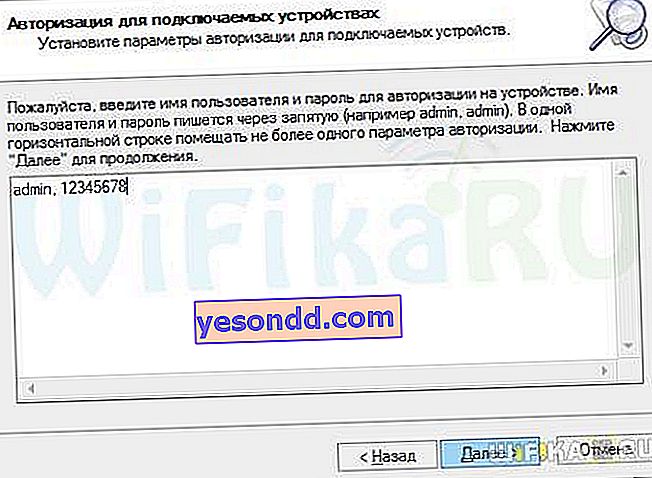
Dopodiché, la ricerca della nostra telecamera cloud viene eseguita con successo: la selezioniamo e la salviamo nel nostro server di videosorveglianza.

Dopodiché, le immagini della telecamera appariranno nella finestra principale del programma e nell'elenco sarà collegata al nostro primo server creato.
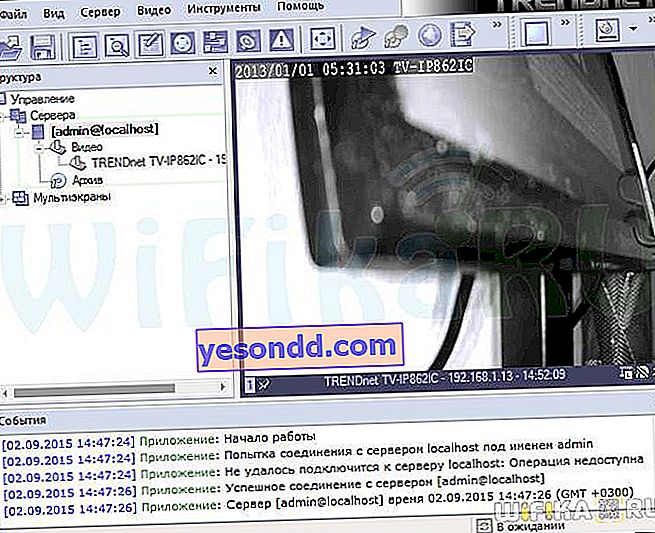
Di tutte le possibilità per la gestione delle telecamere e del server stesso, diamo un'occhiata a due principali.
1. Salva foto o video quando viene attivato il rilevamento del movimento
Per configurare il salvataggio di un'immagine o di fotogrammi video, fare clic con il pulsante destro del mouse sul nome del server, il menu "Attività> Procedura guidata di esportazione dei fotogrammi video"
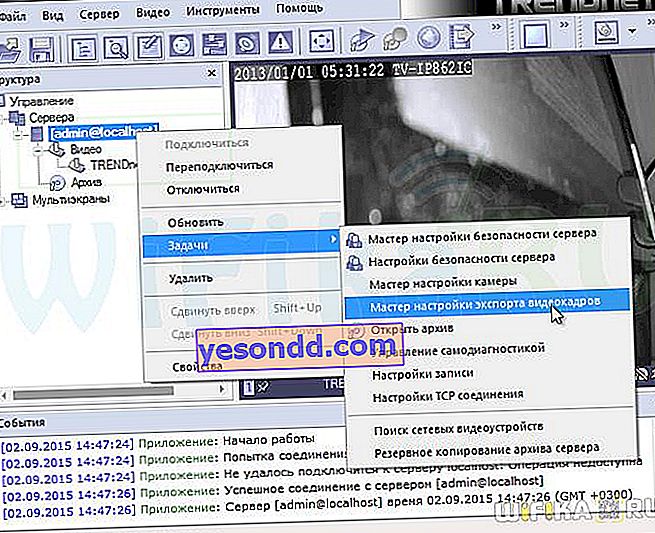
Quindi, seleziona la nostra fotocamera cloud e metti un segno di spunta su "Abilita esportazione"

Nella finestra successiva, fare clic sul pulsante "Controllo", quindi su "Crea", dove selezioniamo "Esporta profilo su file". A proposito, puoi configurare immediatamente l'output del file sul server FTP.
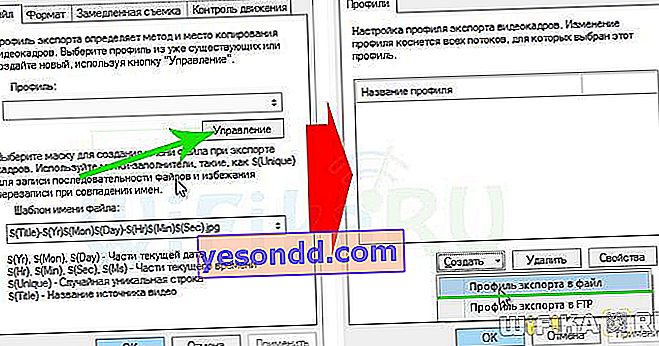
Quindi selezioniamo la cartella sul computer in cui verrà salvato il file.
2. Configurazione di un rilevatore o programma di registrazione
Il passaggio logico successivo è configurare le condizioni in base alle quali i file verranno salvati nella cartella di nostra scelta. Per fare ciò, fai clic con il pulsante destro del mouse sul nome della videocamera e avvia la "Procedura guidata impostazioni videocamera"
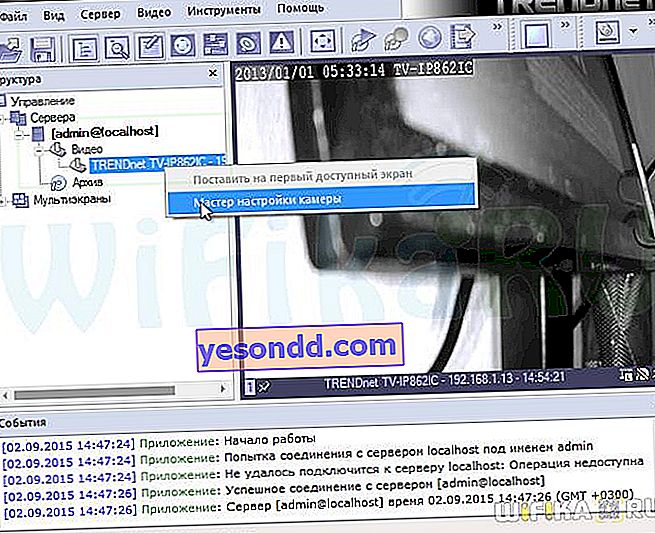
Saltiamo alcuni passaggi per scegliere una telecamera e concentriamoci su dove è necessario attivare la casella di controllo per abilitare il rilevatore di movimento.
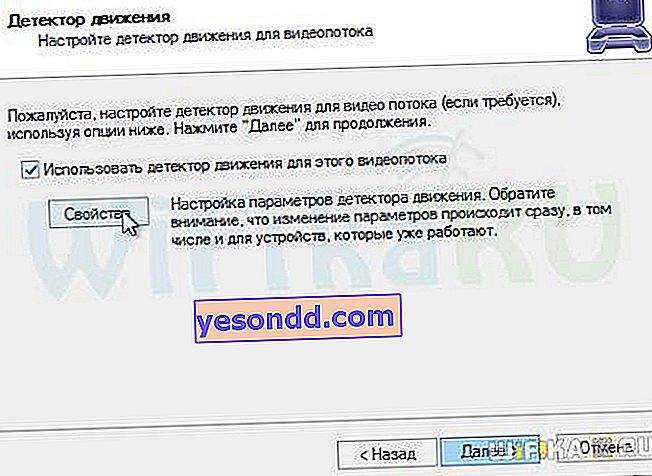
Nella stessa finestra, fare clic su "Proprietà" e accedere alle impostazioni dettagliate del rilevatore: sensibilità, zona per escludere l'attivazione (ad esempio, se nell'obiettivo è presente un pendolo dell'orologio), formato del file di output e sorgente di attivazione del rilevatore.

Salva e vai avanti. Nella fase successiva, attiviamo quei flussi da cui vogliamo registrare i dati: tutto in una riga o quando viene attivato un rilevatore di movimento.
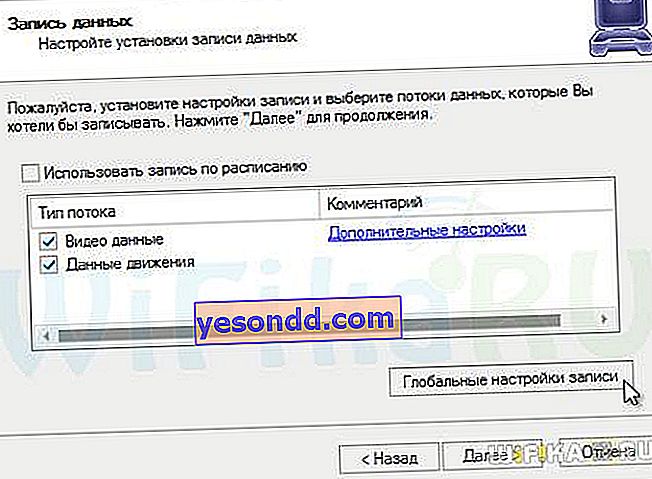
In alternativa, è possibile attivare la pianificazione della registrazione. Questo è comodo, ad esempio, per abilitare la registrazione continua di notte e nei fine settimana, quando, ad esempio, si parte per il paese.

Giorni e orari specifici vengono impostati nelle "Impostazioni di pianificazione", in cui la registrazione verrà attivata costantemente o da determinati segnali.
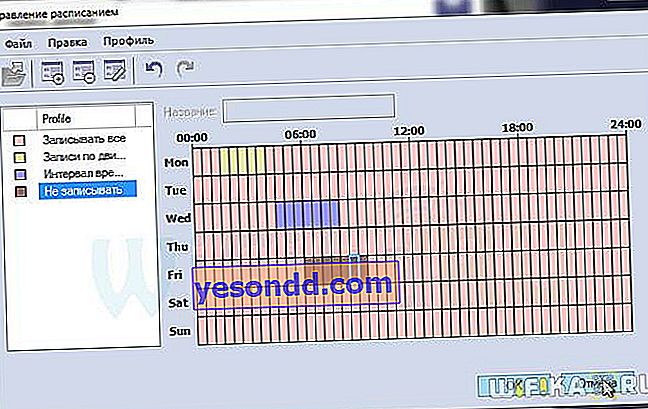
3. Visualizzazione dell'archivio dei record
Infine, scopriamo dove visualizzare l'archivio dei record salvati. Per aprirlo, fare clic sulla voce di menu corrispondente nell'elenco sotto la fotocamera o sull'icona nel menu principale del programma.
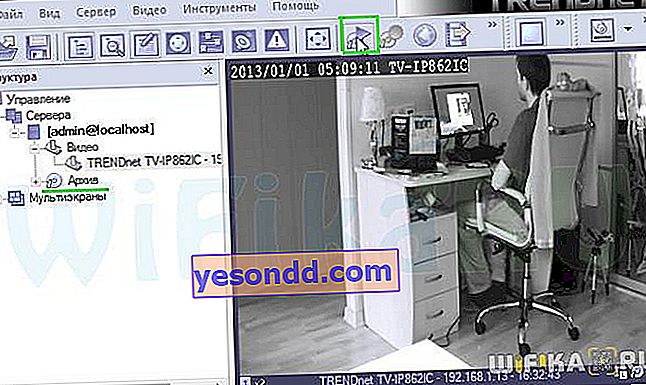
Qui andiamo a "Video per il nome della tua videocamera" e sotto vediamo la timeline. Le ore in cui è stata effettuata la registrazione sono contrassegnate con una tonalità più chiara: è possibile posizionare il cursore nel segmento desiderato e visualizzare l'archivio della registrazione.
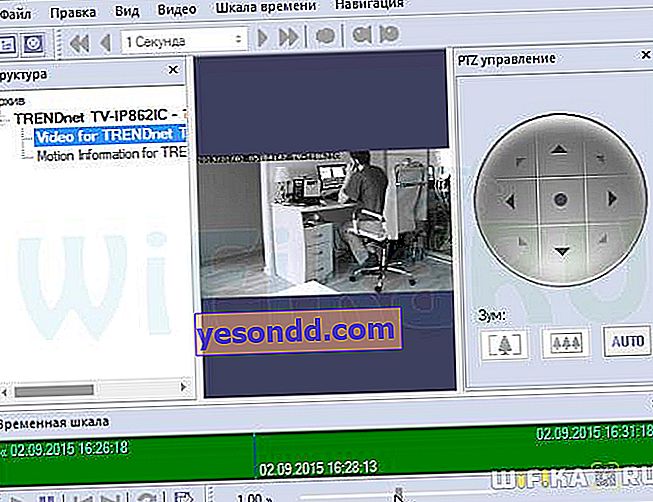
4. Salvare il video in un formato conveniente
Inizialmente, tutti i video vengono registrati dal server nel proprio formato che comprende, che può essere visualizzato solo nel programma Trendnet View Pro. Per ricodificarlo in un formato comprensibile alla maggior parte dei giocatori, è necessario esportare il video in un modo speciale. Questo viene fatto lì, nell'archivio.
Apri il menu "Modifica> Esportazione guidata"

Scegliamo una modalità e un formato semplici del file di output, meglio di tutti AVI o WMV.
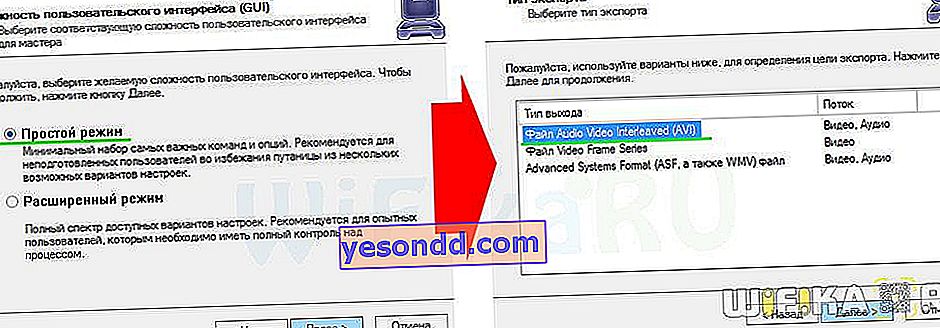
Successivamente, selezioniamo il flusso di output, ovvero il record da cui salveremo la telecamera. Qualità dell'immagine e una certa durata della registrazione.

L'intero processo richiede molto tempo, soprattutto se hai scelto una buona qualità video, quindi sii paziente.
2. Interfaccia web del pannello di amministrazione
Ora diamo un'occhiata a come accedere alle impostazioni della telecamera cloud Trendnet TV-IP862IC tramite il browser. Poichè l'abbiamo già incluso nella rete wireless locale, l'indirizzo IP per entrare nella sua configurazione deve essere cercato nel pannello di amministrazione del router. Apriamo l'elenco dei clienti lì e troviamo la nostra fotocamera. Questa volta, tramite DHCP, il router gli ha assegnato l'indirizzo 192.168.1.13
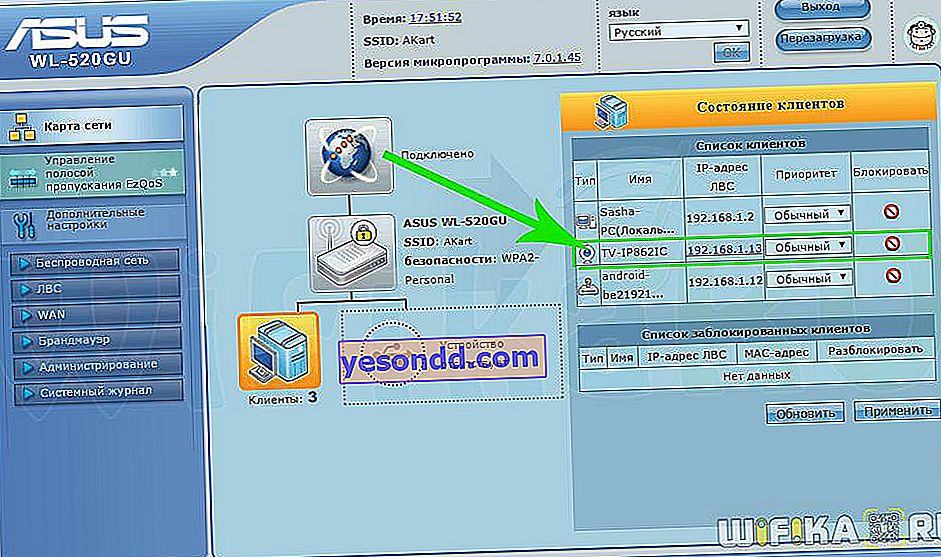
Lo digitiamo nel browser e accediamo di nuovo.
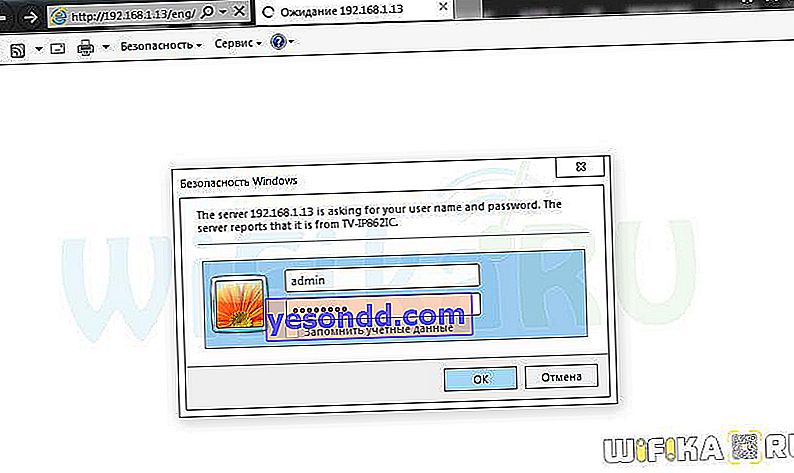
Quindi ho dovuto installare un'altra estensione del browser per vedere l'immagine dalla fotocamera. Tra le tante impostazioni che puoi personalizzare a tuo piacimento, vorrei evidenziare alcune delle più importanti.
1. Configurazione dell'indirizzo IP.
Dato che ora il router ce l'ha dato in modalità automatica, la prossima volta, se la fotocamera si spegne improvvisamente, lo farà di nuovo automaticamente ed è probabilmente diverso da quello attuale. Per non cercare ogni volta quale ai-pi entrare nel pannello di amministrazione della telecamera, è meglio impostarlo come indirizzo statico. Questo può essere fatto nella sezione "Impostazioni di rete".
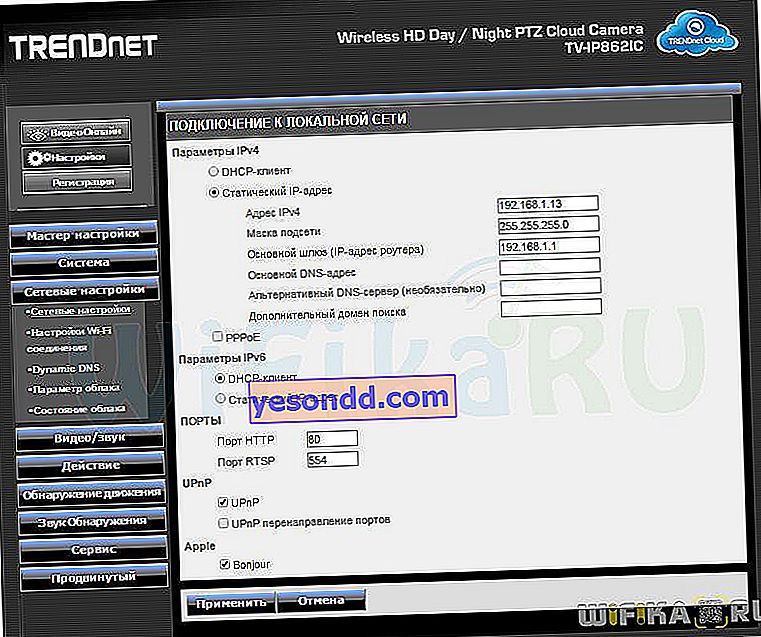
2. Registrazione di video e foto.
Questa impostazione si trova nel menu Azioni> Registra. È possibile configurare la registrazione in base a diversi parametri: costantemente, al rilevamento di movimento, all'impatto sonoro o in base a una pianificazione. È possibile selezionare l'ora di registrazione in un file, il suo formato e la posizione di salvataggio: scheda SD o server Samba.
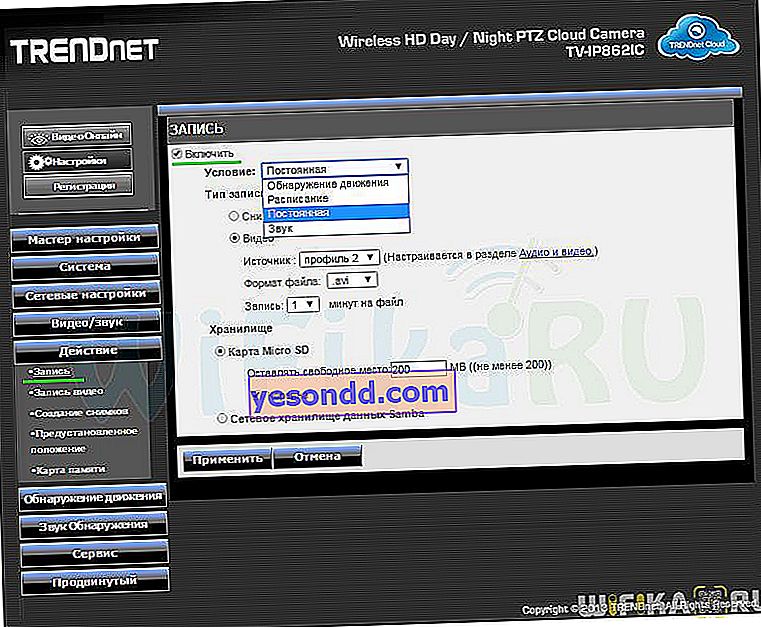
Qui puoi anche selezionare un profilo per il formato del file di salvataggio, che può essere configurato in dettaglio nella sezione "Audio-Video".
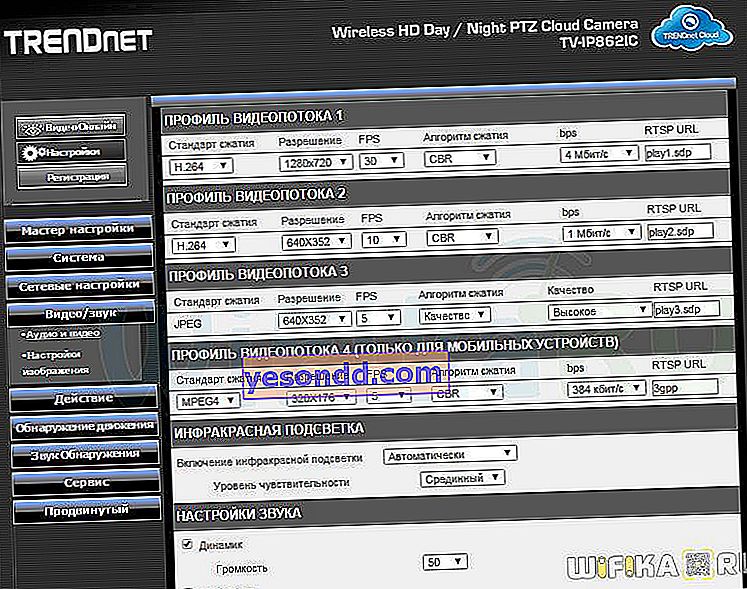
3. Notifica e-mail
Questa impostazione viene eseguita in "Azioni" in due sottosezioni: "Registrazione video" e "Scatto di foto". Cioè, possiamo impostare un avviso sotto forma di foto o video tramite e-mail o inviare questi file a un server FTP remoto.
Per attivare una notifica tramite posta, è necessario inserire l'indirizzo del destinatario e del mittente (scriviamo lo stesso), nonché i dati per la connessione al server di posta: login e password dalla posta, indirizzo del server smtp, porta e tipo di crittografia. Puoi scoprire tutto questo sul tuo servizio postale.
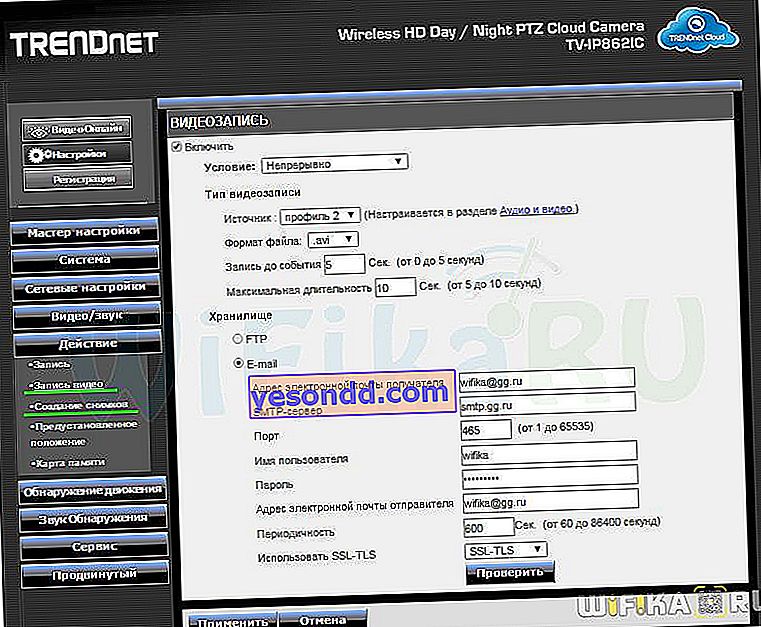
Quando si sceglie di salvare un server FTP, è necessario immettere di conseguenza tutti i dati per la connessione ad esso: indirizzo, login, password e cartella per il salvataggio del file.
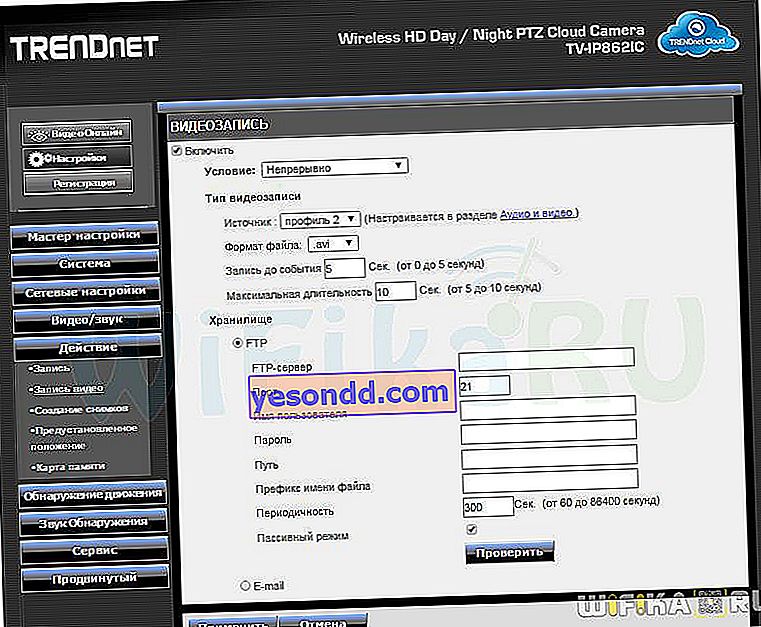
4. Rilevatore di movimento
Sulla telecamera Trendnet TV-IP862IC, è possibile selezionare un'area specifica della telecamera in cui verrà attivato il rilevatore di movimento. Questo è configurato nella sezione "Rilevamento del movimento". Con il mouse selezionare quella parte dello schermo in cui verrà registrato il movimento nel frame e impostare la sensibilità del sensore.