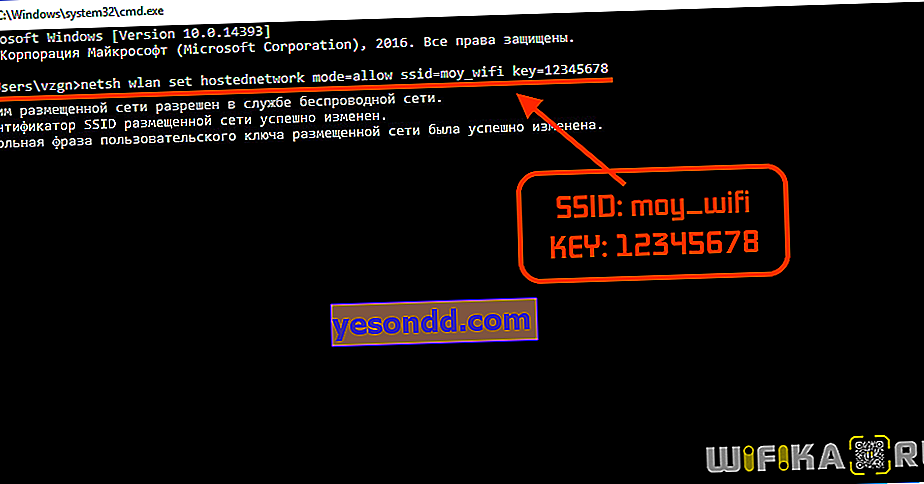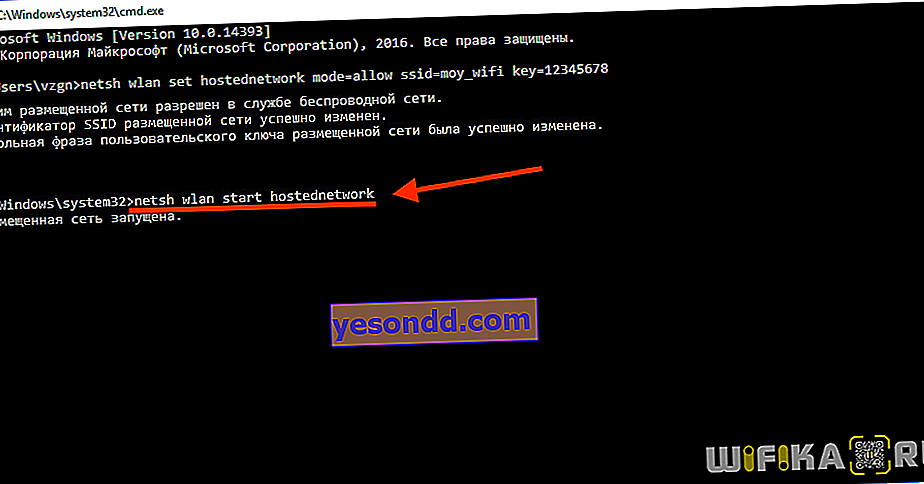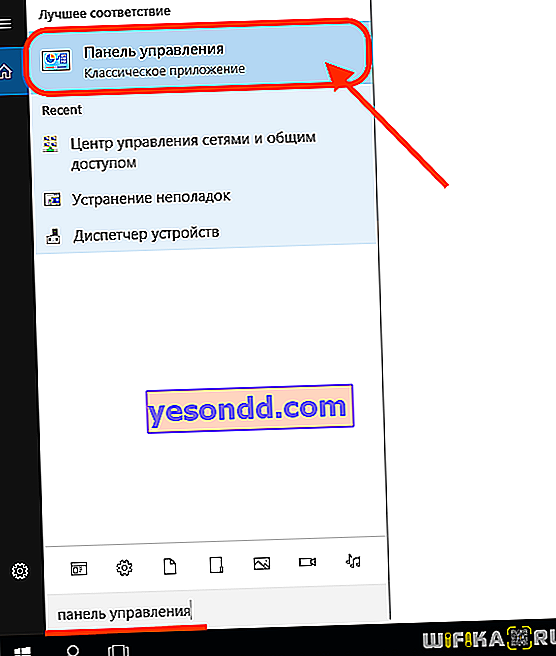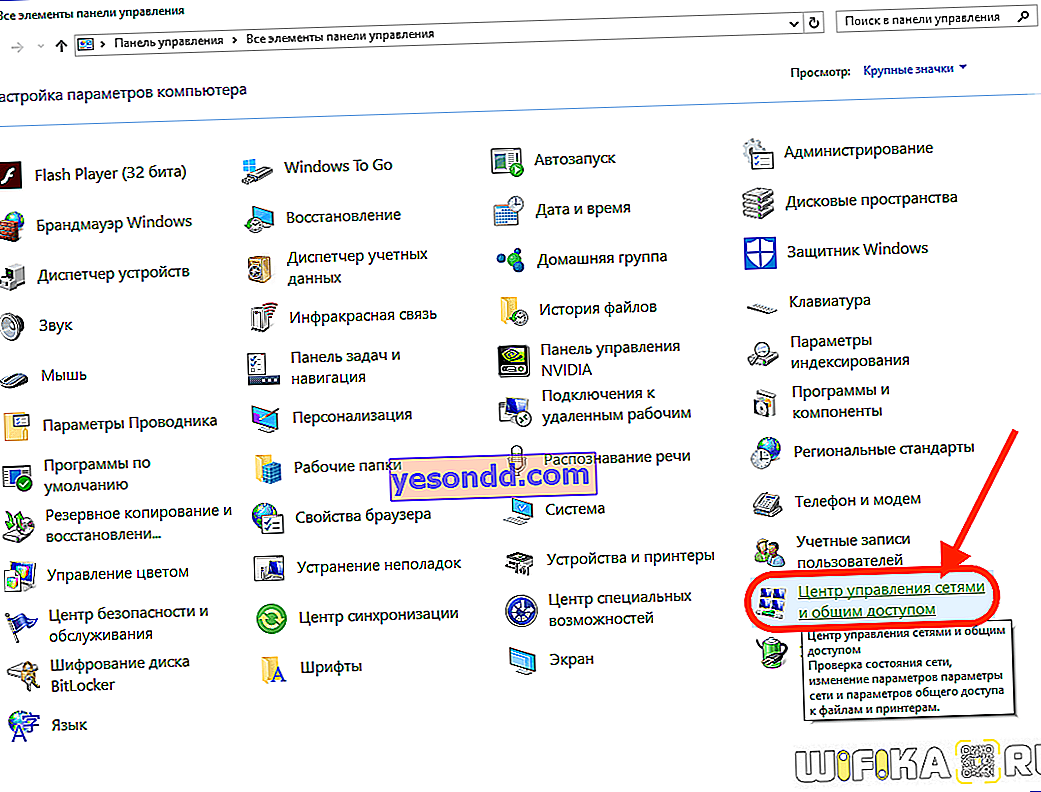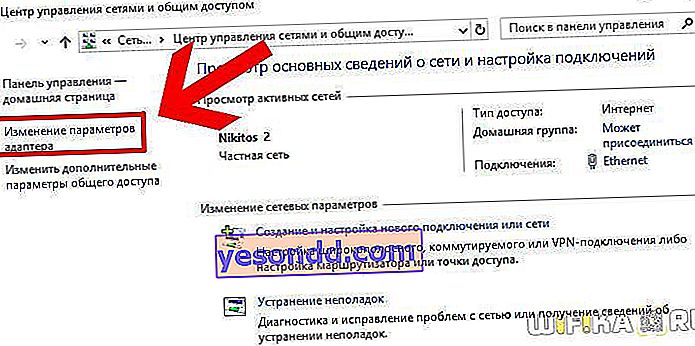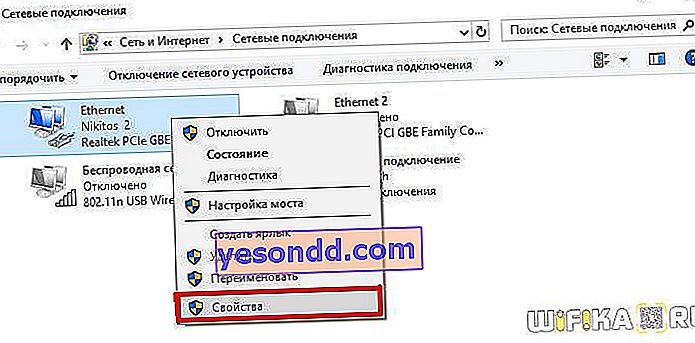Qualsiasi laptop, netbook o ultrabook moderno su Windows non solo può ricevere un segnale Wi-Fi, ma anche essere la sua fonte, ovvero distribuire Internet tramite Wi-Fi a un telefono o qualsiasi altro dispositivo. Lo stesso vale per tutti i computer fissi dotati di adattatore WiFi con supporto della tecnologia Wi-Fi virtuale. Successivamente, esamineremo i metodi principali utilizzati quando un laptop Windows 10 distribuisce il Wi-Fi a uno smartphone. Possono anche essere applicati su qualsiasi altro tipo di PC, inclusi i computer desktop.
Modi per distribuire Internet da un laptop tramite Wi-Fi su Windows 10
Esistono due modi per abilitare la funzione di distribuzione (trasmissione) di un segnale wireless da un adattatore Wi-Fi di un computer:
- Utilizzo di servizi e applicazioni Windows standard (hotspot)
- Utilizzo di utilità specializzate di terze parti.
Ognuno di loro ha i suoi vantaggi e svantaggi. Consideriamoli entrambi.
Programmi per la distribuzione del WiFi dal laptop al telefono
Il vantaggio principale dell'utilizzo di app autonome per condividere il Wi-Fi dal laptop al telefono è la facilità d'uso. Puoi trovare dozzine di programmi diversi sulla rete, ad esempio: WiFi HotSpot Creator.
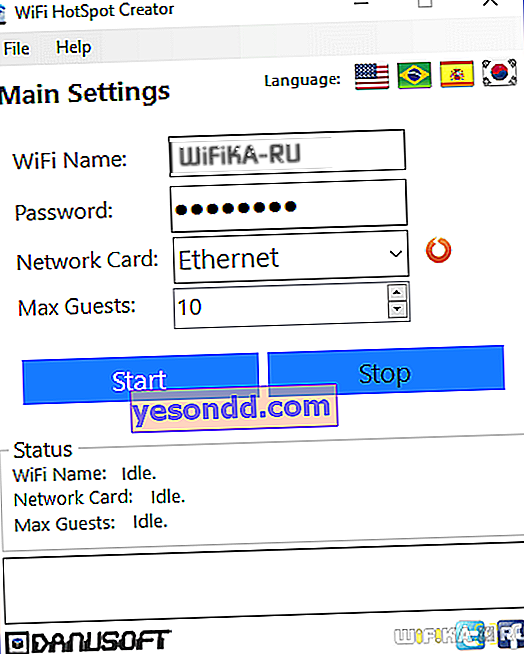
Ad esempio, considera di lavorare con questa applicazione:
- Scarica, installa ed esegui l'utility WiFi HotSpot Creator come amministratore.
- Apparirà una piccola finestra con diverse opzioni.
- Nel campo "Nome Wi-Fi", inserisci il nome della rete futura, nella "Password" - qualsiasi password di 8 cifre.
- Nel menu "Scheda di rete" selezionare la connessione tramite la quale il computer si connette alla rete. Di solito il programma lo trova da solo.
- Nel menu "Max ospiti" è possibile limitare il numero di dispositivi wireless collegati al computer.
- Fare clic su "Start", la funzione di condivisione Wi-Fi sarà abilitata.
Ci sono molti programmi a pagamento e gratuiti come WiFi HotSpot Creator, ognuno di essi ha le sue utili funzioni aggiuntive. Fino alla possibilità di visualizzare e limitare il traffico per i dispositivi connessi alla rete.
Distribuzione del Wi-Fi a un telefono da un laptop utilizzando applicazioni e servizi Windows
Questo metodo è utile perché l'utente non deve installare software di terze parti sul computer. Tutto ciò di cui hai bisogno per abilitare la funzione di distribuzione dei segnali Wi-Fi da un laptop è già in Windows.
Passaggio 1: avvia la console di Windows (riga di comando)
Per avviare la console, segui questi passaggi (ad esempio Windows 10):
- Apri lo strumento di ricerca di Windows accanto al menu Start.
- Inserisci "cmd" nel campo di ricerca.
- Nei risultati della ricerca viene visualizzato un collegamento all'applicazione Prompt dei comandi.
- Fare clic sul collegamento con il tasto destro del mouse, quindi selezionare "Esegui come amministratore".
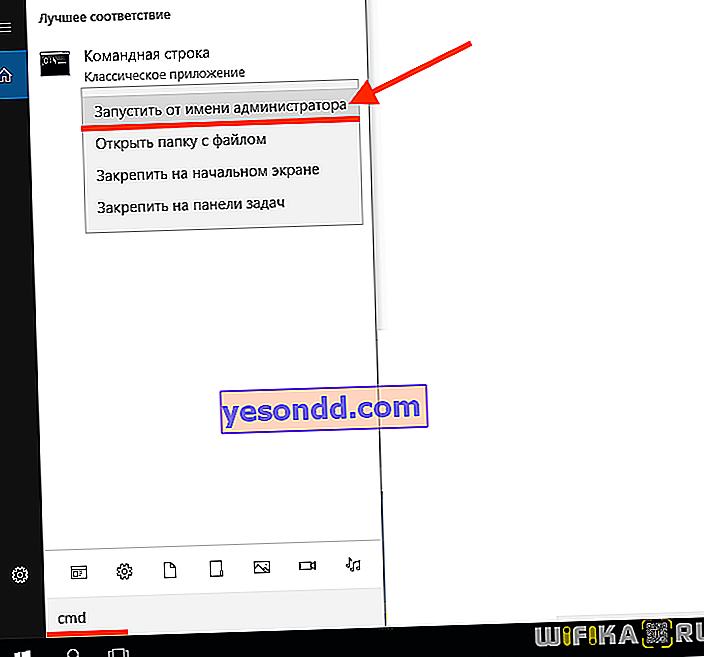
Passaggio 2: immettere i comandi nella console di Windows
Per avviare la funzione di distribuzione Wi-Fi dalla riga di comando, è necessario eseguire le seguenti operazioni:
- Digita o copia il comando nella riga di comando, quindi premi "Invio":
netsh wlan set hostednetwork mode = allow ssid = moy_wifi key = 12345678
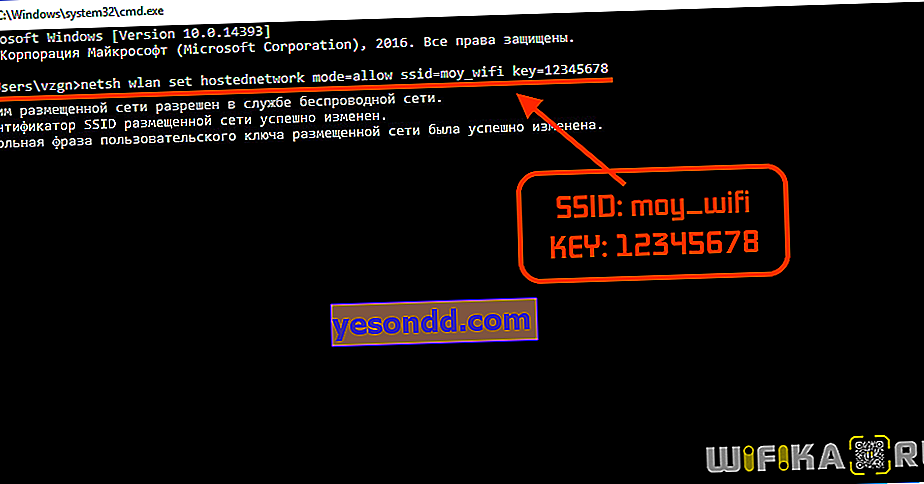
- Se la console non visualizza alcun errore, immettere il seguente comando:
netsh wlan avvia hostednetwork
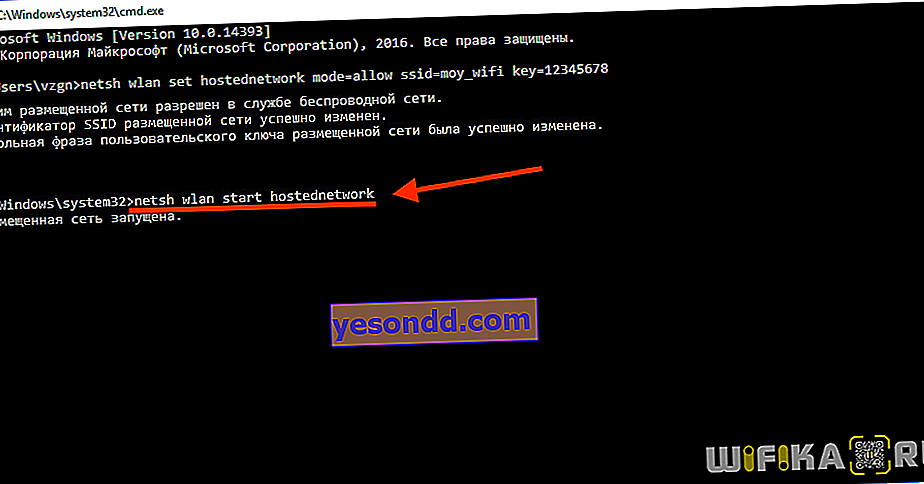
Subito dopo aver premuto "Invio", il computer inizierà non solo a ricevere, ma anche a distribuire un segnale Wi-Fi. Una nuova rete con il nome "moy_wifi" verrà visualizzata nelle impostazioni di connessione wireless del dispositivo mobile, la password è "12345678".
Ora consideriamo cosa puoi cambiare in questo comando a tua discrezione:
- Il parametro "SSID" è responsabile del nome della rete wireless, ovvero il suo identificatore. Invece di "moy_wifi" puoi inserire qualsiasi altro nome senza spazi, ad esempio "wifi_s_noutbuka", "my_notebook_wlan", ecc.
- Il parametro "chiave" è responsabile della password per l'accesso alla rete creata. Se devi impostare una password diversa da "1234678", inserisci la tua chiave dopo "key =". Deve contenere almeno 8 caratteri.
Se è necessario interrompere la trasmissione di una rete wireless o apportare modifiche (ID o password), la funzione di distribuzione del segnale Wi-Fi può essere disabilitata utilizzando il seguente comando:
netsh wlan stop hostednetwork
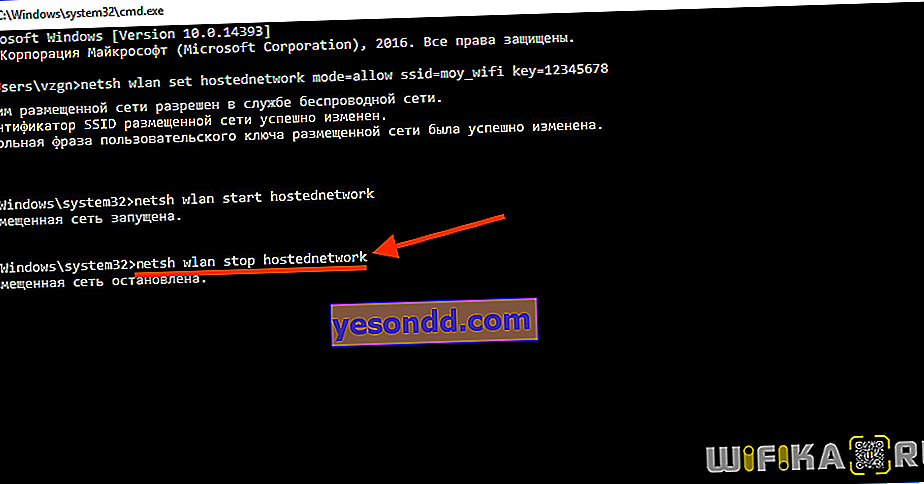
Si noti che dopo aver riavviato il computer, la distribuzione Wi-Fi si interrompe, ma le impostazioni effettuate nel sistema vengono salvate. Cioè, dopo il riavvio, è sufficiente eseguire il comando "netsh wlan start hostednetwork" e il Wi-Fi verrà nuovamente distribuito.
Passaggio 3: apri la condivisione Internet
L'avvio della distribuzione Wi-Fi utilizzando il metodo sopra in alcuni casi non implica la distribuzione di Internet ai dispositivi che si connettono alla rete. Per risolvere questo problema, procedi come segue:
- Apri dal "Pannello di controllo di Windows"
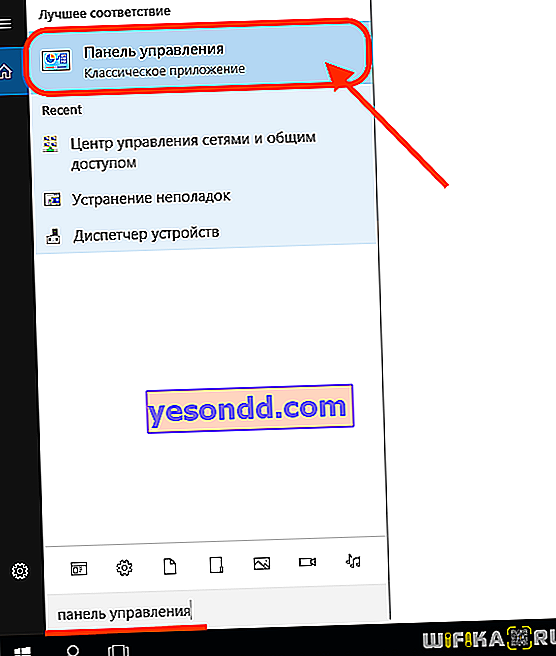
Vedere la sezione Centro connessioni di rete e condivisione.
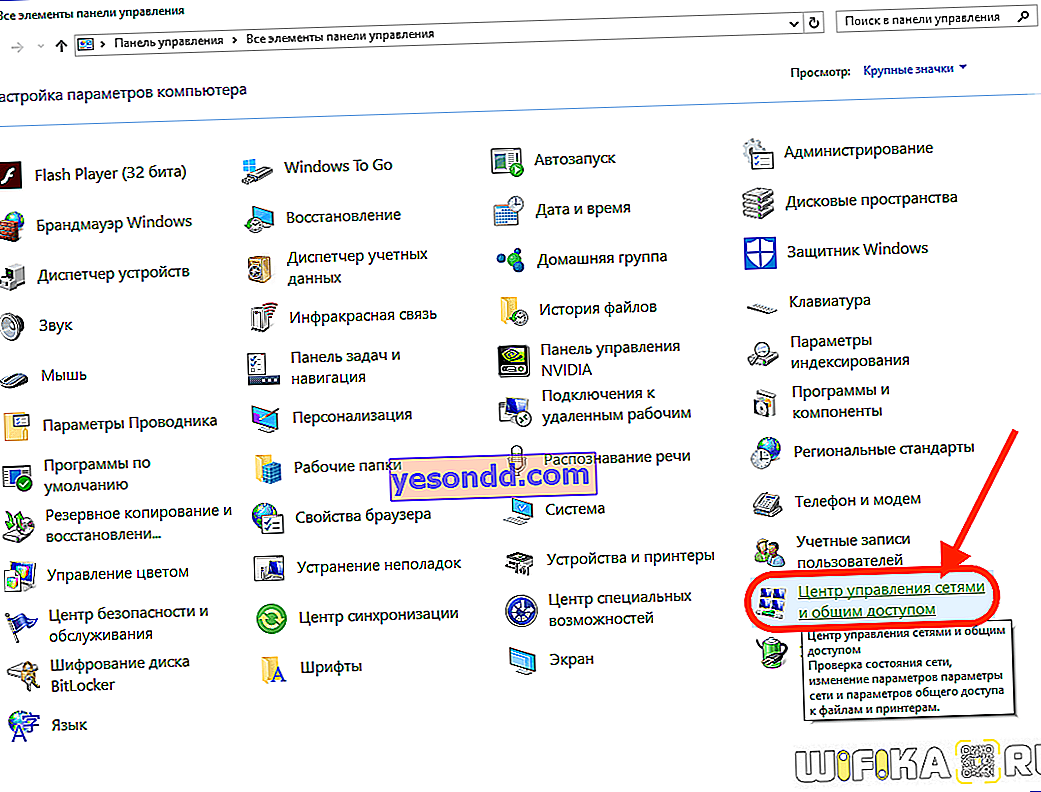
- Vai alla sezione "Modifica le impostazioni dell'adattatore".
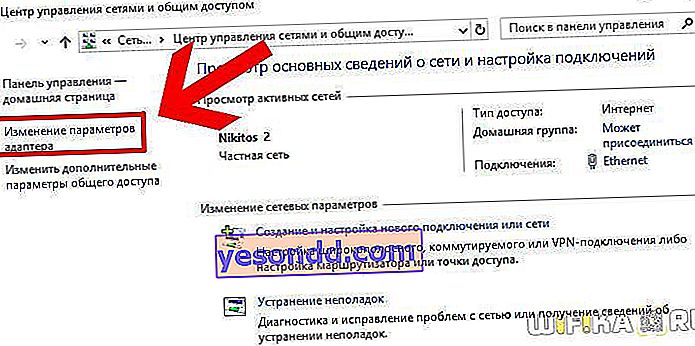
- Trova la connessione di rete attraverso la quale il computer si connette a Internet (di solito è "Connessione alla rete locale", "Ethernet" o "Rete wireless"), fai clic destro sull'icona e seleziona "Proprietà".
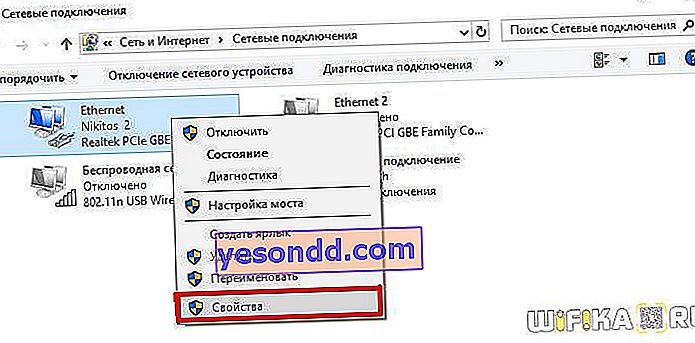
- Vai alla scheda "Accesso".
- Seleziona la casella accanto a "Consenti ad altri utenti ...".
- Nel menu a discesa in basso, seleziona la rete Wi-Fi appena creata per la condivisione.
- Fare clic su OK.
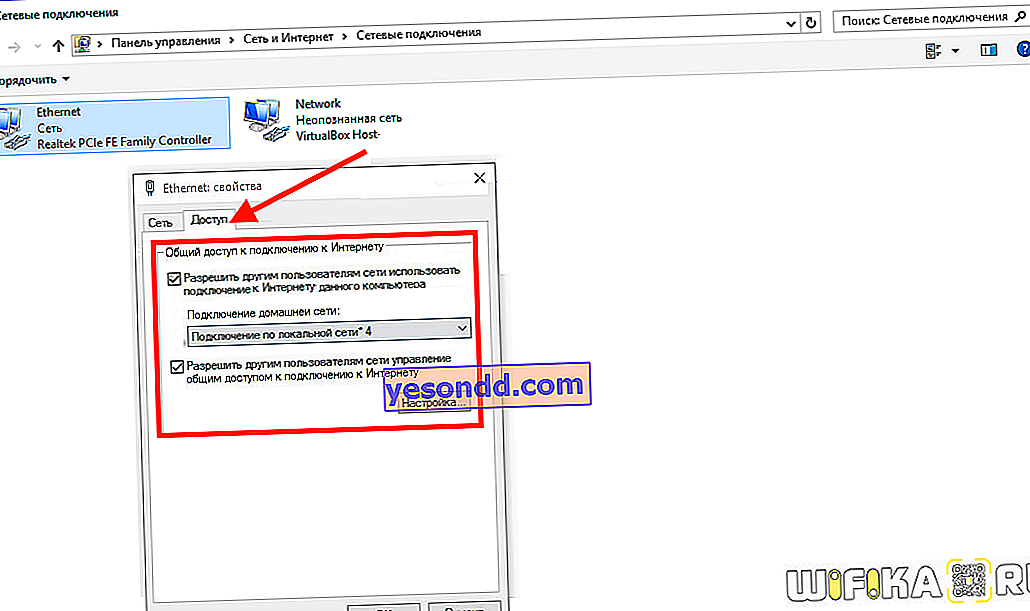
Ora tutti i telefoni collegati alla rete Wi-Fi del laptop ottengono l'accesso a Internet.