Bene, è giunto il momento in cui non ho più spazio sufficiente sul disco rigido del mio laptop con il sistema operativo Windows. A causa della grande quantità di filmati per corsi video, lezioni, grafica e tutto il resto, anche un'unità esterna da 2 terabyte non salva. E a tal proposito ho deciso di condividere con voi alcune idee e istruzioni su come installare due hard disk su un computer o laptop e collegarli al connettore SATA in modo che entrambi siano visibili in Windows 10 o 7.
Come si collega un disco rigido a un computer Windows?
Con un computer desktop, le cose sono molto più facili che con un laptop, quindi iniziamo con quello. Quindi, sai già come scegliere un disco rigido, su quali caratteristiche fare affidamento al momento dell'acquisto, quindi lasciamo questo argomento al di fuori dello scopo dell'articolo di oggi.
- Prima di tutto, anche prima di acquistare, dovevi capire quali connettori gratuiti per il collegamento di unità si trovano sulla tua scheda madre: il vecchio IDE o una delle varietà SATA.
- In secondo luogo, quali connettori di alimentazione liberi sono disponibili sull'alimentatore.
I moderni dischi rigidi, schede madri e alimentatori funzionano con connettori SATA. Tuttavia, se sono già tutti occupati dall'alimentatore, assicurati anche di acquistare un adattatore Molex-SATA per collegare la tua seconda unità a un alimentatore di tipo Molex.

Se si desidera utilizzare il secondo vecchio disco rigido collegato a una scheda madre di tipo "IDE", e quest'ultima è nuova e non ha più tale ingresso, allora acquistiamo un adattatore da IDE a SATA.
Un'altra opzione per collegare un disco rigido a un computer che non dispone di un connettore corrispondente consiste nell'utilizzare uno speciale controller PCI IDE-SATA. Il suo vantaggio è che con esso puoi sia collegare una vecchia unità IDE a una nuova scheda, sia una nuova unità SATA a una vecchia scheda madre. Sembra una scheda di espansione che si collega allo slot PCI sulla scheda madre e aggiunge il supporto per lavorare con i dispositivi IDE. Lascia che ti ricordi che puoi collegare due dischi o unità contemporaneamente a un cavo standard.

Diciamo che hai già capito tutte le tue sfumature, acquistato un secondo disco rigido e, se necessario, adattatori e ora devi installarlo nella custodia e collegarlo alla scheda madre e all'alimentatore. Innanzitutto, fissiamo il disco rigido in un cestello speciale nella custodia o lo inseriamo lungo i binari e lo fissiamo con elementi di fissaggio speciali o viti ordinarie, a seconda del design del case del computer.

Dopodiché, colleghiamo la "piccola" SATA ai connettori corrispondenti sul retro del drive e sulla scheda madre, e in una presa SATA più grande (per l'alimentazione) inseriamo o un adattatore collegato al cavo dall'alimentatore, o direttamente il cavo di alimentazione con una spina SATA. Lo facciamo con attenzione per non rompere la presa sul disco rigido, poiché non c'è un limitatore sul fondo e puoi facilmente rompere un pezzo della scheda con i contatti di questo connettore.
Nello screenshot qui sotto, le frecce verdi rappresentano quelle larghe SATA che collegano il secondo disco rigido all'alimentatore e le frecce rosse rappresentano quelle strette che vanno alla scheda madre.

Sì, non dimenticare che tutti i collegamenti devono essere effettuati con l'alimentatore scollegato dalla presa, oppure con l'interruttore di alimentazione spento, se presente. Come puoi vedere, non c'è niente di complicato.
Come installare un secondo disco rigido e collegarlo a un laptop?
È davvero possibile collegare un secondo disco rigido al laptop? Sì, oggi puoi aumentare la quantità di spazio non solo su un PC fisso, ma anche su un laptop. E per questo non è affatto necessario sostituire il disco rigido standard, che è già nel laptop. E quindi, non devi affrontare tutti i problemi correlati, come il trasferimento di file e la reinstallazione di Windows e di tutti i programmi su un nuovo disco rigido.
Il secondo disco rigido in un laptop da 2,5 pollici è collegato utilizzando un adattatore speciale, che viene installato al posto di un'unità DVD per notebook. D'accordo, ora quasi nessuno usa questo dispositivo. E se hai bisogno di visualizzare i dischi, puoi sempre usarne uno esterno collegato tramite USB.
Ecco come appare questo adattatore, inventato (o copiato?) Dai cinesi:

Può essere trovato nei negozi online con il nome "2nd SSD HDD HD Hard Disk Driver Caddy SATA for 12.7mm CD / DVD-ROM Optical Bay". All'interno e all'esterno di questo adattatore c'è un connettore per collegare un disco e per collegare l'adattatore stesso alla scheda del laptop.
Quindi, inseriamo il disco rigido nell'adattatore. Potrebbe anche essere necessario avvitare il dispositivo di fissaggio sul retro dell'adattatore, per il quale verrà avvitato alla custodia del laptop.

Successivamente, stiamo cercando una vite di fissaggio sulla custodia del laptop da qualche parte al centro dal lato dell'unità DVD. Potrebbe anche essere necessario rimuovere il coperchio per farlo. Lo svitiamo ed estraiamo l'unità.

E al suo posto inseriamo l'adattatore e lo fissiamo allo stesso modo con la stessa vite. Dopodiché, nel menu "Computer" apparirà un nuovo disco rigido, che, dopo la formattazione, potrà essere utilizzato completamente.
Come installo un piccolo disco rigido nel mio computer 2?
Parlando di collegamento di un disco rigido, non si può non menzionare il problema che a volte gli utenti incontrano quando è necessario installare un disco rigido o SSD da 2,5 "in un computer nel caso in cui siano presenti supporti solo per unità standard da 3,5". Per questo caso, ci sono anche adattatori speciali in cui è possibile fissare un disco così duro e inserirlo in un posto normale per dischi di diametro maggiore.

Cosa succede se Windows non vede il secondo disco rigido e non si avvia con il computer?
Un altro problema comune che può essere riscontrato durante l'installazione di un disco rigido aggiuntivo in un computer è quando Windows non vede il secondo disco rigido. Perché non inizia con il sistema?
Prima di tutto, se stai usando un adattatore, allora potrebbe essere il caso. Usa adattatori che sai essere buoni.
Se non l'hai usato o l'adattatore funziona, allora l'intero punto è più probabile nelle impostazioni del BIOS. Più precisamente, la modalità operativa del controller del disco rigido del computer è impostata in modo errato, a causa della quale non viene caricato nel sistema Windows.
- Riavvia il PC o il laptop e quando sullo schermo compaiono le prime iscrizioni, tieni premuto il tasto per accedere al BIOS (Del, F10 o qualsiasi altra cosa, a seconda del modello)
- Entriamo nel BIOS e cerchiamo la voce "SATA Controller" (o SATA ATA / IDE / Raid Config, Mass Storage Controll o qualcos'altro del genere per impostare la modalità operativa dell'HDD).
- Se hai collegato un'unità con un cavo SATA alla scheda madre e allo stesso tempo il moderno sistema operativo Windows 10, 7 o 8 è installato sul computer, a questo punto è possibile attivare la posizione AHCI, IDE, Native o Enchansed. In cui
solo in modalità AHCI verrà raggiunta la velocità massima di trasferimento dati dal disco.
- Se la versione precedente di Windows o se il disco rigido era collegato, solo IDE, Native o Enchansed.
- Anche i controller del disco devono essere abilitati.
Ecco un paio di screenshot da diversi BIOS con queste impostazioni:
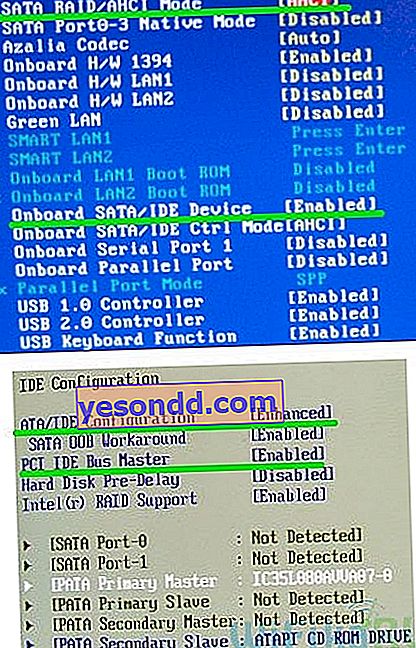
Se il tuo computer ha 2 dischi rigidi (o disco + unità DVD) ed entrambi sono collegati tramite cavi IDE, il problema potrebbe risiedere nella loro configurazione errata. Se hai solo una connessione di questo tipo e nel BIOS vedi la seguente immagine:
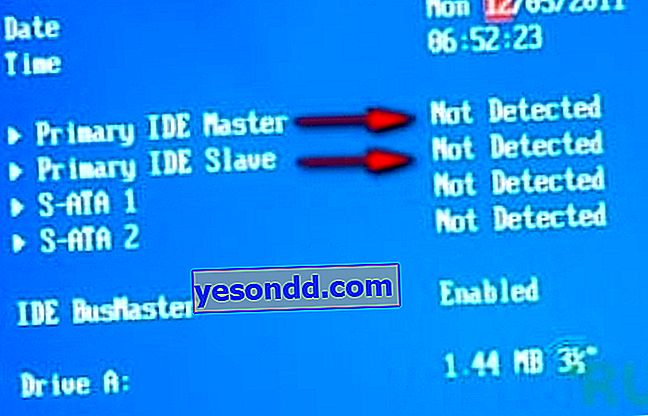
allora questo è il tuo caso. In questa configurazione (quando entrambi sono collegati tramite IDE), un disco deve essere Master, cioè quello principale, quello su cui è Windows, e l'altro Slave, cioè quello secondario.
Questa priorità viene configurata utilizzando uno speciale jumper (jumper) installato sui contatti sul retro del case.

Tutte le possibili posizioni di questo jumper e le loro modalità sono descritte, di regola, su un adesivo sulla custodia del disco. Possono differire da produttore a produttore.
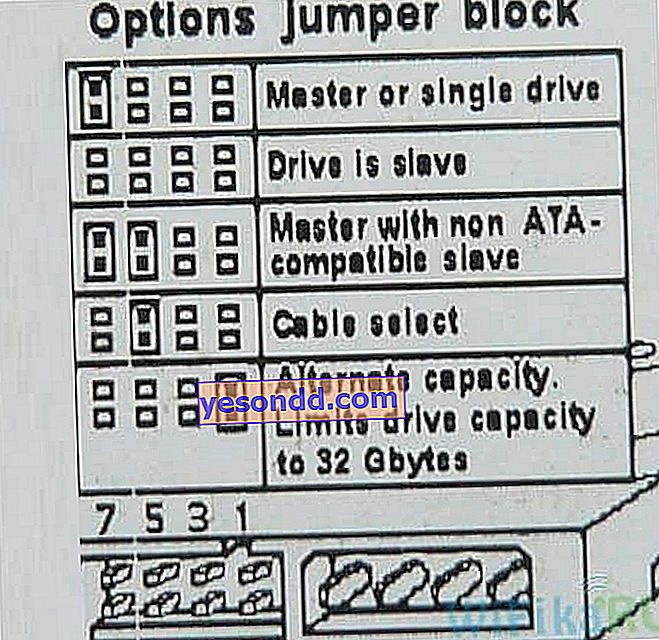
Dalla nostra tabella vediamo che se Windows è installato sul disco e sarà il Master (Master), oppure se viene usato da solo, allora mettiamo un jumper sui primi 2 contatti verticali. Se il secondario (Slave), quindi rimuovere completamente il ponticello.
Lo facciamo con i nostri dischi rigidi e andiamo di nuovo nel BIOS. Ora vengono rilevati automaticamente dalla scheda madre del computer. Tale immagine dovrebbe essere disegnata
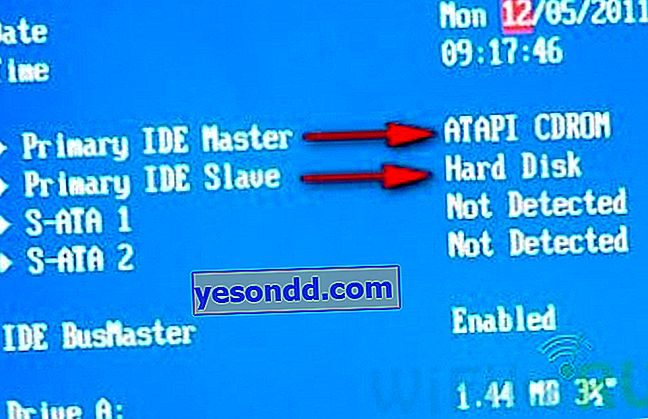
Quindi Windows vedrà che un secondo disco rigido è collegato al computer e potrai lavorarci.
