È ora di aggiornare le nostre vecchie istruzioni su come creare un'unità USB Windows 10 avviabile da un'immagine disco. Ho già trattato il problema della masterizzazione di un'immagine disco ISO da Windows 7 su un'unità flash USB. Ma oggi una versione più moderna del sistema operativo Windows 10 (86x e 64x) è già rilevante. E ci sono anche nuovi programmi per creare un disco di avvio per BIOS o UEFI - UltraISO, Rufus e un'utilità proprietaria Microsoft Media Creation Tool. Consideriamo ciascuno di essi in modo più dettagliato.
Come masterizzare un'immagine di Windows 10 su un'unità flash USB o un disco: passo dopo passo
- Scarica l'immagine disco ISO di Windows 10 dal sito Web ufficiale di Microsoft
- Installa il programma per creare un'unità flash USB avviabile: UltraISO o Rufus
- Masterizza l'immagine del disco su una scheda flash
La dimensione dell'installazione USB avviabile Windows 10 (86x e 64x)
Per installare Windows 10 su una scheda flash, abbiamo bisogno di quanto segue:
- Collega il tuo computer a Internet per scaricare un'immagine disco di Windows 10
- Un'unità flash USB vuota con una capacità minima di 8 GB inserita nel connettore USB. Per i singoli assembly personalizzati, 4 GB sono sufficienti, poiché molte funzioni di sistema utilizzate raramente sono tagliate in esse. Ma per la versione ufficiale, sono necessari almeno 8 GB.
A proposito, se inserisci in un computer o laptop una scheda flash che dice 16 GB, ma in realtà Windows ne vede solo 8 o anche 4, non correre a buttarla via. Le nostre istruzioni dettagliate aiuteranno a ripristinare completamente il funzionamento dell'unità flash.
Come scaricare Windows 10 su un'unità flash da Microsoft?
Cominciamo con il modo più ovvio per creare un'unità flash USB avviabile con Windows 10. Per installare un sistema operativo su un'unità esterna, oggi non è necessario utilizzare programmi di terze parti. Gli sviluppatori di Microsoft, specificamente per nostra comodità, hanno creato un programma separato che installa Windows 10 su un'unità flash USB. Si chiama Media Creation Tool e può essere scaricato dal sito ufficiale.
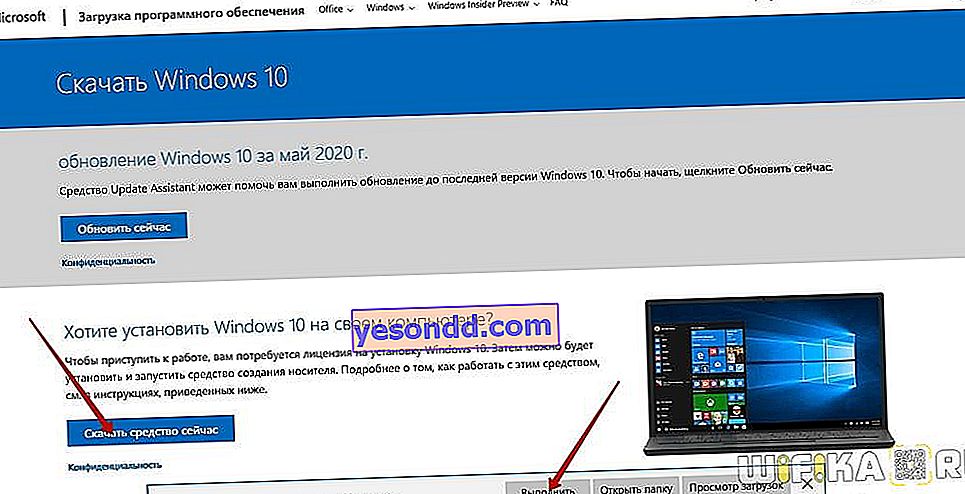
Dopo il download, esegui l'utilità da una cartella sul tuo computer
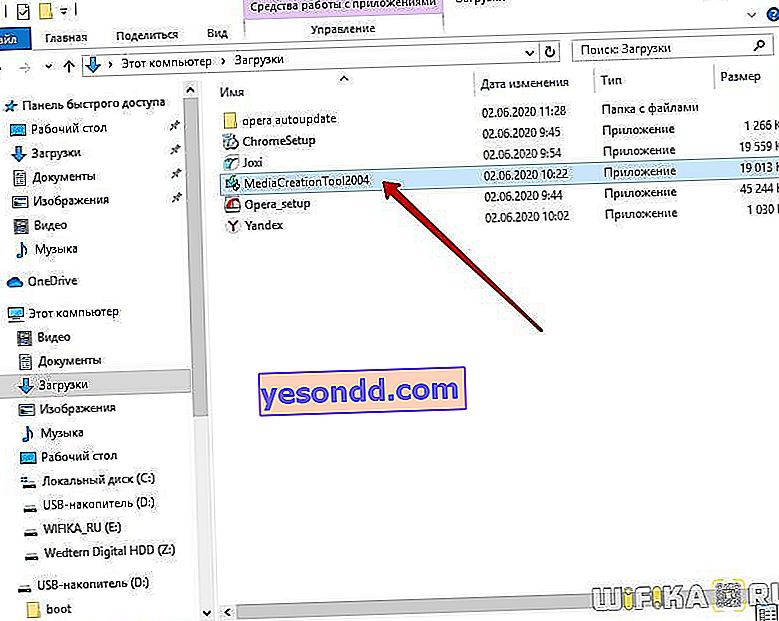
E accettiamo i termini di utilizzo

Successivamente ci sarà una sezione per la scelta della lingua del sistema operativo scaricato, ma per impostazione predefinita tutte le impostazioni saranno impostate in modo da corrispondere alla versione corrente di Windows 10
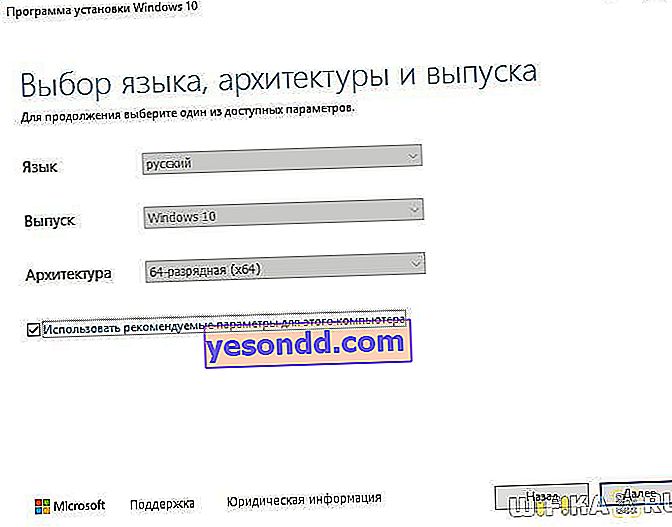
Nel passaggio successivo, notiamo ancora una volta che vogliamo creare un supporto di installazione (disco DVD o unità flash) con Windows 10

Successivamente, scegliamo il tipo di supporto che vogliamo creare: un'unità flash USB avviabile o un'immagine disco con Windows 10. Ora abbiamo bisogno della prima opzione. Il secondo è adatto per l'utilizzo di programmi di terze parti, che verranno discussi di seguito.

E selezioniamo la nostra unità flash USB avviabile, su cui verrà installato Windows 10
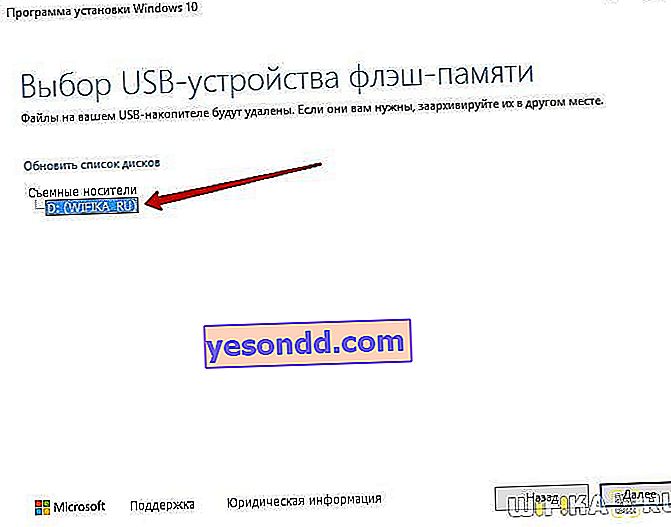
Stiamo aspettando che il sistema venga scaricato dal sito Web ufficiale Microsoft e installato su supporto rimovibile.
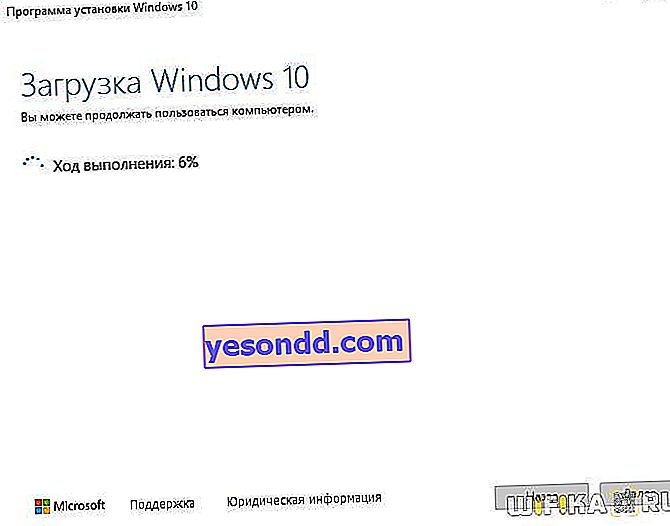
La fine del processo verrà contrassegnata con un messaggio corrispondente nella finestra del programma

Ecco fatto, ora puoi rimuovere la scheda flash e installare Windows 10 da essa su un altro computer.
Come creare un disco ISO avviabile con Windows 10?
Ora torniamo alla domanda su come creare un disco di avvio con l'estensione ISO per archiviarlo su un computer e quindi essere in grado di masterizzarlo su un'unità flash USB o DVD. Nel capitolo precedente, ci siamo trovati di fronte alla scelta del tipo di supporto. Per creare un file immagine di Windows 10, è necessario selezionare "File ISO" in questo passaggio

Successivamente, un'immagine del disco verrà salvata nella cartella selezionata, che può quindi essere montata su un'unità virtuale o scritta su un'unità flash USB.
Come creare un'unità flash USB di Windows 10 avviabile e masterizzare un'immagine disco tramite UltraISO?
Per creare un'unità flash USB Windows 10 avviabile utilizzando programmi di terze parti, è sufficiente un file immagine disco con estensione ISO precedentemente salvato sul computer. Consideriamo il processo di scrittura su un'unità flash USB avviabile utilizzando il programma UltraISO (collegamento al sito dello sviluppatore).
Avvia l'applicazione e vai al menu "File - Apri"
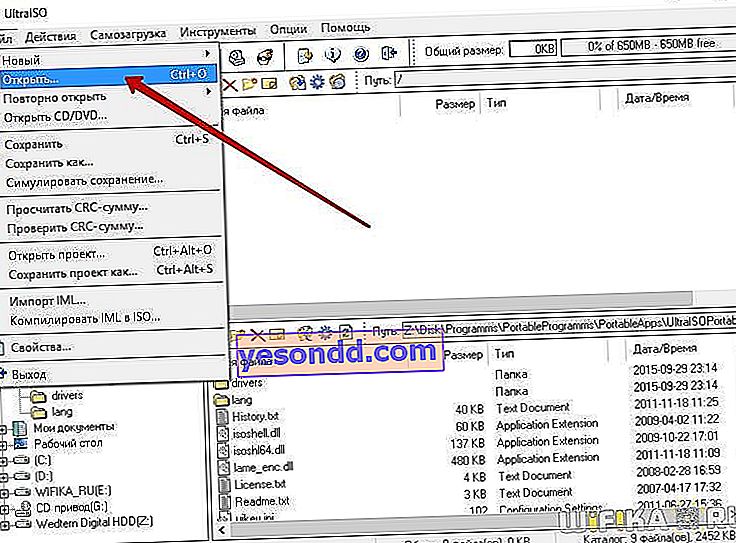
Seleziona l'immagine salvata con l'estensione ISO dalla cartella
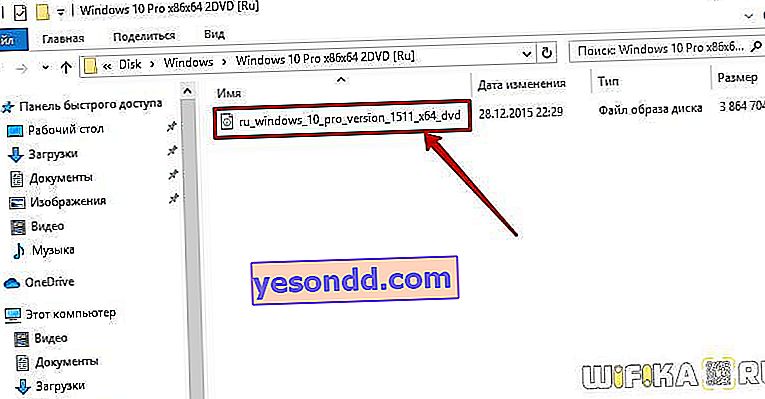
Successivamente, vai al menu "Avvio - Crea immagine disco rigido"
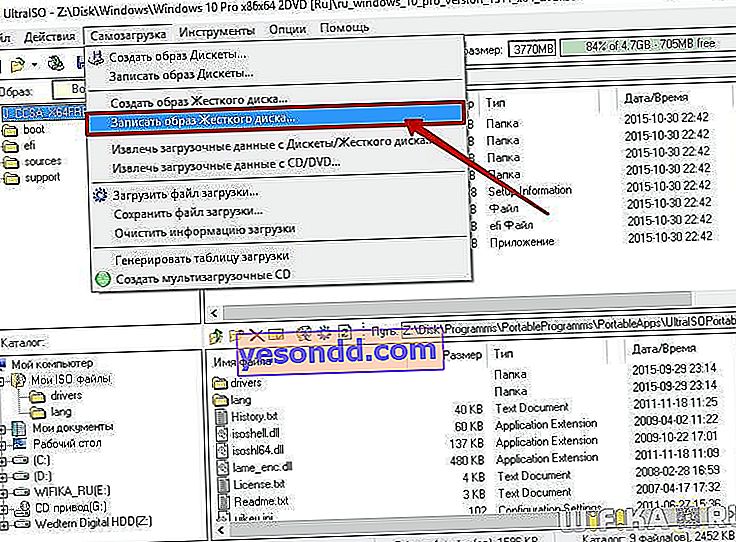
Impostiamo i parametri come nella foto sotto
- Disk Drive - unità flash USB avviabile
- File immagine: abbiamo già selezionato
- Metodo di registrazione - "USB-HDD +"
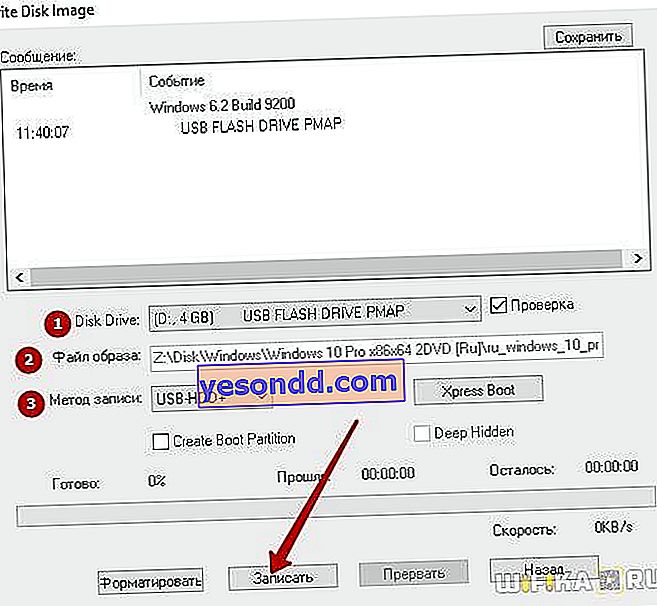
Quindi fare clic sul pulsante "Scrivi". A proposito, qui puoi anche preformattare l'unità.

Come masterizzare un'immagine disco di Windows 10 su un'unità flash USB tramite Rufus?
Rufus è un altro programma popolare per la creazione di un'unità flash USB avviabile per Windows 10. Sebbene sia più difficile da configurare e meno adatto ai principianti. Puoi scaricarlo gratuitamente su questo sito. Esiste anche una versione portatile, che non richiede installazione sul sistema.
Per funzionare, avrai anche bisogno di un'immagine disco (ISO) già pronta, che viene salvata sul tuo computer. Lanciamo l'applicazione e impostiamo le impostazioni.
Scegliere un dispositivo per la registrazione, ovvero la nostra scheda flash
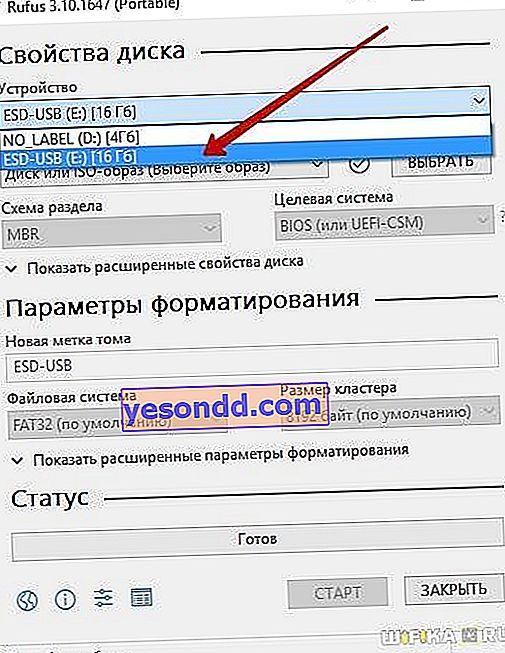
Seleziona il file immagine di Windows 10 con l'estensione ".ISO" sul computer
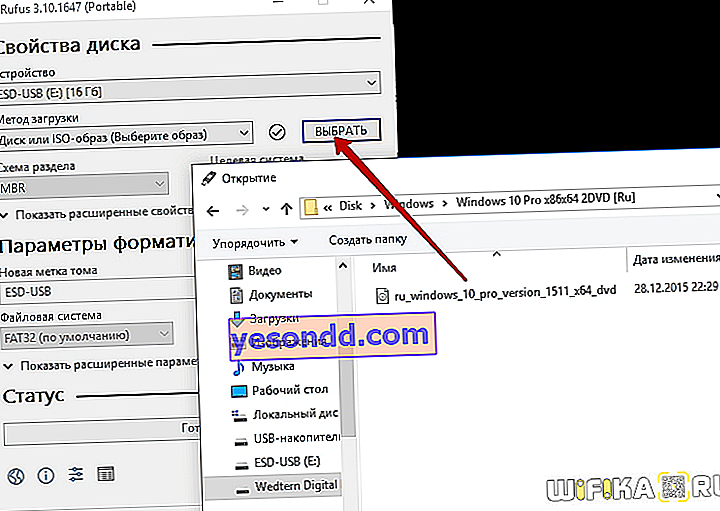
Esponiamo lo schema della partizione di avvio:
- MBR - per sistemi BIOS legacy con avvio Legacy / CSM (questo è quando il BIOS ha una schermata blu)
- GPT - per i moderni sistemi UEFI (quando il BIOS è colorato)
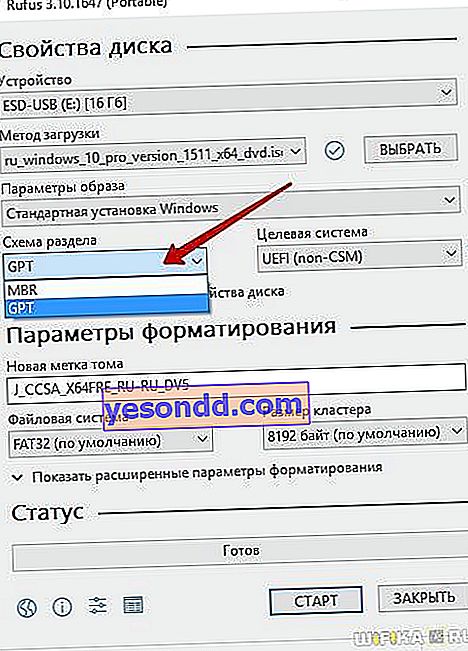
Infine, nell'ultimo passaggio, diamo un nome al nostro disco (etichetta del volume), che verrà visualizzato all'avvio dell'installazione di Windows e assegneremo il file system. Meglio usare FAT32, che è l'impostazione predefinita. E fare clic sul pulsante "Start"
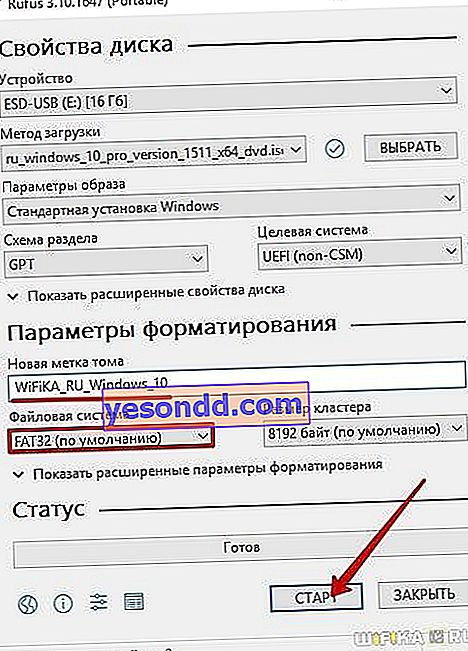
Al termine del programma Rufus, riceveremo un'unità flash USB avviabile a tutti gli effetti con Windows 10.

