Oggi voglio toccare un argomento che interessa una certa parte degli utenti di computer: il desktop remoto di Windows 10. Per la connessione remota al desktop di Windows, sono diventati molto popolari programmi di terze parti per la comunicazione tramite un server Internet, che devono essere scaricati e installati separatamente. TeamViewer è particolarmente diffuso, così come un'applicazione per il browser Google Chrome. In qualche modo, ti dirò sicuramente di più su questi programmi di invio, poiché sono davvero molto convenienti. E, cosa più importante, sono facili da installare e utilizzare, il che è importante quando è necessario ottenere il controllo remoto del desktop di un utente che non è esperto di computer tramite Internet. Tuttavia, poche persone conoscono la connettività desktop remoto integrata in Windows 7 e 10.Dopo aver configurato il programma, l'accesso tramite password al computer avviene facendo clic sul collegamento. E oggi ti mostrerò come configurarlo!
Come connettere il servizio Desktop remoto di Windows 10 o 7?
Prima di iniziare, elencherò le condizioni in cui è possibile connettersi al servizio Desktop remoto di Windows 10 o 7:
- I computer devono trovarsi all'interno della stessa rete locale oppure deve essere presente un indirizzo IP statico dedicato per connettersi tramite Internet.
- Puoi aprire l'accesso solo a un computer con le edizioni Windows 10 o 7 Professional o Ultimate installate, mentre puoi connetterti ad esso da qualsiasi computer.
Configurazione del desktop remoto di Windows
Se soddisfi queste condizioni, iniziamo. Cominciamo creando una connessione al desktop, per la quale facciamo clic destro sulla sezione "Computer" nel menu "Start" e andiamo su "Proprietà". Qui troviamo nella colonna di sinistra la voce "Parametri di sistema aggiuntivi".
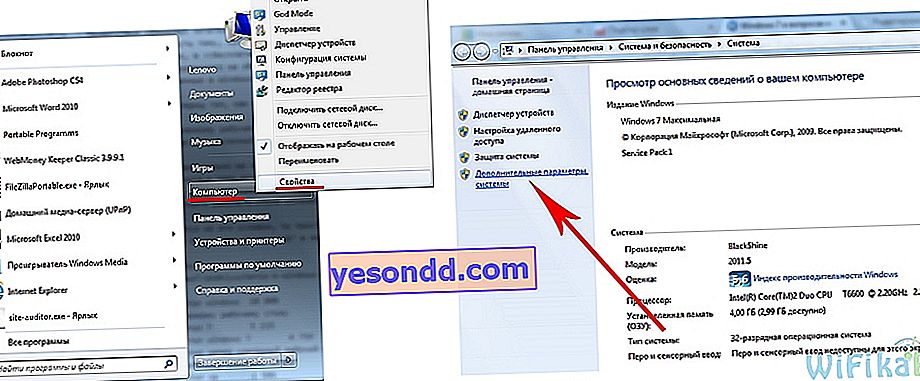
In una nuova finestra, apri la scheda "Accesso remoto" e imposta le caselle di controllo, come nella schermata sottostante, su "Consenti la connessione dell'assistenza remota a questo computer" e "Consenti le connessioni da computer con qualsiasi versione del desktop". Pertanto, aggiungerai automaticamente eccezioni al firewall integrato per la connessione a questo computer da altri.
Puoi anche fare clic sul pulsante "Avanzate" e consentire il controllo del computer (altrimenti, quando ti colleghi al desktop da remoto, puoi solo visualizzare il widget, ma non controllarlo) e configurare il tempo che verrà assegnato per ciascuna sessione.
Qui puoi negare le connessioni dai computer Windows.
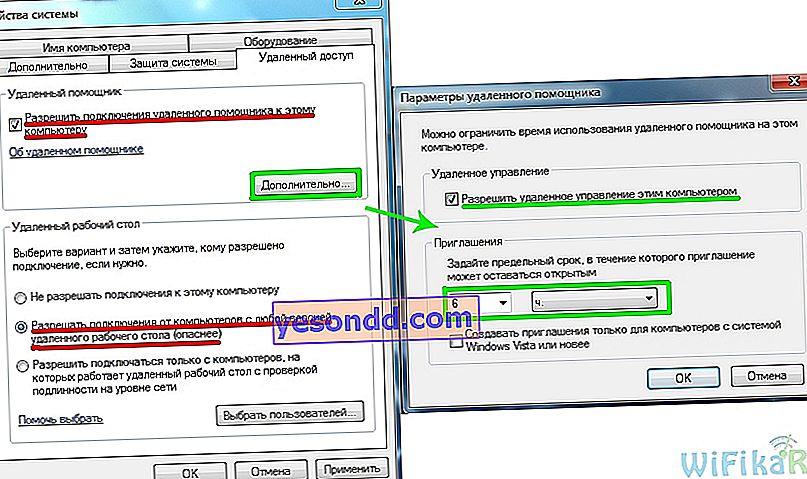
Successivamente, è necessario aggiungere un nuovo utente al sistema, dal quale ci collegheremo al computer remoto. "Start - Pannello di controllo - Account utente - Aggiungi e rimuovi account".
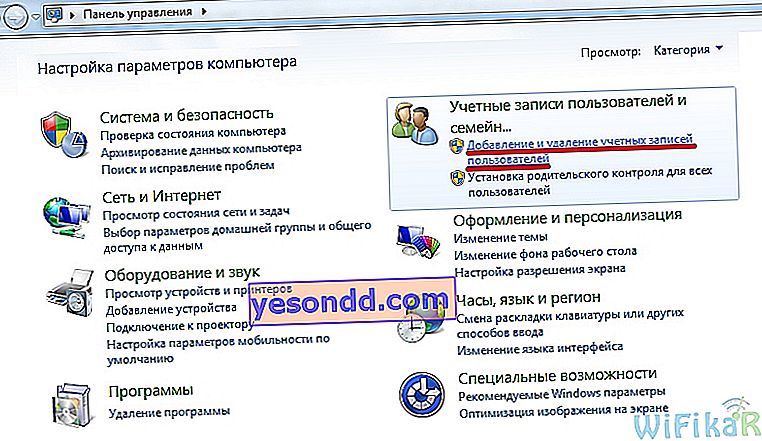
Crea un nuovo utente e assegnagli il ruolo di amministratore per l'accesso completo al computer.
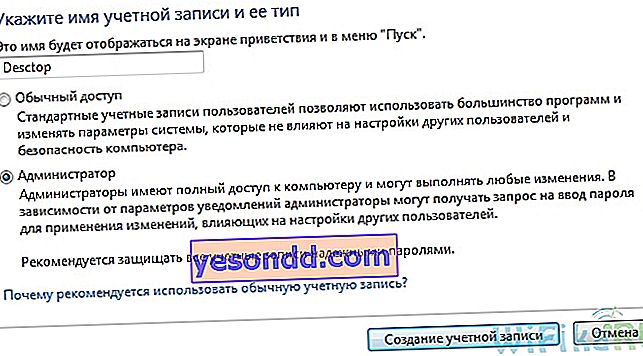
Assicurati di impostare una password complessa: senza di essa, Desktop remoto in Windows non funzionerà!
Questo viene fatto dopo aver creato un nuovo utente. Nell'elenco degli utenti, fare clic sull'icona del nostro nuovo e selezionare "Crea password" dal menu.
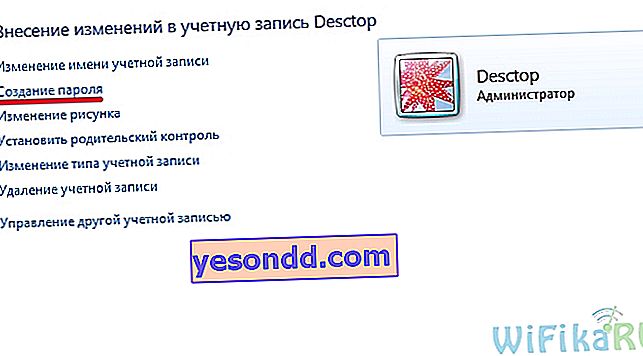
Dopodiché, torniamo alla scheda con l'impostazione "Accesso remoto". Premiamo i pulsanti "Seleziona utente - Aggiungi - Avanzate - Cerca" e troviamo il login del nostro amministratore di sistema appena creato. Lo selezioniamo e facciamo clic su "OK".
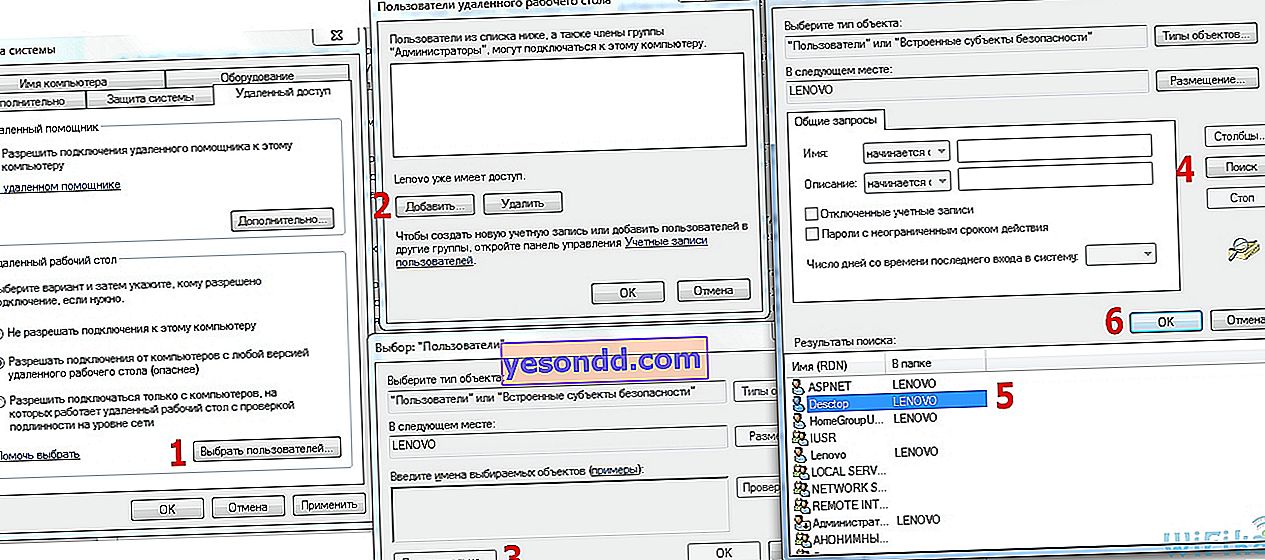
E poi in ogni finestra vediamo l'utente aggiunto che appare e fa clic su "OK" ovunque.
Poiché abbiamo in programma di utilizzare questo account solo per connetterci a un computer, per motivi di sicurezza ha senso nascondere il nostro nuovo utente in modo che all'avvio di Windows non compaia nel menu di selezione con quale account accedere.
Per fare ciò, vai al menu "Start" e scrivi "regedit" nella barra di ricerca per chiamare l'editor del registro.
Qui seguiamo il lungo percorso verso la cartella interna:
HKEY_LOCAL_MACHINE \ SOFTWARE \ Microsoft \ Windows NT \ CurrentVersion \ Winlogon \ SpecialAccounts \ UserList
Quello che ho evidenziato in grassetto è disponibile solo in XP - di regola, in Windows 10, 8 e 7 queste cartelle sono assenti, come me, quindi devi crearle tu stesso. A tale scopo, fare clic con il pulsante destro del mouse sulla cartella "Winlogon", quindi su "New - Section" e creare una nuova cartella "SpecialAccounts"
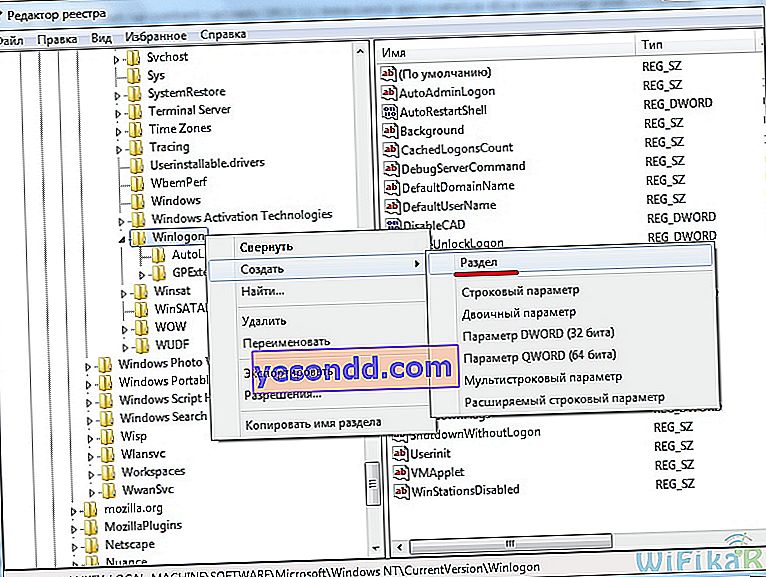
E all'interno di questa cartella, creane un'altra in modo simile - "UserList".
Ora lo inseriamo, facciamo clic con il pulsante destro del mouse sul lato destro della tabella, dove dovrebbe essere il contenuto, e selezioniamo "Nuovo - parametro DWORD a 32 bit".
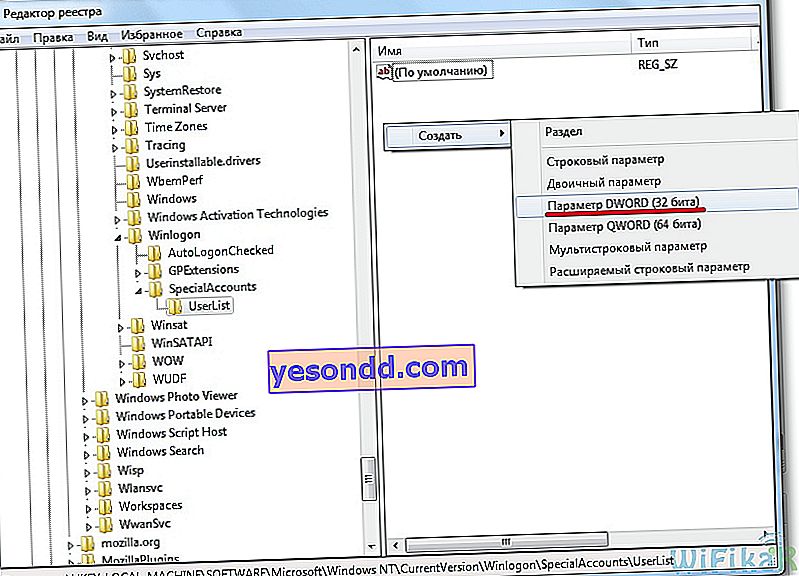
Per il nome del file, scrivi il nome dell'utente che vogliamo nascondere. Quindi, fai clic su di esso e inserisci "0" nel campo "Valore" - questo renderà questo account nascosto e quando il sistema operativo si avvia non sarà nell'elenco (se vogliamo ancora inserirlo, quindi nel menu di selezione dell'utente, dovrai premere la combinazione di tasti "Ctrl + Alt + Canc").
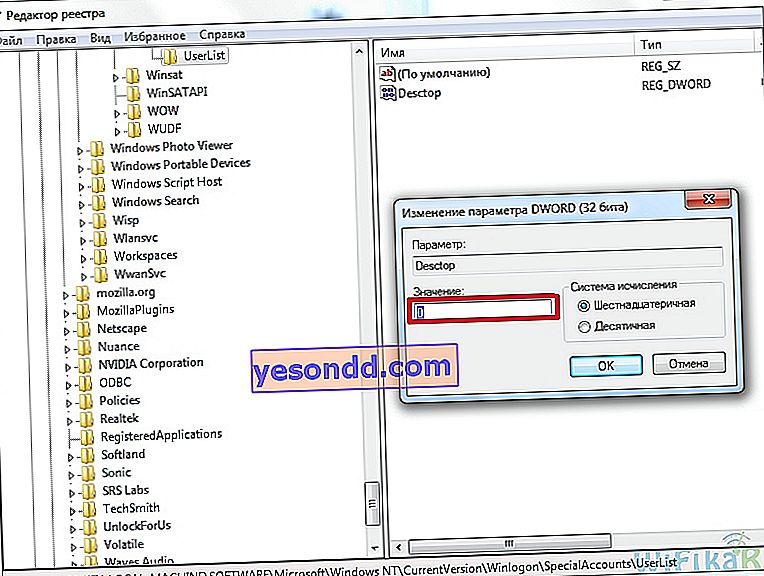
Resta il tocco finale al primo passaggio nella creazione dell'accesso remoto al desktop di Windows. Come ho detto, se fai tutto secondo le istruzioni, il firewall di Windows integrato consentirà automaticamente le connessioni al tuo PC. Tuttavia, un firewall o un antivirus di terze parti installato potrebbe bloccare i tentativi di connessione. Per evitare che ciò accada, è necessario consentire le connessioni al computer sulla porta "3389": questo è ciò con cui funziona Remote Desktop Service.
Salviamo tutte le impostazioni e disconnettiamo l'account da questo computer.
Connessione desktop remoto Windows 10 o 7
Ora è necessario connettersi a open per accedere a Windows Remote Desktop. Per fare ciò, vai sul secondo computer da cui vuoi controllare il primo. Apri in Windows 7 "Start - Tutti i programmi - Accessori - Connessione desktop remoto"
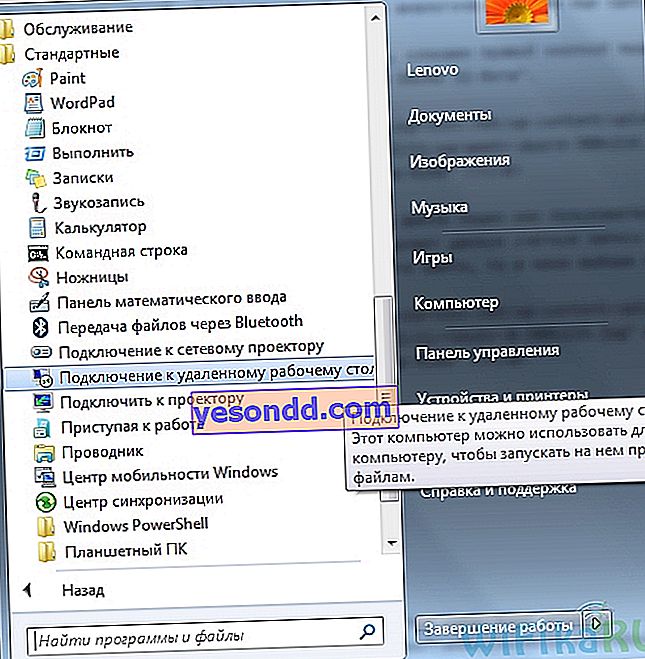
Se hai Windows 10, è più facile fare clic con il pulsante destro del mouse sull'icona Start e selezionare Trova
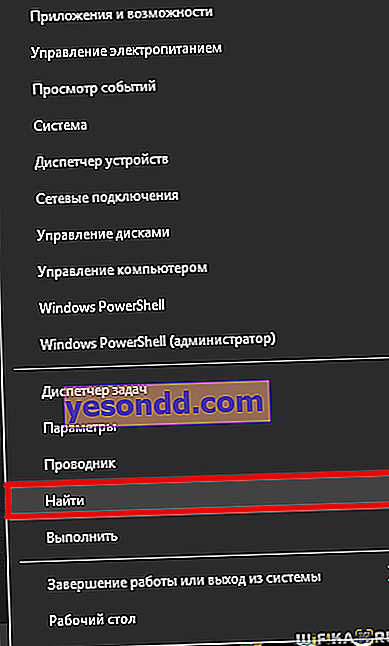
Inserisci la query "Connessione desktop remoto" nel campo di ricerca ed esegui l'applicazione trovata.
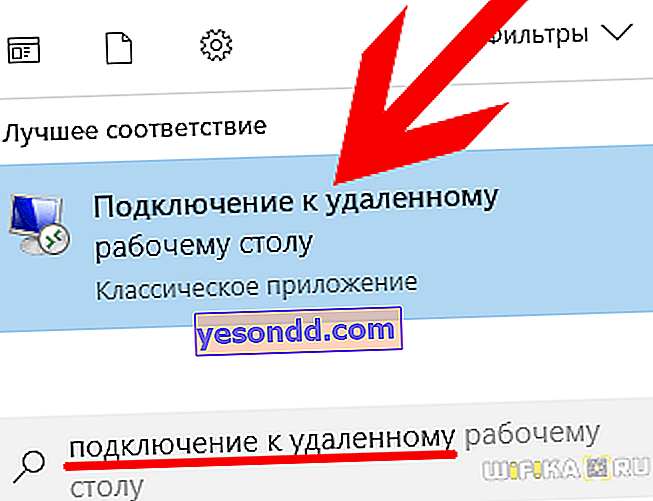
Nella nuova finestra, inserisci l'indirizzo IP del computer a cui ci collegheremo (come scoprirlo?) E fai clic su "Connetti". In questo caso, se si tratta di una rete locale, inseriamo l'indirizzo interno. Se il tuo provider ti fornisce un indirizzo statico bianco, cioè un identificatore univoco del tuo computer su Internet, puoi inserire questo IP da qualsiasi altro posto nel globo ed entrare nel PC.
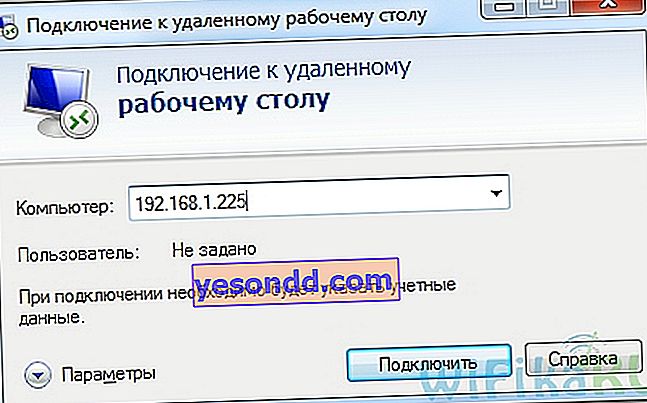
Se l'indirizzo è inserito correttamente e il computer è acceso, si aprirà una finestra che richiede di inserire un login, e poi un'altra per la password.
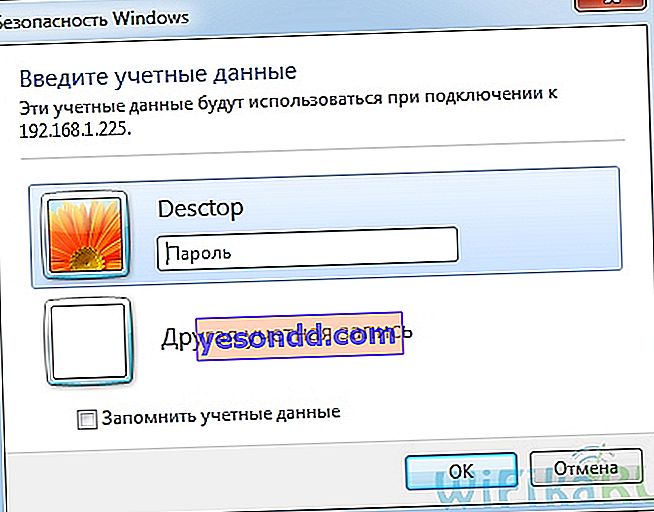
Dopodiché, il sistema chiederà anche se ti fidi di questa connessione: siamo d'accordo e arriviamo al desktop remoto di Windows di un altro computer. Ora puoi lavorarci come se fossi seduto tu stesso.
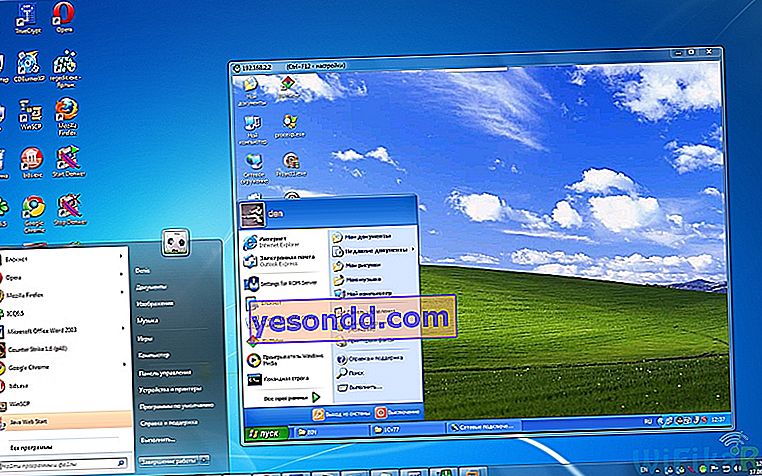
Questo algoritmo passo passo è ugualmente adatto per creare una connessione in tutte le versioni del sistema operativo - sia nell'esempio disassemblato per Windows 7 che per Windows XP (Professional) - l'unica differenza è nel design grafico.
Pro e contro
Ora, conoscendo le varie forme di accesso remoto a un PC, è possibile confrontare il meglio o il peggio del servizio costruito dai programmi di terze parti installati. Inoltre, secondo me, uno: non è necessario installare software aggiuntivo. Il resto è uno svantaggio, il principale dei quali è la necessità di disconnettersi da tutti gli account sul computer a cui si desidera connettersi. E anche l'impossibilità di una connessione nascosta, fornita dal programma a pagamento più avanzato R-Admin.
