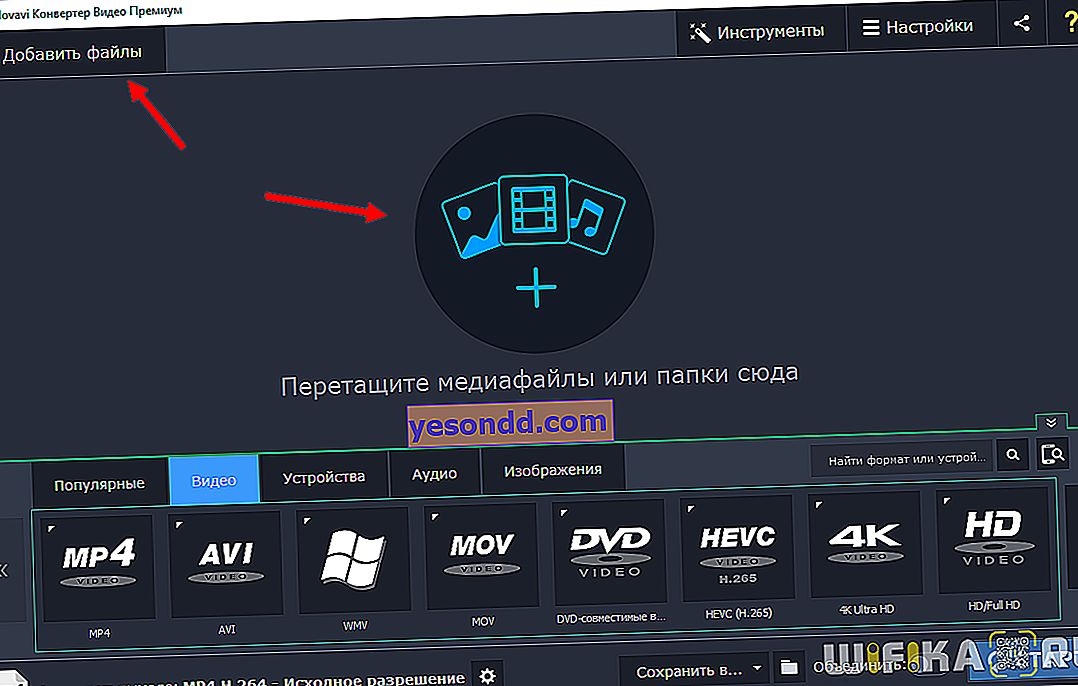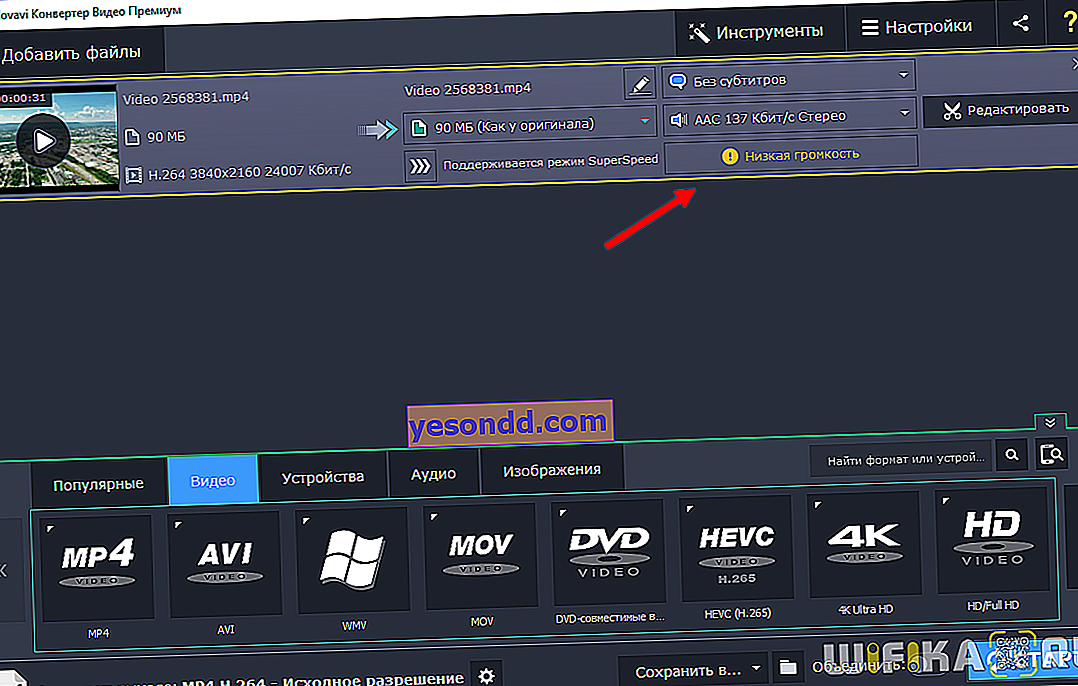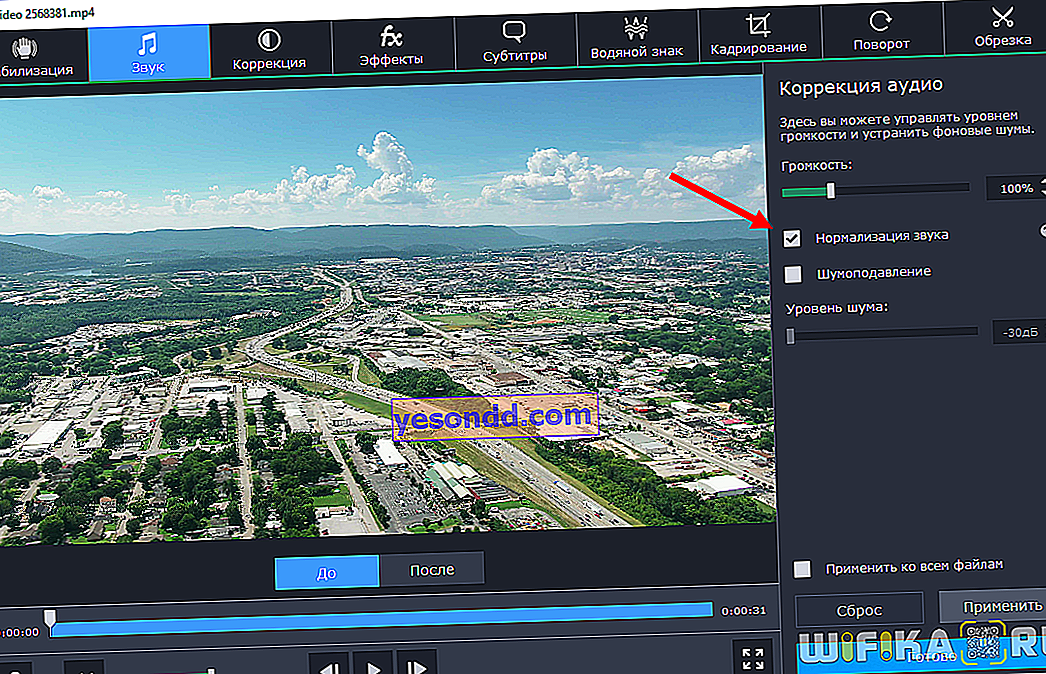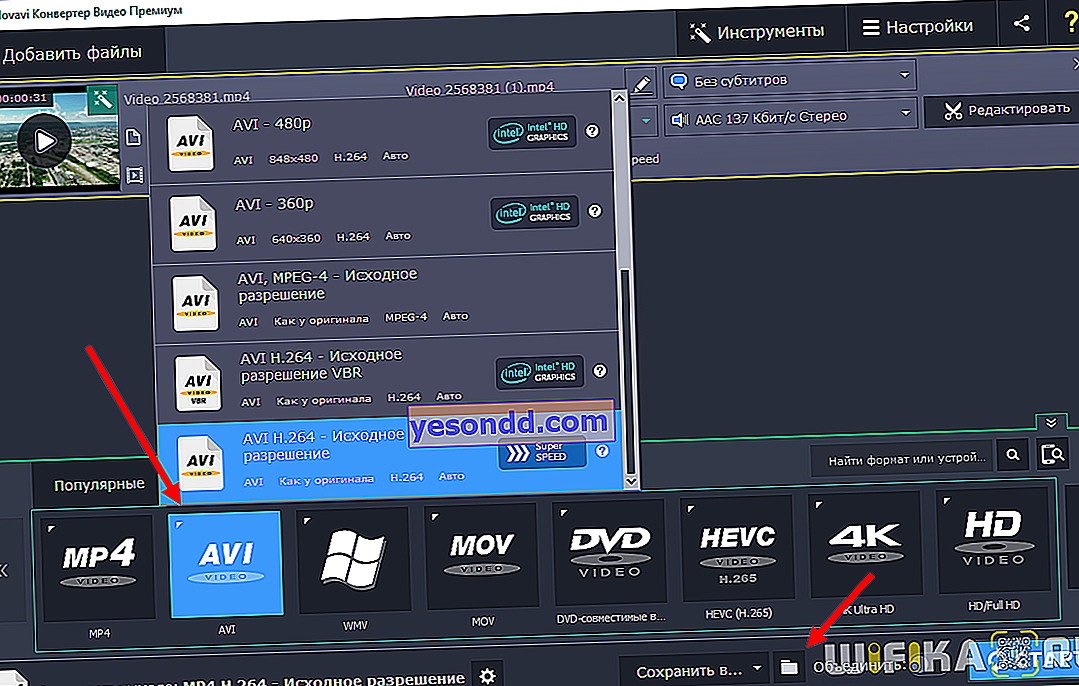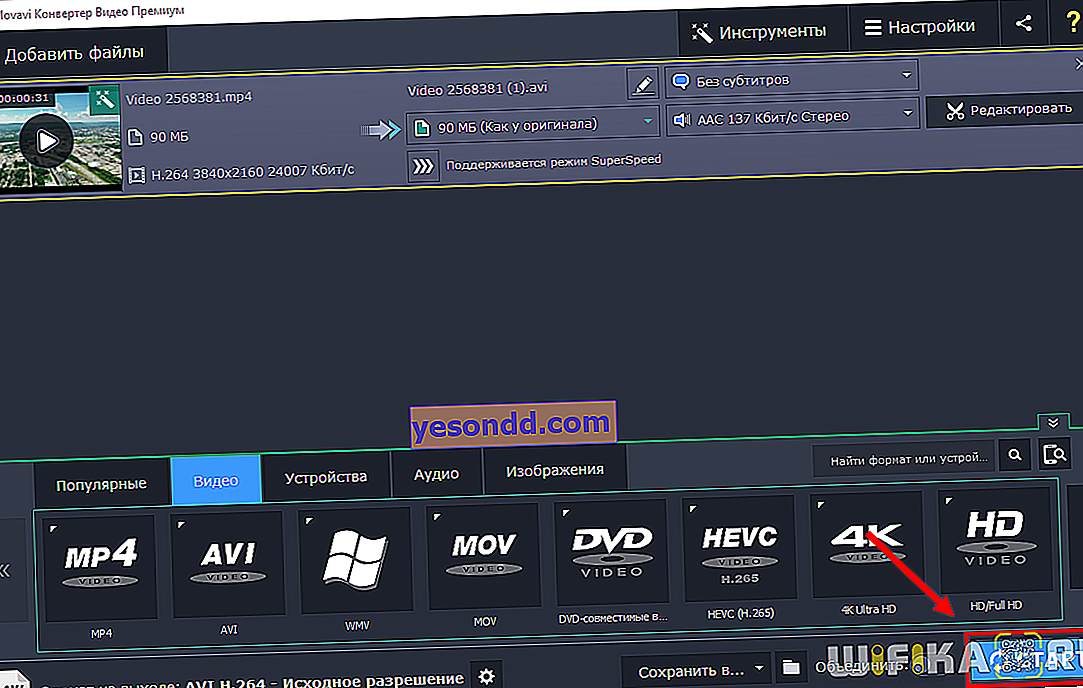Chiunque, anche un utente di PC non professionista, prima o poi avrà pensieri su come convertire un video da un formato all'altro. Ad esempio, se devi scaricare un film online da YouTube e convertirlo da mp4 ad avi. O come estrarre solo la traccia audio dal video e salvarla in mp3. Tutte queste attività di cambio formato oggi sono facilmente eseguibili da un programma come un convertitore video.
Oggi vorrei continuare la mia storia sui prodotti Movavi. Se ricordi, ho già parlato dei programmi Video Suite e Video Editor, che io stesso utilizzo con piacere fino ad oggi (è in essi che vengono modificati tutti i miei video sul canale YouTube). Pertanto, oggi il prossimo passo è Video Converter: puoi scaricarlo gratuitamente senza alcun torrent al link //www.movavi.ru/videoconverter/. La chiave di attivazione della licenza viene inviata dopo il pagamento completo. Come con tutti i programmi di questo sviluppatore, il convertitore è molto facile da imparare a usare. In questo articolo, ti parlerò in dettaglio delle sue capacità e ti mostrerò come convertire i video al suo interno.
Panoramica delle funzionalità di Movavi Video Converter
Inizierò elencando le attività principali che il convertitore risolve. Vale a dire, può:
- cambiare il formato di video (mp4, avi, mov e altri), audio (mp3, wmv, ecc.) e immagini;
- estrarre l'audio dal video;
- migliorare la qualità dell'immagine e del suono;
- lavorare con i sottotitoli;
- convertire rapidamente video pesanti senza perdere qualità;
- ritaglia e ruota il video senza conversione.
È molto conveniente che al primo avvio venga offerto di passare attraverso la modalità di allenamento. E se hai dimenticato qualcosa, puoi fare riferimento ad esso in qualsiasi momento facendo clic sull'icona della domanda.

La modalità tutorial ti guiderà lungo l'intero percorso di conversione di un file: dal caricamento e la modifica dei video alla scelta di un formato e di una cartella.
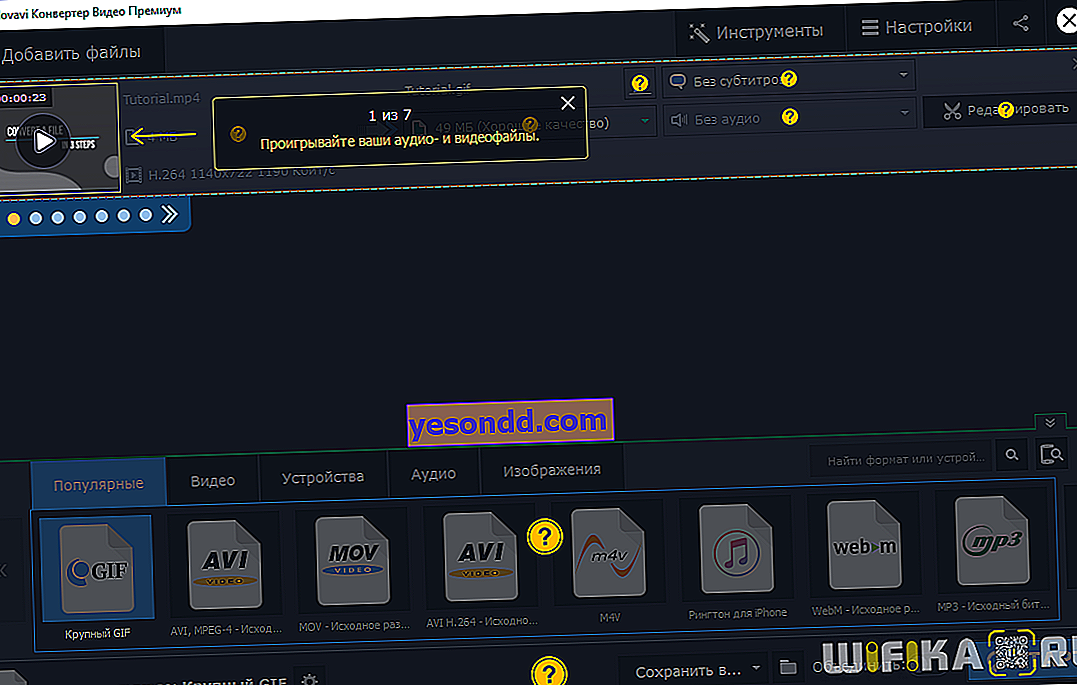
Il convertitore mostra tutte le informazioni necessarie sul file sorgente: nome, dimensione, codec, risoluzione e frame rate. A destra c'è il nome del file, il nuovo formato, la dimensione prevista, i sottotitoli e i dati della traccia audio. C'è anche un pulsante per passare alla modalità di modifica.

Gli strumenti di modifica qui sono progettati per migliorare la qualità del tuo video o audio prima della conversione. Per l'elaborazione video su larga scala, ti consiglio comunque di utilizzare un editor video.
Stabilizzazione video
Questo strumento elimina il tremolio che si verifica quando si scatta in movimento o senza treppiede. Regola il livello di vibrazione, la precisione, il raggio e l'anti-alias utilizzando i cursori, quindi scegli il tipo di taglio del bordo: fisso, adattivo o nessun taglio. Usa Applica a tutti i file se hai più video che necessitano di stabilizzazione.
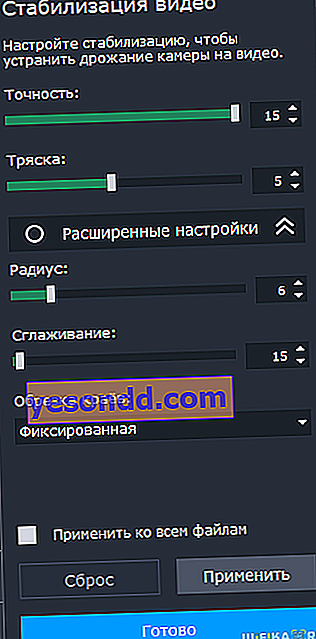
Correzione audio
Qui puoi regolare il volume del file, normalizzare il suono ed eliminare il rumore di fondo non necessario. La normalizzazione nel convertitore è progettata in modo tale che il volume complessivo del file salga al volume dei picchi, ad es. al massimo possibile senza distorsioni.
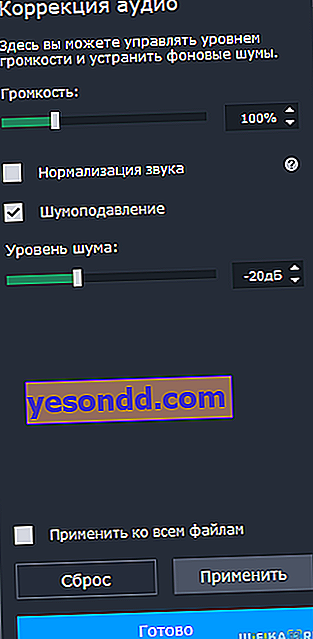
Correzione del colore
Se non sei soddisfatto dell'immagine nel video convertito, utilizza la correzione del colore automatica o manuale: regola la luminosità, il contrasto, la tonalità, la saturazione, imposta il bilanciamento del bianco, elimina il rumore digitale.
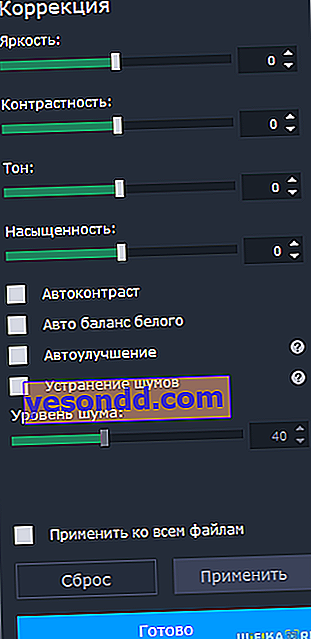
Effetti
Una delle novità della versione 19 del convertitore sono gli effetti. Questi sono i 7 filtri più popolari: Edge Fill, Fisheye, El Greco, Wood, B&W, Vignette, Sharpness.
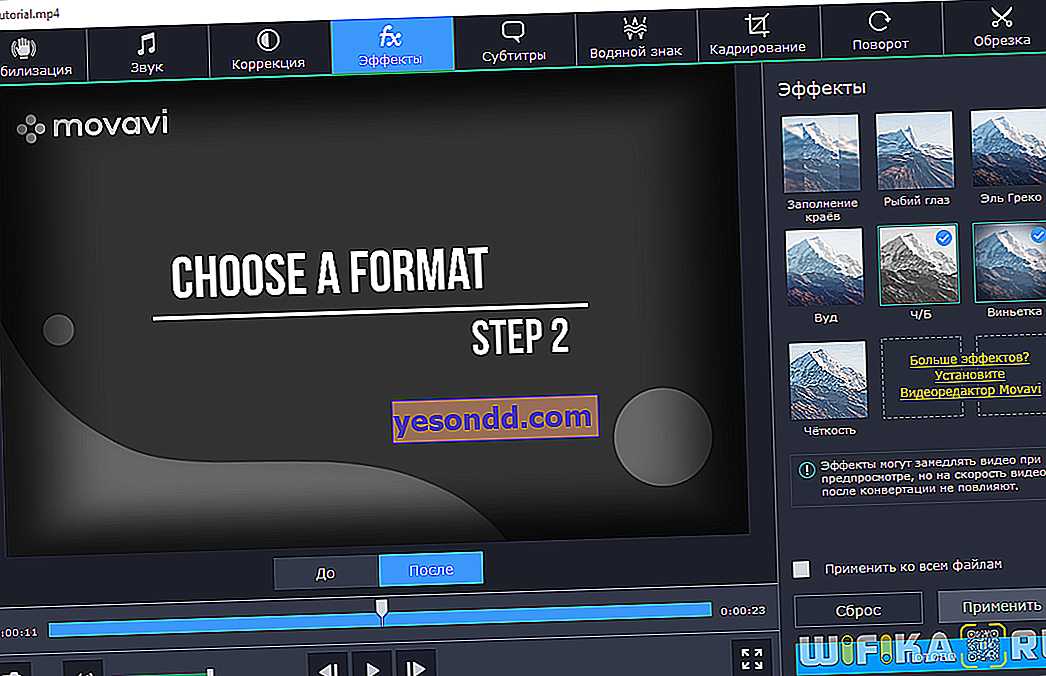
Sottotitoli
Sfortunatamente, in questo convertitore video è impossibile modificare il testo dei sottotitoli, ma puoi caricare quelli esterni, eliminare quelli non necessari, sincronizzare la traccia con la sequenza video, correggere la codifica e selezionare la posizione nel fotogramma.
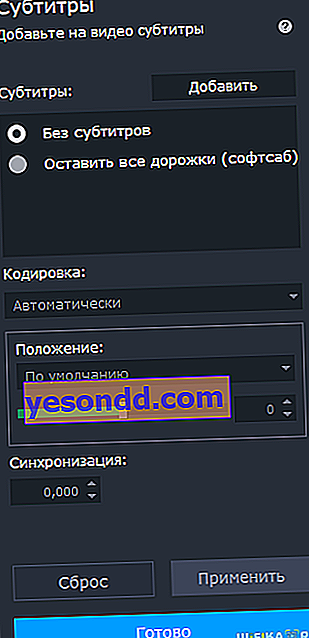
Filigrana
Una filigrana (filigrana, filigrana) è necessaria sul video per proteggerlo dalla copia durante il caricamento su Internet. Nel programma, può essere aggiunto come testo o immagine: può essere, ad esempio, il logo del tuo canale YouTube.
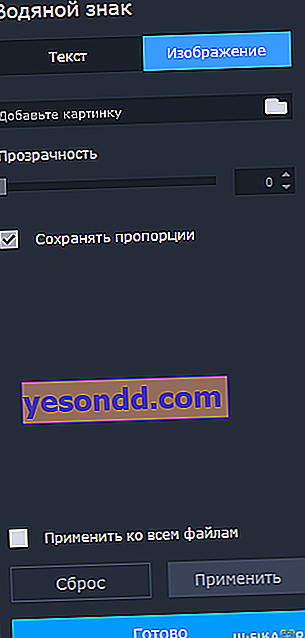
Ritaglio
Qui puoi ritagliare i bordi del video mantenendo le sue proporzioni.
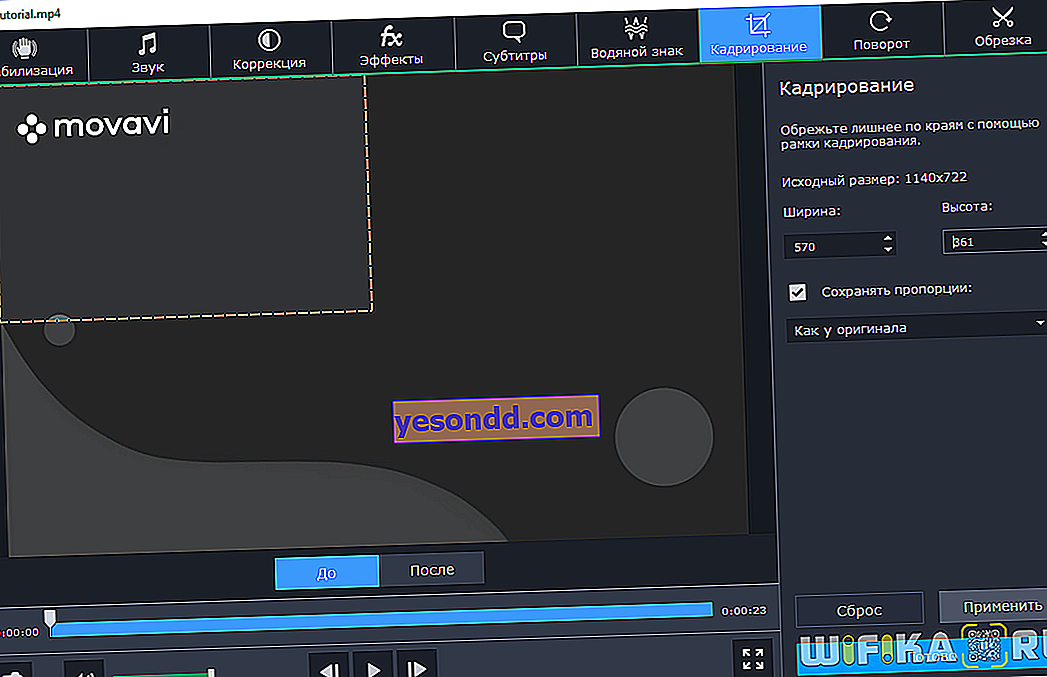
Ruota e ritaglia
Ruota o capovolgi il video scaricato, rimuovi le parti non necessarie del video da esso - all'inizio, alla fine o al centro. Puoi farlo senza conversione: in questo modo preserverai la qualità del video e risparmierai tempo. Se prima usavo un editor video per questo, ora è molto più veloce farlo nel convertitore.
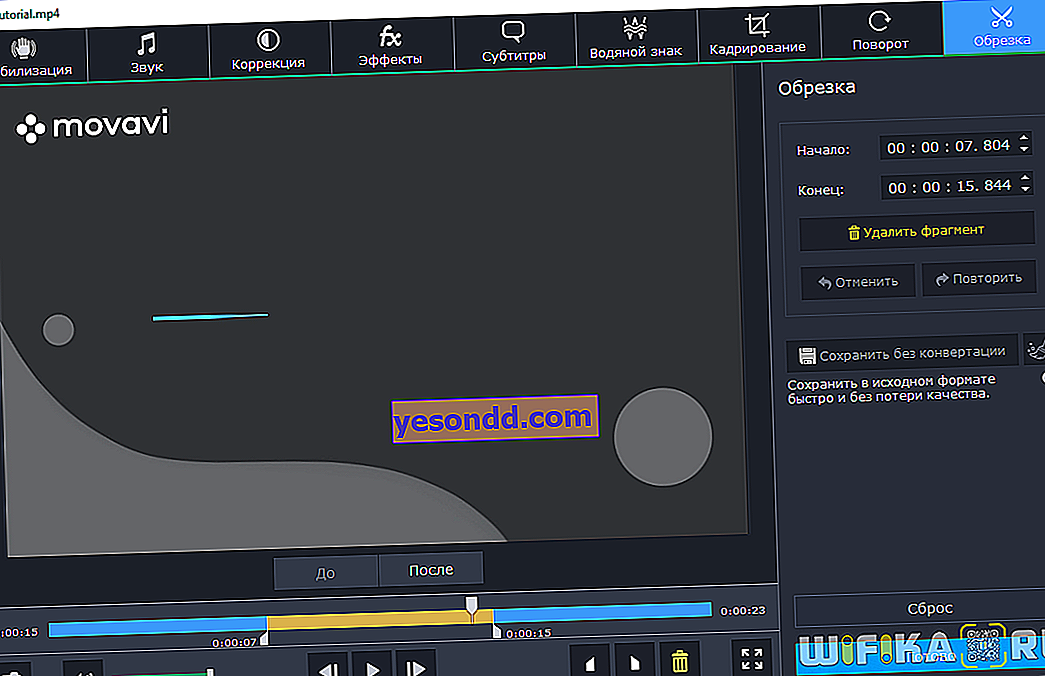
Formati di conversione video: mp4, avi, mov e altri
Torniamo ora alla finestra principale del programma e prestiamo attenzione alle schede Video, Audio, Dispositivi, Immagini e Popolari.
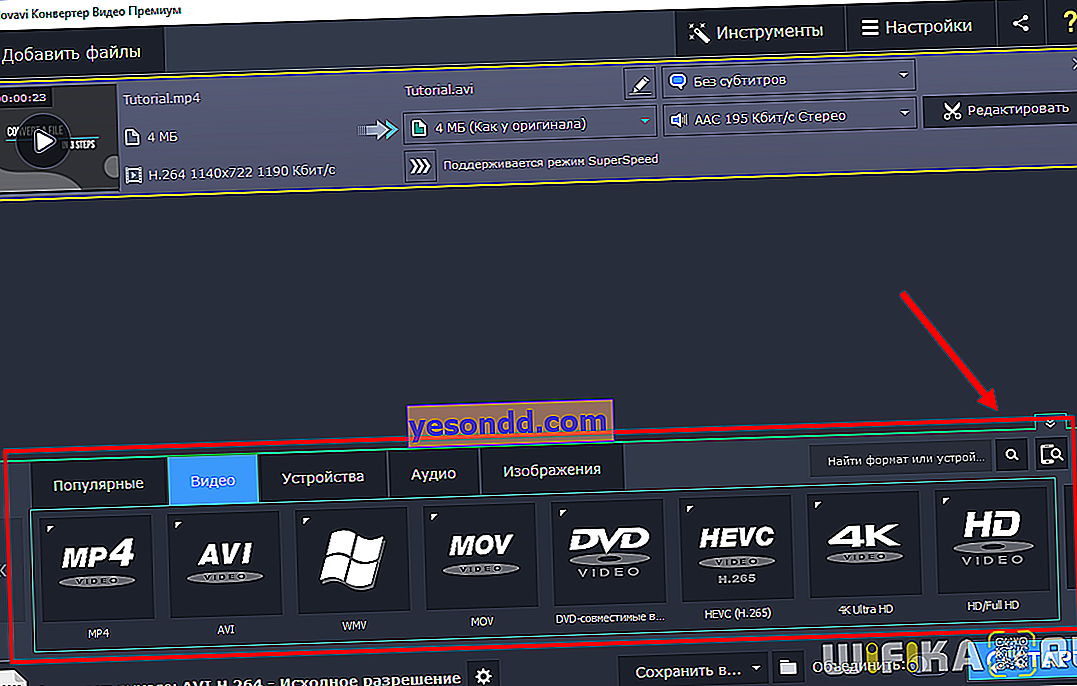
Qui puoi trovare tutti i formati in cui puoi convertire i file, così come i dispositivi per i quali puoi ottimizzare il video. Il nome del dispositivo o del formato può essere inserito nella barra di ricerca, oppure puoi collegare il tuo smartphone / tablet al tuo computer e il programma lo riconoscerà automaticamente.
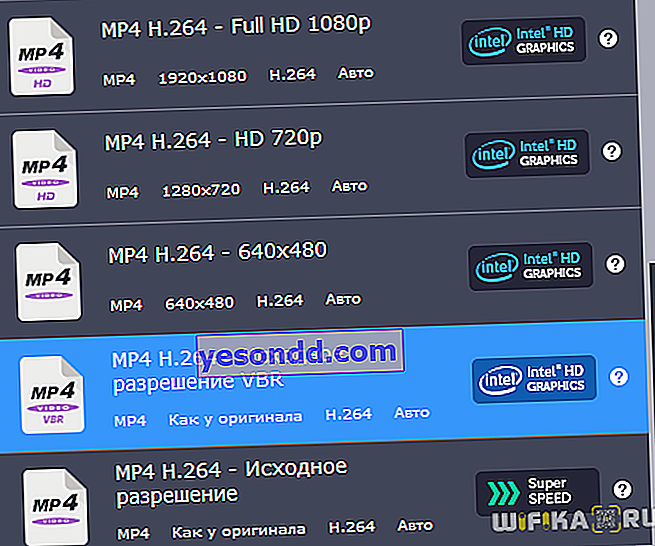
Quando si fa clic sul formato desiderato, verrà visualizzato un menu con i modelli di conversione (differiscono per codec e risoluzione nel caso di formati e modelli nel caso di dispositivi):
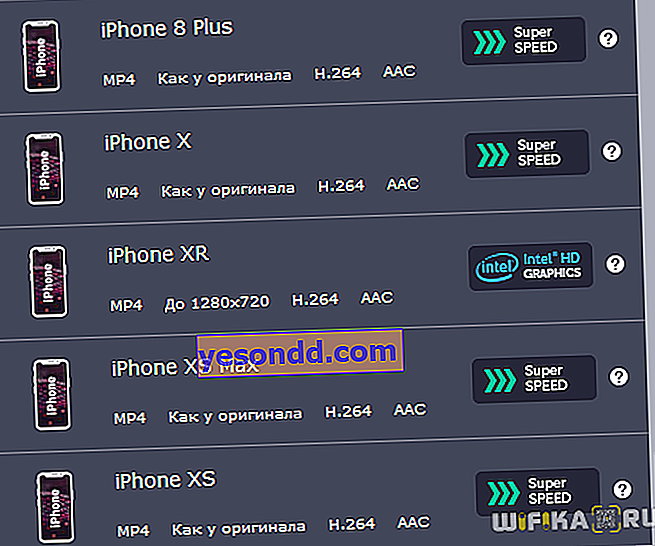
Notare le icone accanto ai formati video e audio: questi sono i tipi di accelerazioni disponibili. Quindi, il convertitore supporta l'accelerazione hardware di Intel, NVIDIA CUDA e NVENC, nonché AMD Radeon. A seconda della scheda video del tuo computer, una di queste sarà disponibile per te.
Il programma fornisce anche la modalità SuperSpeed, che converte anche video pesanti 81 volte più velocemente del solito. Ciò è possibile perché questa conversione non modifica il codec video, quindi la velocità di modifica del formato è paragonabile alla velocità di copia di un file da una cartella all'altra.
Dopo aver scelto uno dei profili, puoi modificarlo a tuo piacimento facendo clic sul pulsante a forma di ingranaggio:
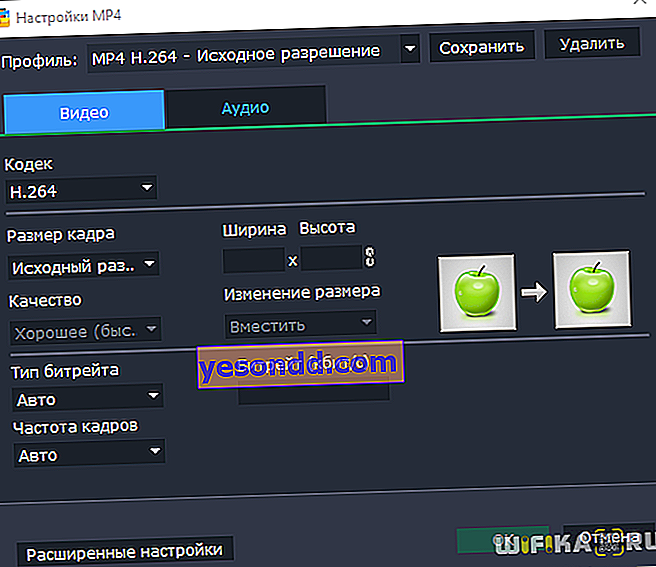
Prima della conversione, puoi anche modificare la dimensione prevista del file di output, influenzandone la qualità. Per assicurarti che il rapporto dimensione-qualità sia adatto a te, elabora un piccolo frammento del video - per questo il programma ha un'opzione "Conversione di prova".
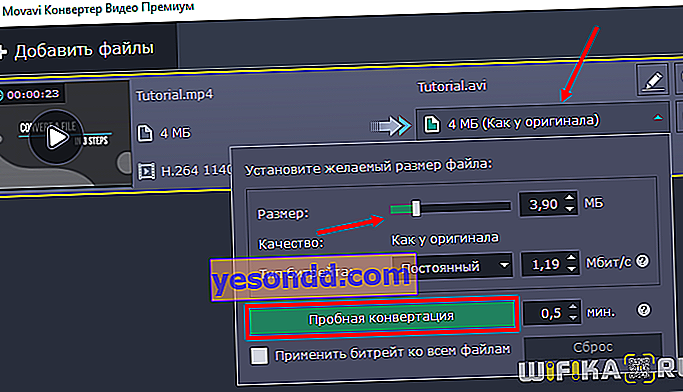
Come convertire video da mp4 ad avi - Istruzioni per il convertitore video Movavi
Ora diamo un'occhiata a un esempio pratico visivo di come convertire video da un formato a un altro in Movavi Video Converter. Ho il video originale registrato in MP4 e voglio convertirlo in AVI.
- Trascina i file direttamente nella finestra del programma o aggiungili tramite il menu nell'angolo in alto a sinistra.
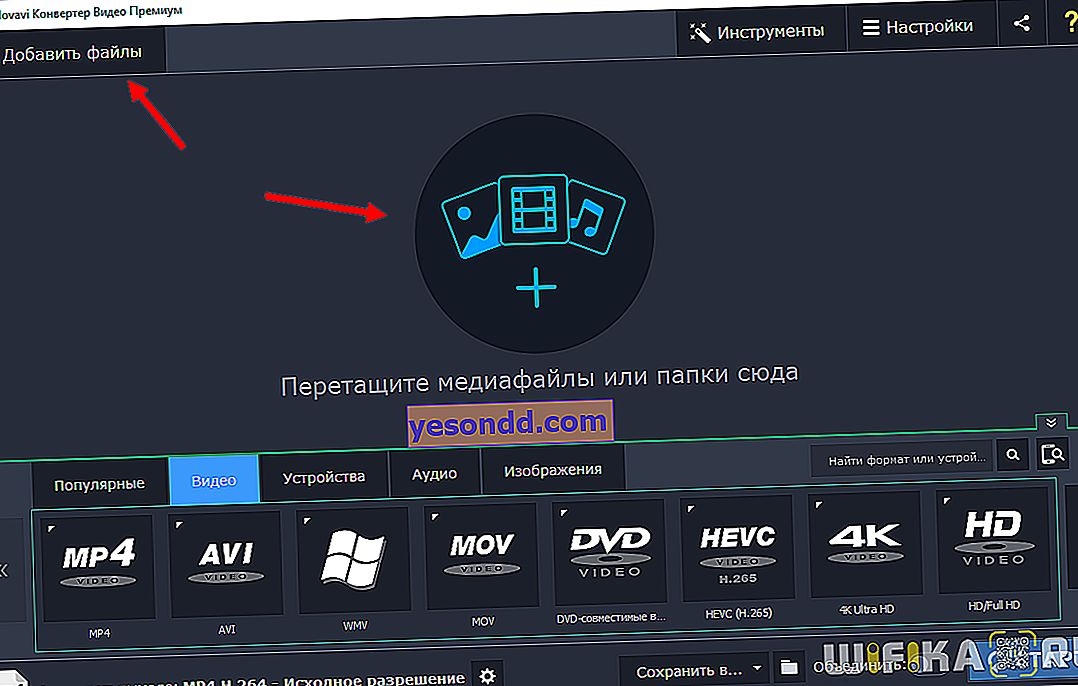
- Modificare il file se necessario. Ad esempio, nel nostro video, il volume audio è stato rilevato automaticamente come basso e il convertitore ha suggerito di risolverlo.
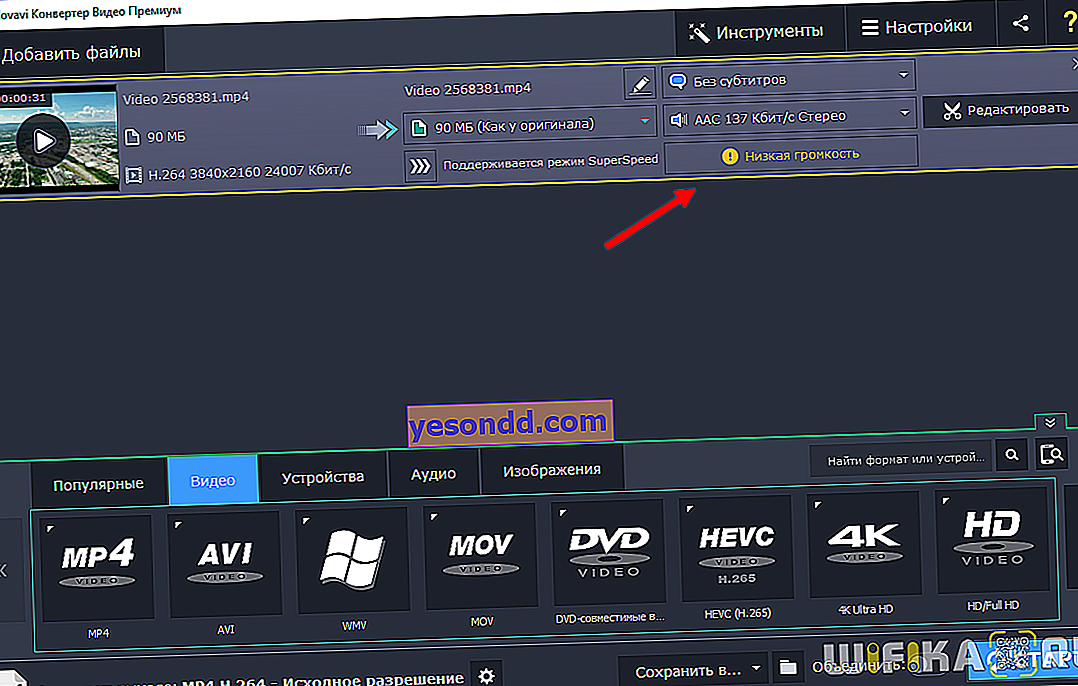
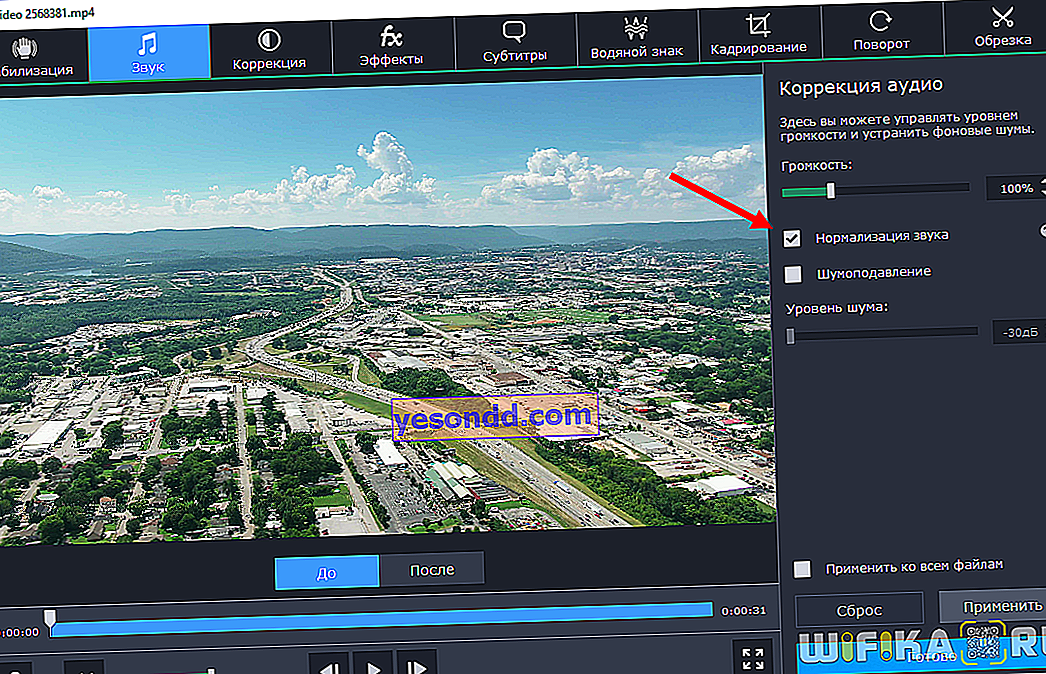
- Selezioniamo il formato di output o il dispositivo e la cartella in cui vogliamo salvare il file finito.
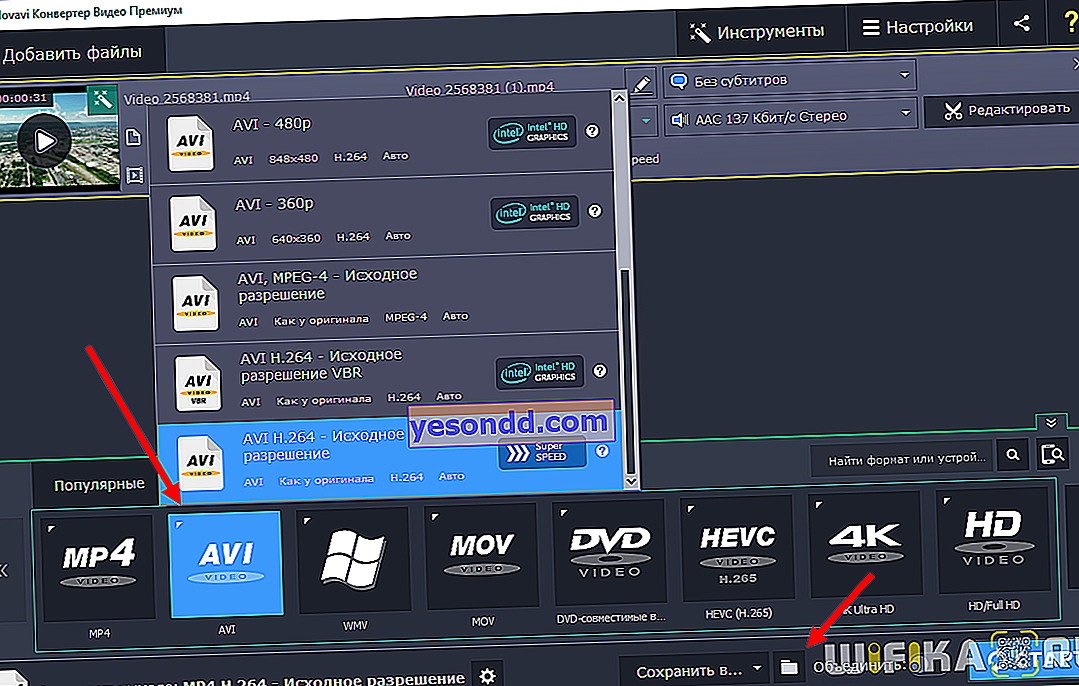
- Premi start. Il file sarà pronto in pochi secondi o minuti, a seconda delle sue dimensioni.
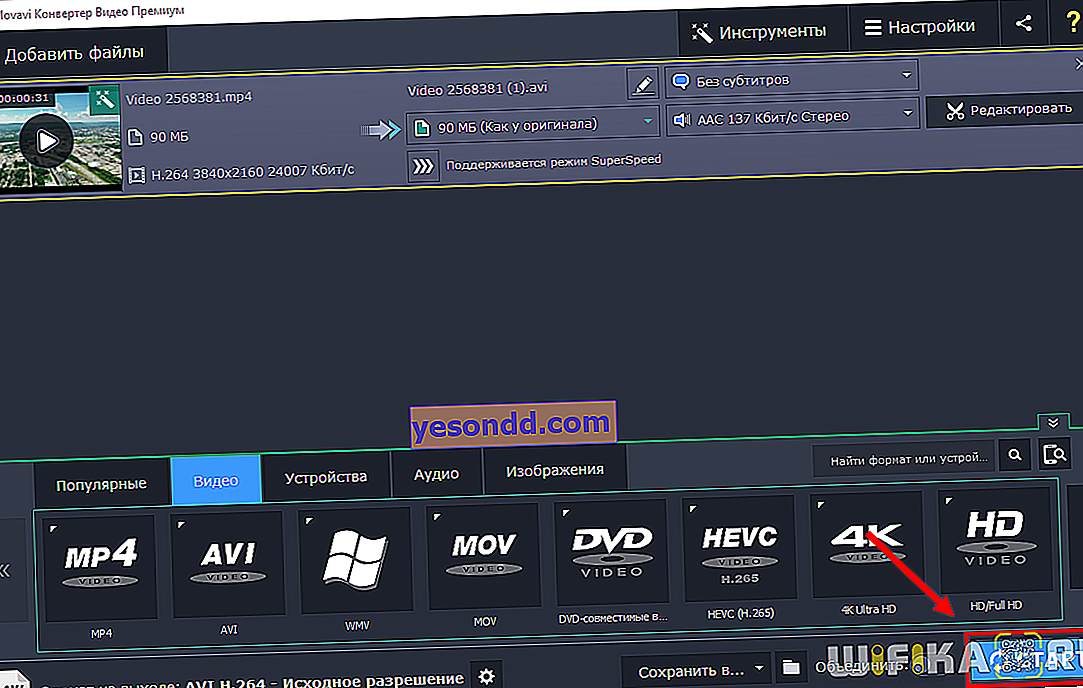
Come puoi vedere, tutto è molto semplice. A mio parere, Movavi Video Converter combina una varietà di funzionalità con la facilità d'uso. Il programma è ugualmente bravo a convertire diversi file video e migliorarne la qualità e, soprattutto, lo fa rapidamente.