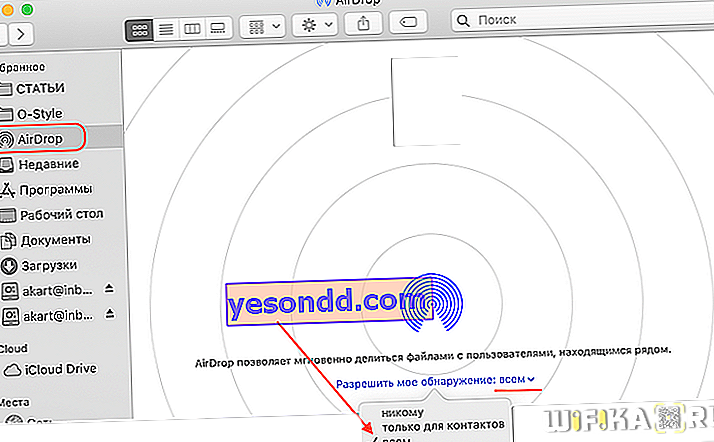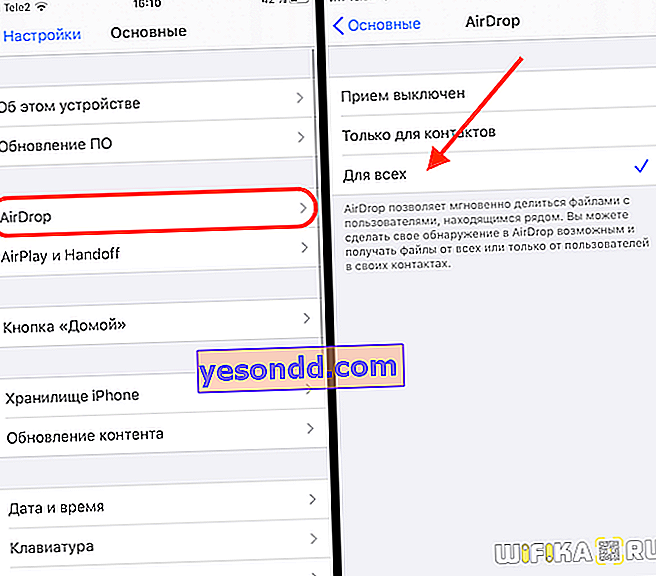Con l'avvento di un MacBook nel mio arsenale, ho iniziato a utilizzare costantemente AirDrop per trasferire alcuni piccoli file da un iPhone a un MacBook, ad esempio le stesse foto per questo articolo. Questo metodo ha parzialmente sostituito il servizio Google Photo, che in precedenza utilizzavo per scambiare foto e video tra uno smartphone e un computer Windows. Ho scritto un articolo su di lui poco prima, puoi leggerlo. Bene, oggi ci occuperemo di AirDrop: ti mostrerò come si accende e funziona, oltre a come inviare foto da iPhone a Mac OS e viceversa.
Come funziona AirDrop su iPhone e MacBook?
In realtà, puoi usarlo non solo in un pacchetto di iPhone + MacBook, ma anche tra qualsiasi dispositivo Apple: iMac, Mac Mini, iPad. Non è nemmeno necessario rispettare la condizione che sia il laptop che lo smartphone siano legati allo stesso account iCloud. La comodità, rispetto allo stesso servizio cloud gratuito di Google, è che puoi trasferire qualsiasi documento tra telefoni e laptop, non solo foto.
Per fare ciò, devi attivare il Bluetooth sul tuo iPhone e MacBook e consentire anche al dispositivo di essere trovato tramite AirDrop. Su Mac OS, questa operazione viene eseguita come segue:
- Vai al Finder e seleziona "AirDrop" nella colonna di sinistra
- Più avanti sul link "Consenti la mia scoperta" seleziona "Tutti". Dopodiché, nella finestra principale verrà visualizzato un elenco di tutti i dispositivi attualmente disponibili.
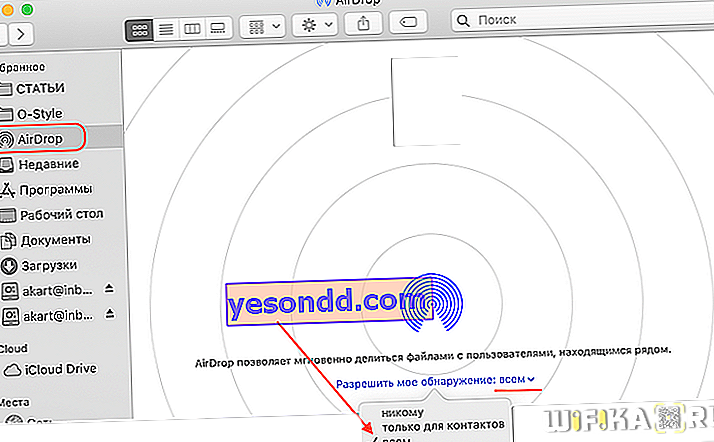
- Ora passiamo all'iPhone. Qui vai su "Impostazioni - Generali" e seleziona l'applicazione "AirDrop"
- Esponiamo anche "Per tutti"
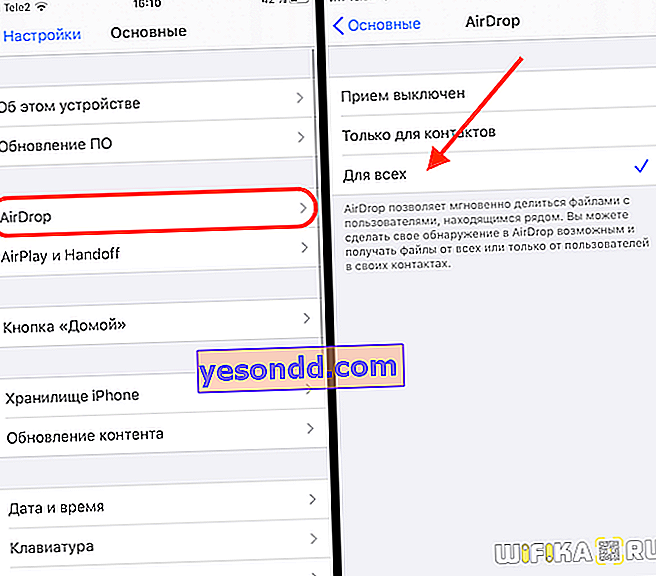
Ecco fatto, ora entrambi i dispositivi sono pronti per ricevere e trasferire foto, video e altri file tramite AirDrop.
Come si usa AirDrop su iPhone e Mac OS?
Vediamo ora in pratica come trasferire una foto da un iPhone a un MacBook tramite AirDrop. Per fare ciò, vai all'applicazione "Foto" e seleziona una o più immagini. Quindi fare clic sulla freccia "Condividi"

E poi su "AirDrop" - si aprirà un elenco di dispositivi disponibili per la condivisione di file. Scegli il tuo Mac o un altro iPhone.
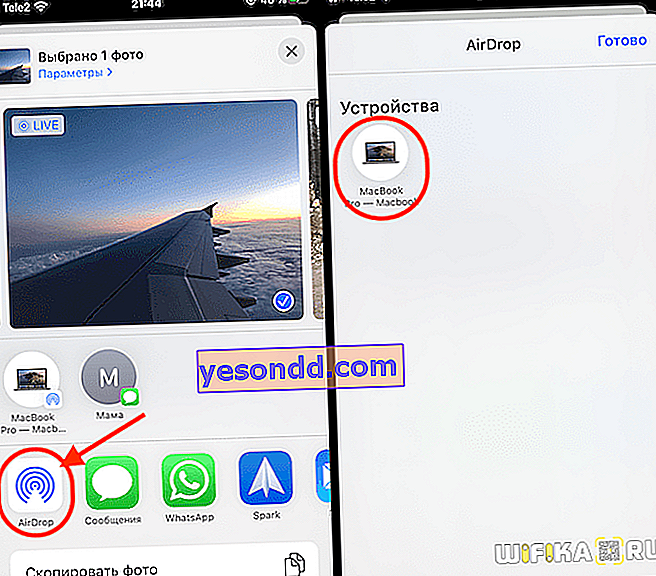
Se hai precedentemente trasferito una foto sul tuo papavero, la sua icona per AirDrop sarà proprio nella parte superiore della selezione dei mezzi per la condivisione.
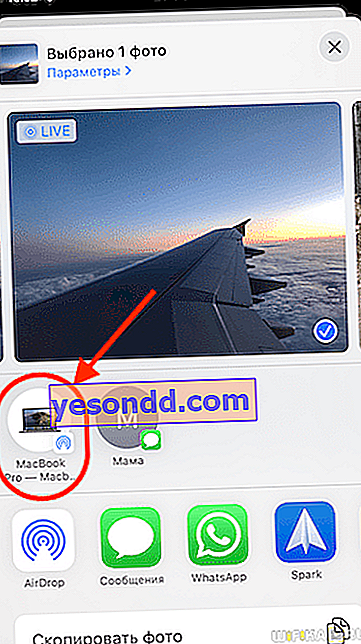
Confermiamo l'invio, e in un attimo la foto è nella cartella dei download del Macbook.
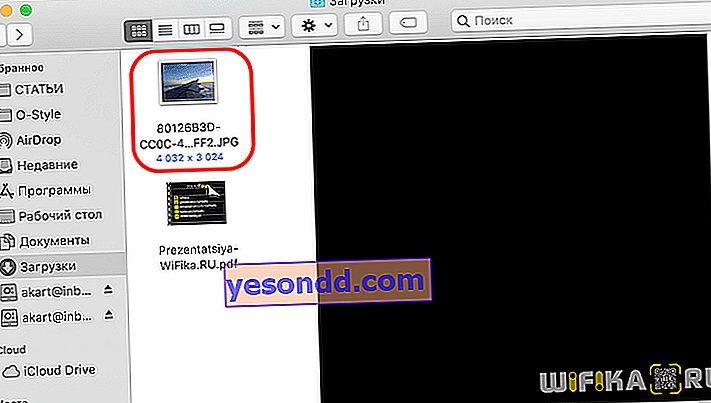
Come si usa AirDrop su MacBook?
Lo stesso accade quando si inviano file nella direzione opposta da un MacBook a un iPhone. Apri la cartella con il file necessario per il trasferimento, fai clic destro su di esso e seleziona "Condividi - AirDrop"
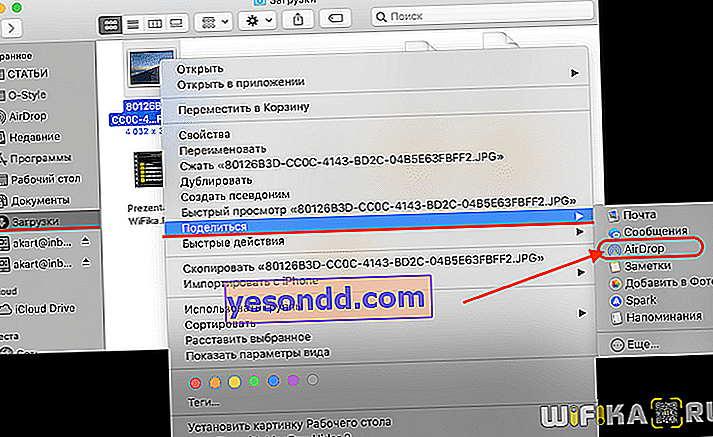
Quindi selezioniamo l'iPhone con cui vogliamo condividere la foto.
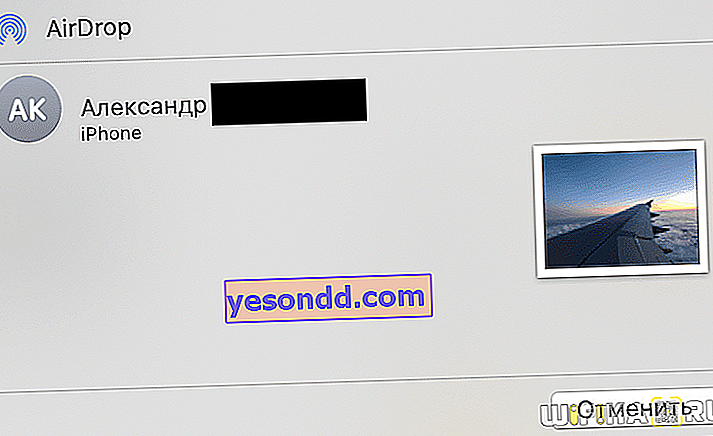
Confermiamo la ricezione della foto su iPhone e compare nella galleria.
Perché AirDrop non funziona: il Mac non riesce a vedere l'iPhone?
Nonostante il fatto che la tecnologia di trasferimento file AirDrop non mi abbia mai deluso, vedo molte domande su Internet relative al fatto che non funziona. Molto spesso, il macbook non vede l'iPhone tramite AirDrop o viceversa.
Nel 99% dei casi, ciò accade per i seguenti motivi.
- I dispositivi sono troppo distanti. In teoria il bluetooth permette di scambiare dati fino a una distanza di 10 metri, ma sappiamo che in pratica è meglio non allontanarsi dalla sorgente del segnale più di 5 metri.
- Il trasmettitore del segnale Bluetooth non è acceso su MacBook o iPhone. Tutto quello che devi fare è semplicemente attivarlo nelle impostazioni di sistema.
- Il rilevamento è disabilitato nelle impostazioni di AirDrop o solo i tuoi contatti sono visibili. Strano, ma in questa modalità, molto spesso iPhone e MacBook non si vedono, anche se appartengono alla stessa persona e sono collegati al suo unico account iCloud. Tutto quello che devi fare è abilitare il rilevamento e la trasmissione di foto per tutti, come descritto sopra.