TPLINKLOGIN.NET è l'indirizzo standard in cui si trova il login del router TP-LINK. Per entrare nel pannello di controllo, vengono utilizzati il nome utente e la password "admin-admin". Inoltre, l'account personale del router TP-Link si trova al suo indirizzo IP - 192.168.0.1 o in alcuni modelli 192.168.1.1. Ma cosa succede se //tplinklogin.net non si apre e si verifica un errore quando si tenta di accedere all'interfaccia web? Scopriamo insieme come accedere a un router TP-LINK.
Interfaccia web Tplinklogin.net: inserisci l'account personale del tuo router TP-Link su 192.168.0.1
Queste istruzioni di connessione sono universali e adatte per configurare qualsiasi router TP-Link - TL-WR740N, TL-WR840N, TL-WR841N, ecc.

Nei nuovi modelli, l'ingresso all'account personale del router TP-Link all'indirizzo "tplinklogin.net" non è più disponibile a causa di una banale disattenzione: l'azienda si è dimenticata di pagare il dominio ed è passata in altre mani. L'interfaccia web del router si trova ora all'indirizzo IP "192.168.0.1". Il login e la password per la connessione sono rimasti gli stessi: admin-admin
Cominciamo, come si suol dire, "dal fornello", e uno dei router TP-LINK TL-WR741N più convenienti ci aiuterà oggi in questo.
- Lo colleghiamo al computer utilizzando un cavo di rete Ethernet, che di solito viene fornito con il router. Questo cavo deve essere inserito nel connettore di rete RJ-45 della scheda madre o in una scheda di rete del computer separata.

- L'altra estremità è alla porta "LAN" del router: è gialla o contrassegnata con un numero per TP-LINK. Al connettore "WAN" - un cavo da un provider Internet.


- Dopodiché, colleghiamo l'alimentazione del router, accendiamo il WiFi con il pulsante "ON" sulla custodia e ripristiniamo le impostazioni alle impostazioni di fabbrica utilizzando un piccolo pulsante "Reset" profondo - per premerlo, è necessario prendere una matita o qualsiasi altro oggetto sottile, premere e tenere premuto per 10 secondi.
Dopodiché, la maggior parte degli utenti apre un browser e inserisce l'indirizzo //tplinklogin.net e nel 50% dei casi riceve un errore secondo cui è impossibile inserire le impostazioni del router TP-Link.

Come configurare un computer per accedere al router TP-Link all'indirizzo amministratore di TPLINKLOGIN.NET?
Il problema, quando è impossibile inserire le impostazioni del router all'indirizzo tplinklogin.net, risiede nelle impostazioni errate in Windows per il collegamento della scheda di rete del PC al router. Pertanto, andiamo alle impostazioni delle connessioni di rete del computer lungo la seguente catena: Start - Pannello di controllo - Rete e Internet - Centro connessioni di rete e condivisione - Modifica le impostazioni dell'adattatore.
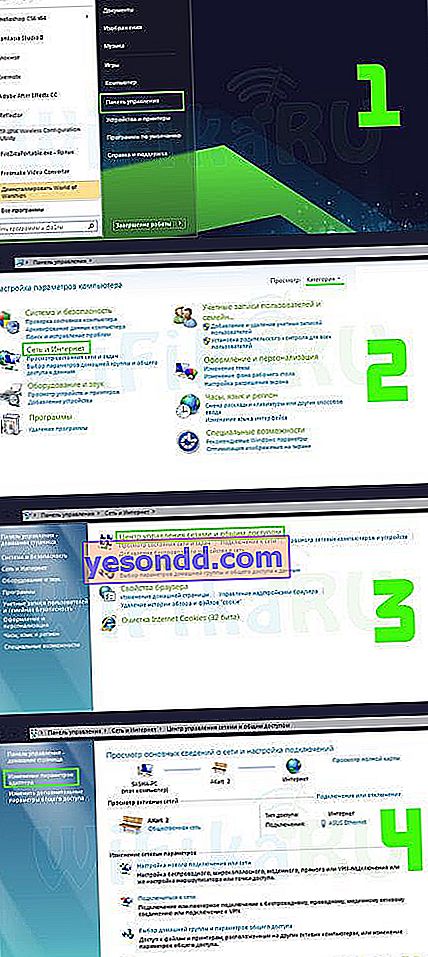
Fare clic con il tasto destro su "Connessione alla rete locale" e aprire la sezione "Proprietà - Protocollo Internet versione 4"

Qui è necessario impostare le caselle di controllo su "Ricezione automatica" sull'indirizzo IP e sui server DNS: ci saranno dati automaticamente dal router. Presta attenzione all'ultimo punto: se alcuni server pubblici sono registrati come DNS, ad esempio 8.8.8.8 o 4.4.4.4, non sarai in grado di andare all'indirizzo "tplinklogin.net" o "tplinkmodem.net". Un'altra opzione possibile è registrare qui l'indirizzo IP del router, di default appare come "192.168.0.1"
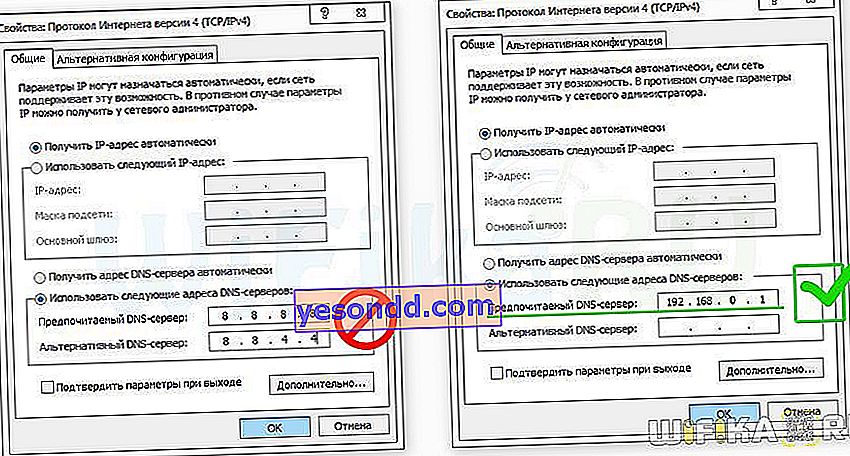
Se è necessario connettersi a WiFi Windows 10, il percorso per scegliere un adattatore di rete è leggermente diverso: è necessario fare clic con il pulsante destro del mouse su "Start", selezionare "Connessioni di rete" e quindi aprire la sezione "Impostazioni adattatore".
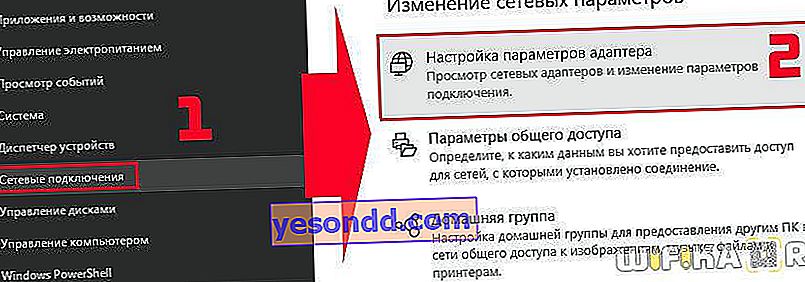
Inoltre, tutto è esattamente uguale a quello descritto sopra.
Salvare i parametri con il pulsante "OK".
Come accedere all'account personale del router TPLINKLOGIN.NET tramite admin-admin?
Successivamente, vai al browser e digita il caro indirizzo ““. Il login al router TP-Link si aprirà per autorizzazione - inserisci la coppia login-password "admin-admin".

Arriviamo al pannello di amministrazione: ci sono molte voci di menu per la configurazione del router TP-LINK, ma il modo più semplice è iniziare con la "Configurazione rapida".

Per prima cosa devi scegliere il tipo di connessione Internet. Non dovresti fare affidamento sulla modalità automatica: è meglio trovare la carta del contratto per la fornitura di servizi di accesso a Internet e cercare lì tutti i dati necessari per la connessione. Il mio Internet funziona in modalità PPPoE: lo sceglierò io.

Successivamente, inseriamo ciò che è richiesto dallo stesso contratto: login, password e, se necessario, qualcos'altro.

Successivamente, impostiamo le impostazioni TP-Link per le connessioni wireless. Nella fase iniziale, è sufficiente trovare un nome per la tua rete WiFi (SSID) e una password di 8 caratteri. Seleziona "WPA2-Personal" come tipo di crittografia. Il resto può essere lasciato come predefinito.
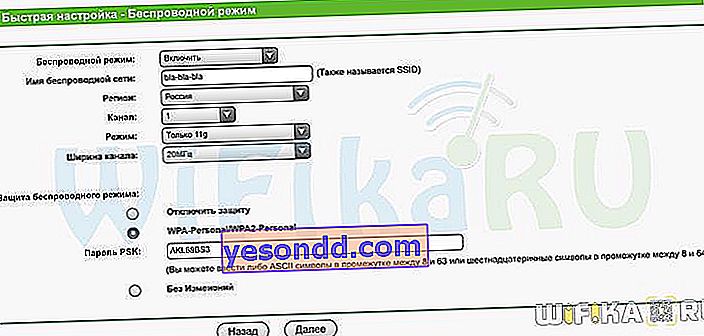
Nell'ultimo passaggio, riavviamo il router.
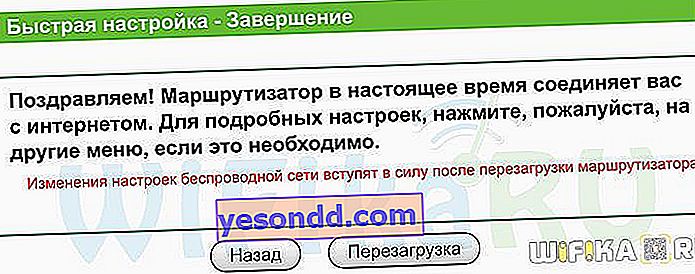
Queste azioni sono sufficienti per accedere all'account personale del router TP-Link tramite l'interfaccia web su tplinklogin.net o 192.168.0.1 e configurarlo per funzionare con Internet. A proposito, puoi anche accedere al router TP-Link dal tuo telefono tramite un'applicazione mobile: un articolo separato è dedicato a questo. Inizia a utilizzare e puoi padroneggiare il resto delle impostazioni leggendo altri articoli sul nostro blog.
In bocca al lupo!



