La larghezza di banda LAN e il filtraggio della priorità del traffico (QoS) è un argomento che sta diventando sempre più rilevante con la diffusione di Internet ad alta velocità. Ogni volta che proviamo a connettere sempre più dispositivi al router e il software predefinito non può sempre far fronte a tutti loro. In questo caso, l'impostazione delle priorità dei pacchetti QoS viene in soccorso per ottimizzare la larghezza di banda della rete locale sul router. Assegna priorità all'esecuzione di alcune attività che sono più importanti al momento ed è disponibile non solo sui router Mikrotik o Cisco di fascia alta, ma anche su qualsiasi modello economico TP-Link, Asus, Zyxel Keenetic, D-Link.
Funzione QoS in un router: che cos'è?
Lo scheduler di pacchetti QoS (Quality of Service) è una funzione di distribuzione del traffico in base alla priorità del servizio impostata nel router per configurare la larghezza di banda e il bilanciamento del carico all'interno della rete locale.
La maggior parte dei router moderni ha la capacità integrata di controllare i flussi di traffico Internet all'interno di una rete locale e assegnare la priorità con il suo aiuto quando un'applicazione è in esecuzione. Ad esempio, stai giocando a un gioco online o navigando nelle pagine dei tuoi siti preferiti. E allo stesso tempo stai scaricando un film interessante tramite torrent. Allo stesso tempo, il gioco inizia a rallentare e il file difficilmente può oscillare. Cosa fare?
Devi scegliere quale azione è più importante per te al momento. Probabilmente è un gioco online, dopotutto. Pertanto, configurando lo scheduler dei pacchetti di traffico QoS, possiamo impostare la priorità per l'esecuzione delle attività di gioco prima di scaricare i file.

Ma la larghezza di banda della rete locale è dovuta alle capacità del router. C'è anche una restrizione sul canale di traffico su Internet secondo il piano tariffario del provider. Come viene suddivisa la priorità in più attività simultanee?
Di norma, per impostazione predefinita, la massima priorità è data alla navigazione web, cioè al funzionamento del browser. Ma se al momento hai aperto e stai leggendo un articolo e allo stesso tempo vuoi scaricare il film il prima possibile, allora sarebbe più logico dare priorità al programma di caricamento file, e non al browser.
QoS Traffic Manager su Asus Router
In diversi modelli, questa impostazione potrebbe essere nascosta con nomi diversi nella voce di menu. Ora ho un router Asus nel nuovo firmware: lo mostro sulla versione RT-N10U B1. E qui lo scheduler QoS è configurato nella sezione "Gestione traffico".
Innanzitutto, è necessario modificare la modalità automatica attivata predefinita in una delle due. "Regole QoS definite dall'utente" o "Priorità definita dall'utente"

Regole di pianificazione del traffico QoS
Questa impostazione consente di impostare la priorità per i programmi già preinstallati nel software del router da diverse "categorie di peso". Allo stesso tempo, non dovrai preoccuparti di varie formule e calcolare la larghezza di banda della rete. Tutto è già stato inventato prima di noi. Senza uno screenshot, è un po 'poco chiaro, quindi lo cito:

Quindi, ora su "Web Serf", cioè per le connessioni tramite browser tramite la porta 80 utilizzata per questo, c'è la priorità "Massima". Cliccando sull'elenco a tendina, possiamo sceglierne un altro dall'elenco proposto. Allo stesso tempo, è il più piccolo per File Transfer, cioè per i file loader. Modificando questi parametri in alcuni punti, avremo l'effetto che quando si scarica contemporaneamente un file da un sito e si visualizza una pagina html, verrà data maggiore velocità al primo processo.
Ma non è tutto. Per i programmi di trasferimento file P2P (come BitTorrent) o per i giochi online, così come per molte altre applicazioni, puoi impostare i tuoi valori di priorità. Questo viene fatto aggiungendo una nuova regola a quelle esistenti.
Per crearlo cliccare sulla voce "Seleziona" e dall'elenco a tendina selezionare il tipo di trasferimento dati che ci interessa o le impostazioni preimpostate per una specifica applicazione. Ad esempio, è possibile impostare la priorità della larghezza di banda di rete per applicazioni di posta come Outlook o TheBat (elemento SMTP, POP3 ...) o per client ftp (FTP, SFTP, WLM ...). C'è anche un ampio elenco di giochi popolari come Counter Strike e programmi di condivisione di file come BitTorrent, eDonkey, ecc.

Scegliamo una sedia a dondolo torrent. Le porte utilizzate da questo programma per impostazione predefinita verranno impostate automaticamente.
Ma è meglio non credere alla parola del router e ricontrollarli tu stesso. Apriamo il programma (ho uTorrent) e andiamo in Impostazioni> Impostazioni programma> Connessioni. Vediamo quale porta è impostata per far funzionare questo programma.

Se è diverso da quelli registrati per impostazione predefinita nelle impostazioni del router, modificalo. O lì o qui, la cosa principale è che sono la stessa cosa. Salviamo le impostazioni nel programma e, tornando al pannello di amministrazione del router, applichiamo i parametri. Si attivano dopo aver riavviato il dispositivo.
Priorità dei pacchetti QoS nella LAN
Questa è la seconda impostazione per il controllo manuale della larghezza di banda, che consente di configurare i parametri impostati nella sezione precedente. Vale a dire, per determinare quale velocità, in percentuale, verrà assegnata a ciascuno dei parametri di priorità.

Ad esempio, per il traffico in uscita al momento su "Massimo", per impostazione predefinita ho impostato 80% - il valore minimo e 100% - il massimo. Ciò significa che quelli con la priorità più alta riceveranno almeno l'80% della larghezza di banda. Non importa quanti processi simultanei stanno effettuando connessioni in uscita a Internet. Quelli con la priorità "Alta" - almeno il 10%. E così via - penso che tu abbia capito il punto. Modificando questi valori, è possibile controllare in dettaglio la velocità di download e upload per diverse categorie di programmi in esecuzione.
Di seguito, per tua comodità, fornirò diversi screenshot delle sezioni dell'amministratore per la gestione della larghezza di banda da modelli di altre società.
TP-LinkConfigurazione di QoS Packet Scheduler su TP-Link Router
Sui router TP-Link, il QoS Packet Scheduler si trova nella voce di menu "Bandwidth Control". Per attivarlo, metti un segno di spunta su "Abilita controllo larghezza di banda" e imposta la velocità massima per il traffico in entrata e in uscita.

Facendo clic sul pulsante "Aggiungi", è possibile aggiungere una nuova regola di priorità per uno o più computer. Per fare ciò, è necessario inserire il loro indirizzo IP o intervallo di indirizzi. Inoltre, specifica le porte e il tipo di scambio di pacchetti a cui verrà applicata questa regola.

TP-Link ha recentemente una nuova visualizzazione del pannello di amministrazione, che è installata su tutti i nuovi modelli. In esso, lo scheduler QoS si trova nelle "Impostazioni aggiuntive" nella sezione "Priorità dei dati". Lo abilitiamo con un segno di spunta e regoliamo i tre tipi di priorità con i cursori:
- Alto
- Medio
- Basso
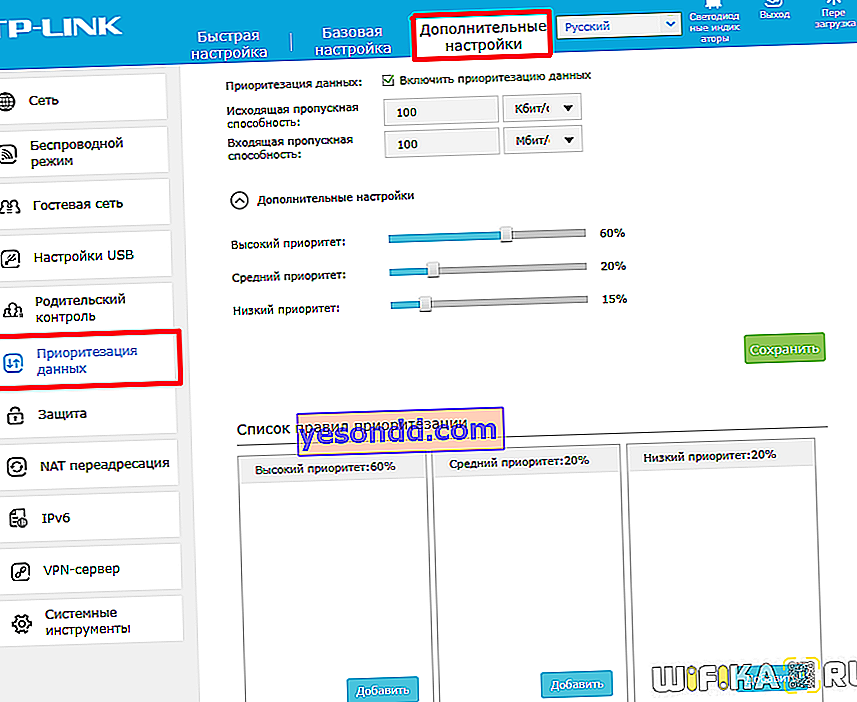
Per aggiungere un filtro, fare clic sul pulsante "Aggiungi" in una delle tre finestre di impostazioni predefinite

Quindi fare clic sul pulsante "Visualizza dispositivi esistenti" per selezionare il computer per il quale verrà configurata la regola dello scheduler QoS, tramite il suo indirizzo MAC

Si aprirà un elenco di client collegati al router: seleziona quello che ti serve e fai clic sul collegamento "Seleziona" e quindi su "OK"
 Zyxel Keenetic
Zyxel Keenetic
Larghezza di banda di rete IntelliQoS su Zyxel Keenetic
Sui router Keenetic, la funzione di controllo della larghezza di banda della rete è chiamata IntelliQoS. Inizialmente, questo modulo non è presente nel firmware. È inoltre necessario installare il componente IntelliQoS dalla sezione corrispondente del pannello di amministrazione. Successivamente, una voce separata con lo stesso nome apparirà nel menu "Le mie reti e WiFi".

Per attivare la modalità di controllo del traffico, attivare questo servizio e indicare la velocità Internet massima prevista dal piano tariffario del provider. Per una determinazione più accurata, puoi eseguire un test di velocità online e procedere da questo valore reale. D-Link
Configurazione della larghezza di banda di rete su un router D-Link
Per il router D-Link nel modello DIR-620, gli sviluppatori per qualche motivo hanno implementato la possibilità di impostare limiti di velocità QOS solo su computer collegati via cavo a una delle porte LAN. Questa impostazione si trova nella sezione "Avanzate - Controllo della larghezza di banda"

Scegliendone uno, attiva la limitazione e imposta la velocità
 Upvel
Upvel
QOS su Upvel
La funzione QoS sui router Upvel si trova nella sezione del menu con lo stesso nome nella sezione “Aggiungi. impostazioni ". Per attivarlo, è necessario selezionare la casella "Abilita QoS" e quindi impostare i valori per il traffico in entrata e in uscita. È inoltre possibile impostare la priorità per ogni singolo computer in dettaglio tramite il suo indirizzo IP e MAC.
 Tenda
Tenda
Controllo della larghezza di banda su Tenda Router
La prioritizzazione del traffico su un router Tenda si trova nel menu "Avanzate" e si chiama "Controllo della larghezza di banda"

Qui puoi impostare limiti alla velocità di Internet e al volume di download per ogni singolo utente

Per ora è tutto: prova a sperimentare con la larghezza di banda della rete locale in modo che il router non rallenti il lavoro di quei programmi da cui ti aspetti il massimo rendimento al momento.
