Molti moderni modelli di router TP-Link hanno ricevuto il supporto per l'app TP-Link Tether, un'applicazione per la configurazione utilizzando un telefono cellulare. Una cosa molto interessante: usiamo il nostro smartphone tutto il tempo e lo portiamo sempre con noi, il che significa che puoi accedere al router ovunque e l'accesso alle impostazioni della rete wireless sarà sempre in tasca. Questo è molto più conveniente che connettersi al router tramite un browser.
Si noti che ufficialmente questa applicazione è mobile e ha lo scopo di inserire le impostazioni del router TP-LINK dal telefono. Non è possibile scaricare TP-LINK Tether sul tuo computer. Molti truffatori offrono di scaricare un programma simile per PC in russo: non lasciarti ingannare dai loro trucchi!
App Tether TP-Link
Non a caso ho detto che la possibilità di connettersi alle configurazioni sarà sempre e ovunque, poiché funziona sulla base di un servizio cloud proprietario, il che significa che per accedere al proprio account personale al router non è necessario essere connessi alla sua rete WiFi - puoi essere ovunque.
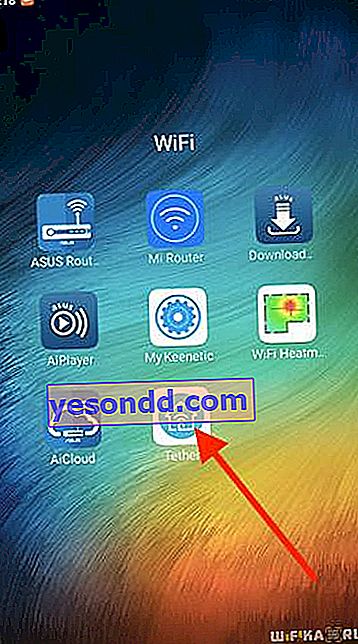
L'app mobile TP-Link Tether ha una versione per diversi sistemi operativi: iOS e Android. Puoi scoprire se il tuo router supporta questa applicazione su una pagina separata per i dispositivi compatibili sul sito ufficiale del produttore. I modelli economici come TP-Link WR820N, così come quelli obsoleti, non funzioneranno con esso.
Come accedere a un router TP-Link da uno smartphone?
Ma prima di iniziare a usarlo, ovviamente, è necessario collegare il router alla rete e inserire anche il cavo dal provider Internet nel connettore WAN sul retro del case. Non è necessario nient'altro per configurare il router TP-Link tramite Wi-Fi dal telefono. Non è necessario accedere al pannello di controllo tramite un browser.
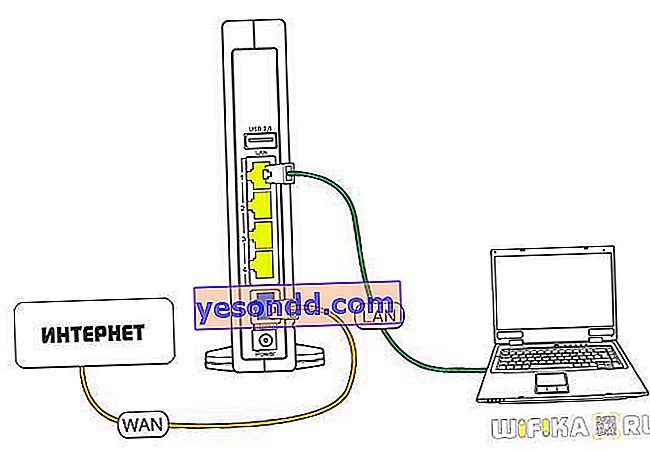
Dopo aver installato il programma TP-Link Tether sul telefono, ci colleghiamo a una delle reti, che è distribuita di default dal router Archer C1200, che utilizzo per scrivere questo articolo, in due intervalli: si chiamano TP-LINK_xxxx e TP-LINK_xxxx-5G . La password per la connessione è indicata sull'etichetta nella parte inferiore del dispositivo.

Avvia TP-Link Tether: dopo la scansione dei dispositivi, il nostro router verrà rilevato. Se per qualche motivo ciò non è accaduto in modalità automatica, fare clic sul segno più nell'angolo dello schermo

Seleziona dall'elenco dei dispositivi "Router"

E segui i passaggi della procedura guidata di connessione

Configurazione di un router TP Link da uno smartphone
Facciamo clic su di esso e prima di entrare nelle impostazioni dal telefono, il programma ci chiederà di impostare una nuova chiave per l'autorizzazione. Se, invece di questo modulo, vengono visualizzati dei campi per l'immissione di una password esistente, qualcuno ha già collegato il router prima di te: esegui un ripristino delle impostazioni di fabbrica per eseguire tutti i passaggi da zero e configurarlo da solo.

connessione internet
Successivamente, è necessario selezionare il tipo di connessione Internet. Quale hai, devi scoprirlo dal tuo provider - molto spesso è indicato nel contratto insieme a tutti i dati che ti servono per registrarti nelle impostazioni.
Se hai un IP statico, devi specificare il gateway, la maschera e il DNS

In PPPoE registriamo il login e la password per l'autorizzazione

L2TP richiede inoltre un indirizzo server VPN per la connessione

Ho un IP dinamico, non devi scrivere nulla qui, la connessione è automatica.

Alcuni fornitori richiedono l'associazione delle apparecchiature tramite indirizzo IP. Dato che prima Internet andava direttamente al computer ed era lui ad essere assegnato al tuo "filo", per non chiamare il supporto tecnico e cambiare il MAC con l'indirizzo del router, nel passaggio successivo puoi clonarlo dal computer.

Configurazione WiFi
Questo è seguito dalle impostazioni per le connessioni WiFi. Abbiamo impostato il nome e la password, prima per una rete a 2,4 GHz

E poi a 5 GHz, se il supporto per questa gamma è presente nel router.

E confermiamo l'applicazione di questi parametri.

Dopodiché, il router si riavvierà e inizierà a inviare un segnale WiFi con le nuove caratteristiche che abbiamo appena impostato. Pertanto, sarà necessario riconnettersi alla rete già nuova.

Successivamente, verrà visualizzata una pagina nell'applicazione TP-Link Tether sul completamento con successo della configurazione

Fare clic sul pulsante e accedere al pannello di controllo.
Pannello delle impostazioni del router dallo smartphone TP-Link Tether
La pagina principale fornisce un rapido accesso alla gestione delle reti attive: principale e ospite. Possiamo abilitare o disabilitare uno degli intervalli, nonché configurare la rete in dettaglio - cambiarne il nome e la password. Visualizza anche le informazioni sulla connessione Internet e il numero di client attivi.
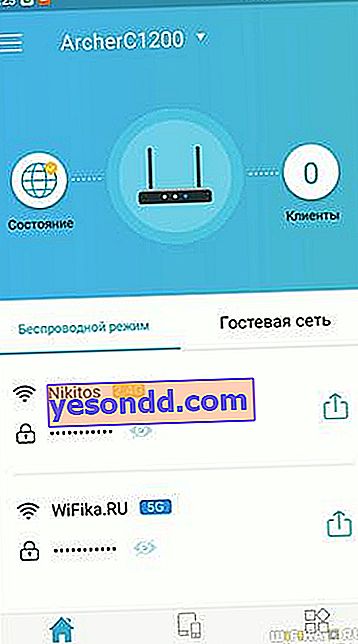
Vedremo impostazioni simili quando si attiva la rete ospite. La cosa bella è che ci sono opzioni per gli ospiti per creare WiFi sia a 2,4 che a 5 GHz allo stesso tempo - di solito nei router dual-band, l'accesso ospite è fornito solo in un intervallo di frequenza. Uno switch separato può anche consentire ai guest di connettersi a risorse locali, come una stampante o un media server.

Vai alla scheda "Client" nel menu in basso e guarda tutti i dispositivi collegati al router.

Se fai clic su uno di essi, puoi aggiungerlo immediatamente alla lista nera con un pulsante e bloccare Internet per questo.

Nel menu "Strumenti" - tutte le configurazioni di sistema di base e aggiuntive.

3G / 4G - parametri di connessione tramite Internet mobile.
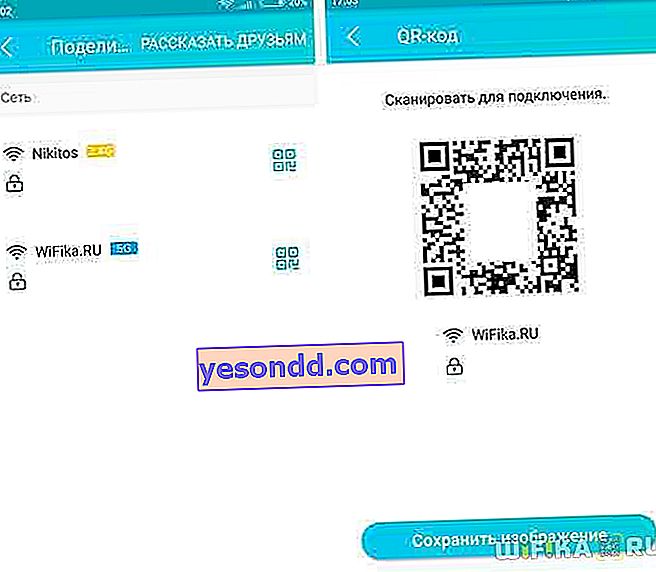
Conclusione
Come puoi vedere, configurare un router TP-Link tramite un telefono non è difficile e la funzionalità dell'applicazione TP-Link Tether non è quasi in alcun modo inferiore alla sua versione principale del pannello di amministrazione, che viene configurata tramite l'interfaccia web.
In conclusione, ti do una recensione video del modello TP Link Archer C1200, nella seconda metà del quale è presente una configurazione visiva del router dal telefono, dopo averlo visto, tutto ti sarà chiaro di sicuro.
