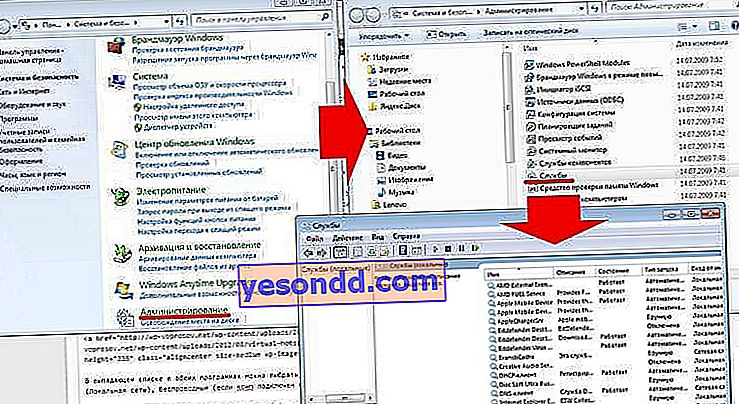Con l'ubiquità dei router, la necessità di distribuire Internet tramite wifi da un computer con sistema operativo Windows 7, 8 o 10 è in gran parte scomparsa. Tuttavia, a volte tale funzione potrebbe essere ancora necessaria. Ad esempio, quando sei fuori città, vai online tramite il modem di un operatore cellulare e hai urgente bisogno di collegare alcuni gadget aggiuntivi. Proviamo a fare a meno di un collegamento di connessione sotto forma di router e distribuiamo Internet tramite wifi direttamente dal computer stesso.
Cosa è necessario per distribuire il wifi da un computer senza router?
Per prima cosa, scopriamo lo schema con cui distribuiremo Internet tramite WiFi sul sistema operativo Windows. Se prima si utilizzava un router per accedere a Internet, ora uno dei computer assumerà la sua funzione, il che significa che deve essere costantemente acceso. La rete wireless da computer a computer e lo schema di distribuzione wifi appariranno così:
- Computer permanentemente acceso con modulo wifi, connesso via cavo ad Internet, che invia un segnale.
- Secondo computer, laptop o smartphone con modulo wifi.
L'adattatore Wifi nei moderni laptop o netbook (piccoli laptop) è già al 99% nell'assemblaggio. Ma con i PC fissi possono esserci delle difficoltà. E se non ti sei preso cura della sua disponibilità in fase di acquisto, dovrai acquistare un dispositivo aggiuntivo chiamato adattatore wifi. Si noti inoltre che il computer principale, che distribuirà Internet tramite un segnale Wi-Fi, deve essere collegato al provider tramite un cavo, ovvero nel modo standard più comune. Non tocchiamo le sue impostazioni.

Condivisione Wi-Fi dal computer a Windows 10?
Con l'arrivo del nuovo sistema operativo Windows 10, è ora di aggiornare la guida su come condividere internet wifi dal proprio computer ad altri dispositivi. Il fatto è che qui le capacità stesse sono state notevolmente ridisegnate e l'interfaccia grafica stessa è cambiata al di là del riconoscimento. Tuttavia, se il tuo dispositivo è connesso a Internet via cavo, o, cosa più comune, tramite un modem mobile di un operatore cellulare, la funzione di distribuzione del wifi da un computer non solo è stata preservata, ma è diventata molto più conveniente.
Per trasmettere Internet in modalità wireless su un computer, ci sono diversi modi:
- Attraverso la riga di comando
- Utilizzo di programmi esterni.
- Crea Windows 10 Mobile Hotspot
Parleremo dei primi due in questo articolo. L'applicazione HotSpot integrata merita una recensione a parte, quindi la lasceremo per un altro tutorial.
Relè WiFi tramite riga di comando Windows 7 o 10
Quindi, proviamo a configurare la distribuzione di Internet wifi utilizzando la riga di comando di Windows. A proposito, questa opzione è adatta anche per Windows 7 o Windows 8. Ma prima di iniziare a configurare il punto di accesso, è necessario assicurarsi che il modulo WiFi sia collegato e funzioni correttamente.
Successivamente, fai clic sull'icona "Start" nell'angolo inferiore sinistro di Windows con il pulsante destro del mouse e seleziona "Prompt dei comandi (amministratore)"
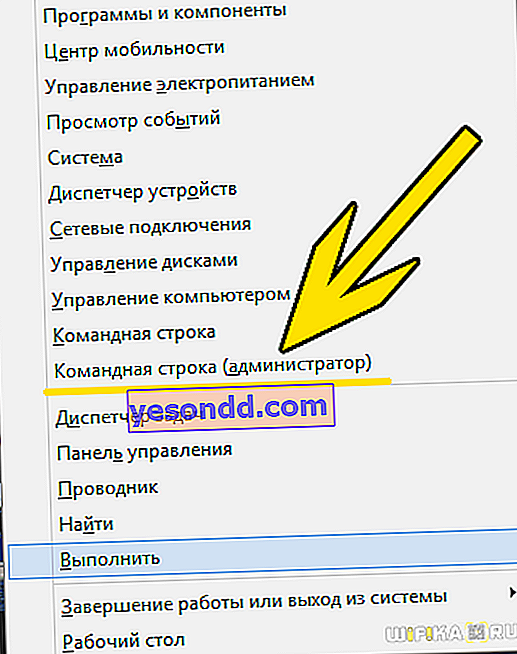
inserisci il comando
netsh wlan mostra i driver
e stiamo cercando tra tutto il testo che apparirà come risultato della sua esecuzione, la riga - "Supporto per una rete ospitata" - se il computer è pronto per distribuire il wifi tramite gli strumenti di Windows integrati, il valore "Sì" dovrebbe essere opposto.
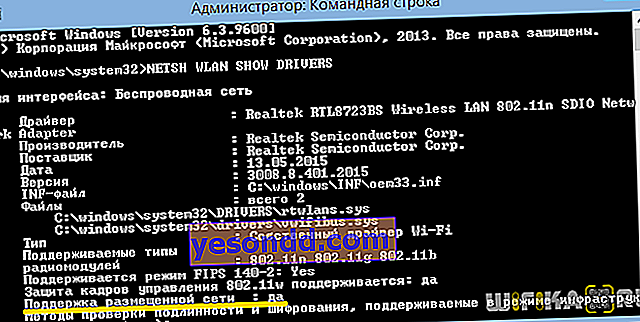
Per abilitare questa funzione, inserisci il seguente comando
netsh wlan set hostednetwork mode = allow ssid = "wifika.ru" key = "111111 ″ keyusage = persistente
Se hai letto attentamente il testo di questo comando, hai già intuito che il valore "ssid" è il nome della futura rete wireless, l'ho chiamato "WiFika.RU", ma puoi impostarne uno tuo. E anche sostituire il valore del tag "chiave" - questa è la password per la connessione.

Di conseguenza, riceveremo un messaggio su una corretta configurazione di rete. Ora, per avviare la distribuzione del wifi dal computer, inserisci la seguente riga:
netsh wlan avvia hostednetwork
Viene visualizzato un messaggio che indica che "rete ospitata è stata avviata"
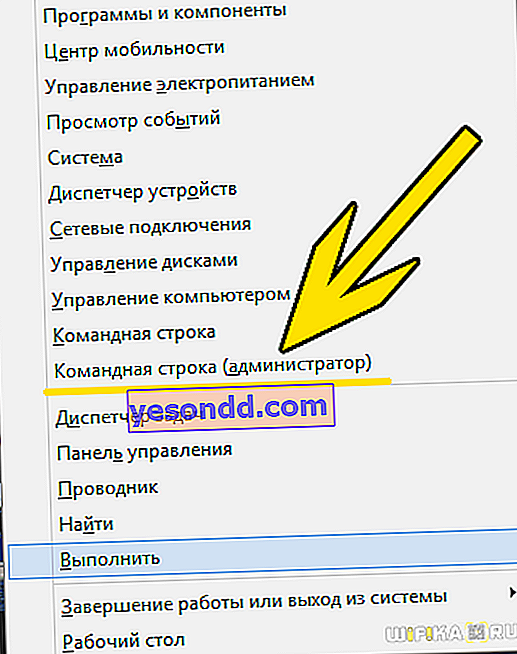
Puoi verificarlo andando al "Centro connessioni di rete e condivisione - Modifica impostazioni adattatore". Una nuova connessione apparirà qui.
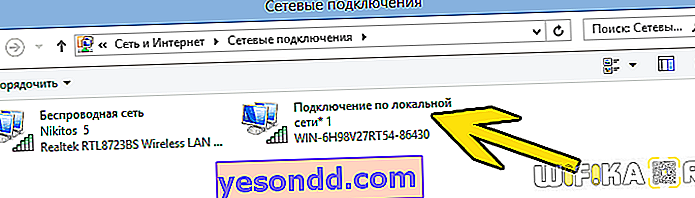
Ma non è tutto. Ora è necessario autorizzare questo punto di accesso a utilizzare la connessione Internet attraverso la quale il computer è connesso a Internet. Per fare ciò, fai clic con il pulsante destro del mouse sulla nostra connessione principale e seleziona "Proprietà"
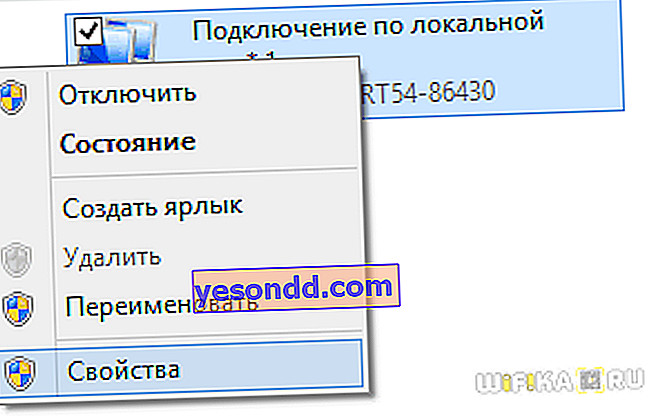
Passa alla scheda "Accesso" e attiva la casella di controllo "Consenti ad altri utenti della rete di utilizzare la connessione Internet di questo computer".
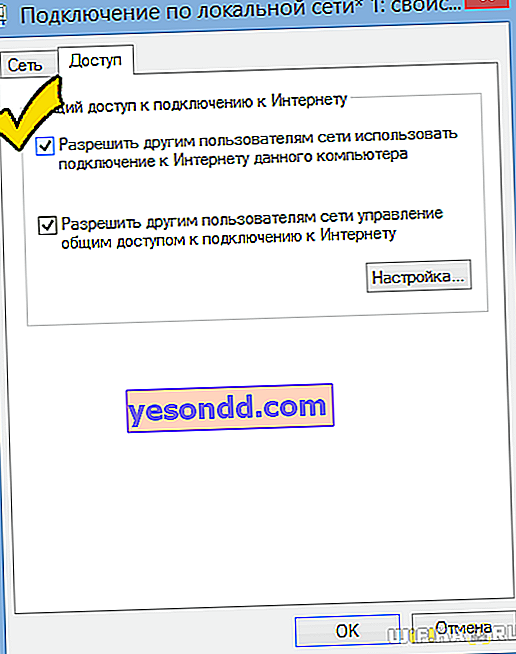
Quindi interrompiamo la distribuzione di Internet con il comando
netsh wlan stop hostednetwork
e corri di nuovo - quello che ho dato sopra.
Condivisione di Internet tramite WiFi da un computer su Windows 7
Anche rendere un computer su Windows 7 un punto di accesso e distribuire il Wi-Fi da esso ad altri dispositivi non è difficile, poiché questa modalità è già integrata nella shell di sistema e si chiama Microsoft Virtual WiFi. Questa tecnologia trasforma il tuo computer in un hotspot virtuale ed è in grado di supportare fino a 100 client connessi contemporaneamente.
Router WiFi virtuale Microsoft
Quindi, iniziamo con la configurazione. Per cominciare, proprio come nel caso precedente, è necessario attivare la connessione di rete wireless. Successivamente, vai al pannello di comando (Start - Tutti i programmi - Standard - Riga di comando) e in modalità amministratore inserisci una richiesta per attivare la modalità adattatore virtuale:
netsh wlan set hostednetwork mode = allow ssid = "MS Virtual WiFi" key = "123456 ″ keyUsage = persistente
netsh wlan avvia hostednetwork
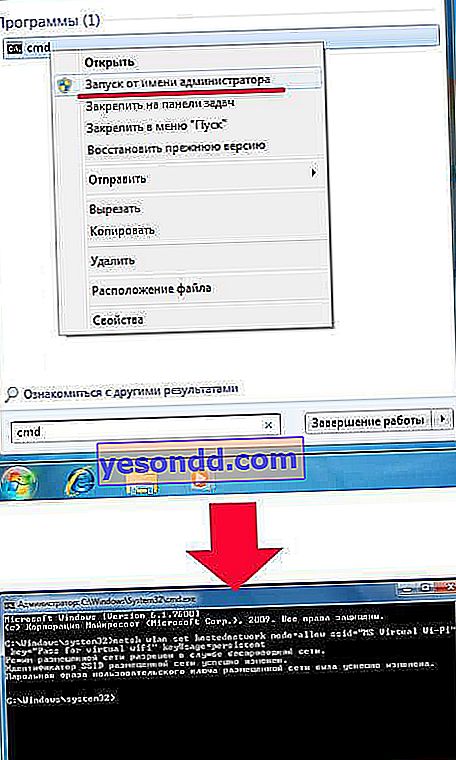
Qui "MS Virtual WiFi" è il nome o SSID della tua rete e "123456" è la password per connetterti ad essa. Dopodiché, premi "Invio" e attendi che il sistema lo configuri, dopodiché verrà trovato un nuovo dispositivo virtuale nel gestore dispositivi - "Adattatore miniport Microsoft Virtual WiFi" o "Adattatore mini-porta WiFi virtuale".
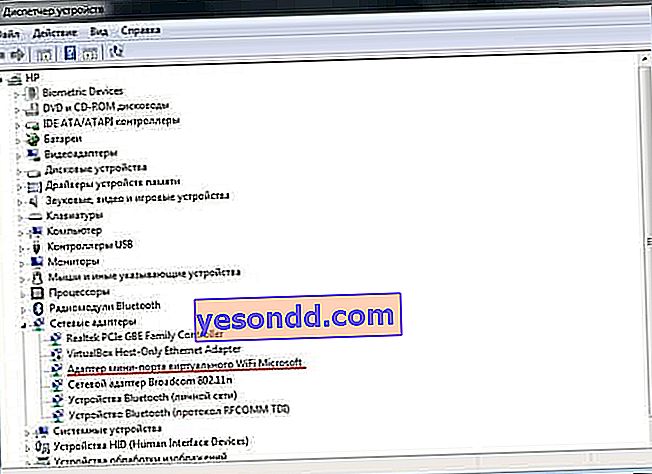
Va tenuto presente che
Il driver dell'adattatore wireless installato sul computer deve supportare Virtual WiFi
In caso contrario, il computer come punto di accesso non funzionerà: sarà necessario aggiornare il driver.
Ora andiamo su "Pannello di controllo - Centro connessioni di rete e condivisione - Modifica impostazioni adattatore" e vediamo la connessione wireless appena creata:

Ora il tuo computer Windows 7 è diventato un vero hotspot wifi con accesso a Internet. La rete è visibile nell'elenco delle reti wireless e puoi collegarti facilmente ad essa facendo doppio clic e inserendo la password che abbiamo specificato:
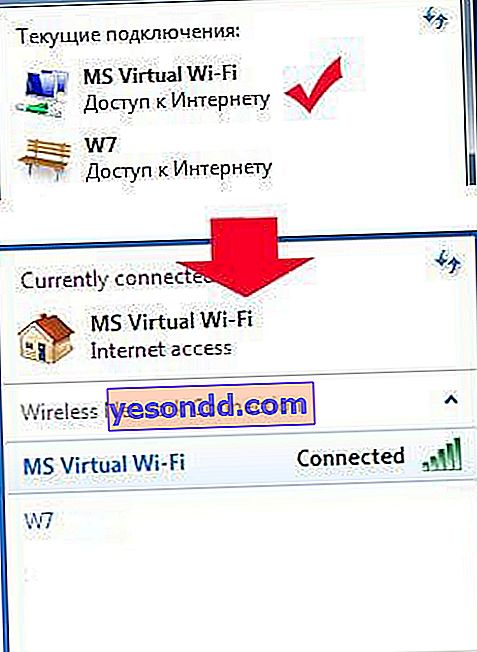
Altri comandi per controllare il wifi virtuale:
- netsh wlan show settings - mostra le proprietà di rete e il suo stato
- netsh wlan show hostednetwork settings = security - visualizza le impostazioni di sicurezza della rete ospitata, inclusa la password
- netsh wlan start hostednetwork - avvia network
- netsh wlan stop hostednetwork - arresta la rete
Il modo per automatizzare questo processo da Evgeny Bogdanov:
- facciamo tutto come scritto tramite la riga di comando,
- crea un file .txt al suo interno, scrivi "netsh wlan start hostednetwork" (senza virgolette)
- cambia il formato del file da .txt a .bat (tasto destro del mouse / rinomina)
- trasciniamo questo file in autorun e quel punto di accesso-da-m si avvia automaticamente all'avvio del computer
Software per Miscrosoft Virtual Router
La praticità di utilizzare un computer Windows come punto di accesso utilizzando il Wi-Fi virtuale è evidente, ma è scomodo utilizzare la riga di comando ogni volta che si accende il computer. Per facilitare il processo, è stata sviluppata un'applicazione: Connectify. Ha una versione limitata gratuita e c'è una versione completa, che oggi costa da mille rubli. Dopo l'installazione, l'utilità inizia a funzionare contemporaneamente all'avvio di Windows 7 e le impostazioni sono le stesse minime: è sufficiente impostare il nome di rete e la password.
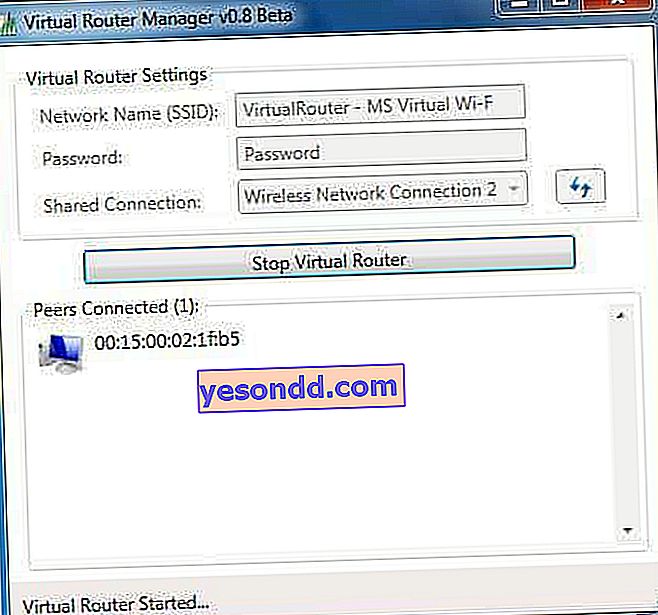
Ma prima di iniziare a usarlo, devi controllare alcune impostazioni importanti che possono interferire con il tuo lavoro. In particolare, spesso mi viene posta la domanda: "Perché mi connetto a un punto di accesso Windows, ma non riesco ad accedere a Internet?"
- Assicurati che la tua scheda di rete sia supportata da questo programma. Puoi scoprirlo su questa pagina del sito web ufficiale dello sviluppatore. Se la tua scheda è presente, ma Internet su un altro computer continua a non funzionare, potrebbe essere necessario aggiornare il driver che supporta la tecnologia WiFi virtuale. "Firewood" si troverà sul sito web ufficiale dello sviluppatore, e la versione e il produttore della tua scheda di rete possono essere trovati usando il programma Speccy, di cui ho scritto.
- Disabilita tutti gli antivirus e i firewall di terze parti e imposta il firewall di Windows integrato sulla modalità Auto.
Per fare ciò, vai su Win 7: Pannello di controllo> Sistema e sicurezza> Strumenti di amministrazione> Servizi
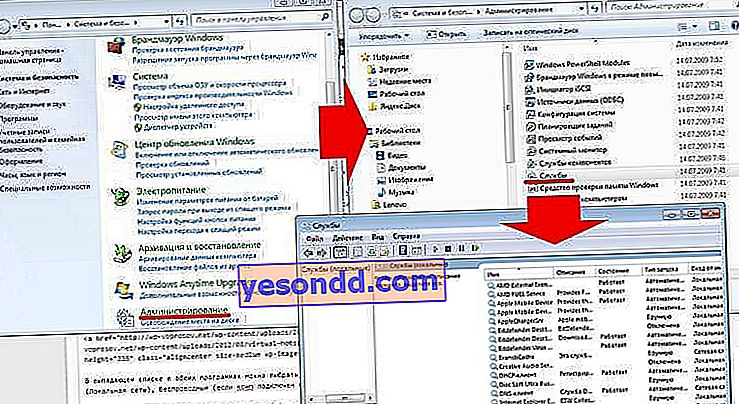
- Esegui il programma come amministratore.
Per fare ciò, vai su "Start", fai clic con il pulsante destro del mouse sul programma e seleziona "Esegui come amministratore" dal menu

- La nuova connessione wireless creata dal programma deve consentire l'accesso alla connessione Internet di questo computer. Abbiamo già inserito questa sezione sopra: Start> Pannello di controllo> Rete e Internet> Centro connessioni di rete e condivisione> Modifica impostazioni adattatore> Fare clic con il pulsante destro del mouse sulla nuova connessione creata> Proprietà> scheda "Accesso". Mettiamo un segno di spunta nelle caselle "Consenti ad altri utenti della rete di utilizzare la connessione di questo computer a Internet" e "Consenti ad altri utenti della rete di controllare l'accesso condiviso a Internet" e selezioniamo la connessione creata dal programma nell'elenco a discesa.
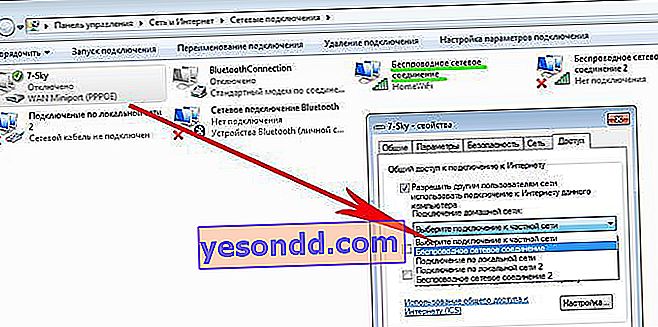
Ci sono altri due programmi simili che puoi usare gratuitamente se Connectify non funziona: Virtual Router Hotspot Manager, che uso io stesso, e mHotspot. Il principio di funzionamento è lo stesso: apriamo il programma, inseriamo l'SSID e la chiave e iniziamo il suo lavoro. Salverà le impostazioni e verrà avviato automaticamente con il sistema operativo.
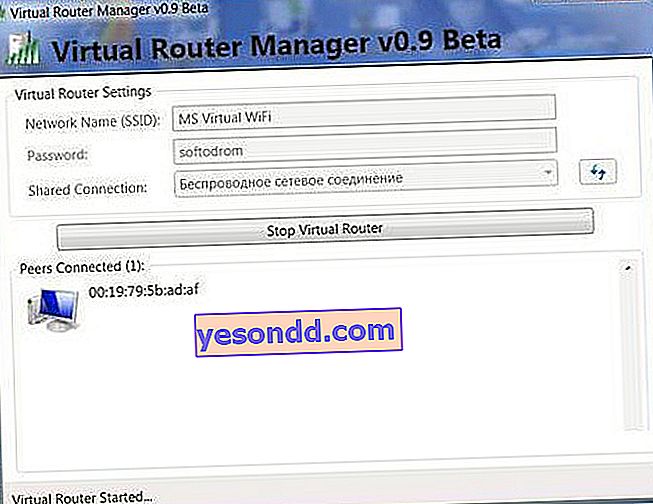
Nell'elenco a discesa in entrambi i programmi, puoi scegliere quale connessione desideri condividere: cavo (rete locale), Wireless (se il computer è connesso tramite wifi), modem USB o altro.
Pertanto, utilizzando la tecnologia WiFi virtuale e utilizzando le utilità descritte, è possibile distribuire facilmente Internet WiFi a qualsiasi dispositivo con qualsiasi sistema operativo.
Come condividere direttamente il WiFi da un computer a un altro?
Ora diamo un'occhiata a un altro modo per distribuire Internet tramite wifi, che si applica solo a quei casi in cui è necessario collegare solo due computer con Windows 7 - non è adatto per smartphone e altri dispositivi.
Vai a Pannello di controllo> Centro di controllo della rete> Gestione della rete wireless. Fare clic sui collegamenti "Aggiungi> Crea una rete da computer a computer".

Fare clic su "Avanti", impostare l'SSID, il tipo di crittografia e la password. L'ho chiamato HomeWiFi. E non dimenticare di selezionare la casella per salvare le impostazioni di rete.

Fare nuovamente clic su "Avanti" e attendere che la rete venga creata e i suoi parametri vengano visualizzati sullo schermo.
Guardiamo l'icona di connessione sotto forma di un grafico nell'angolo in basso a destra, dove si trova l'orologio. Facciamo clic su di esso con il tasto sinistro e vediamo una nuova connessione.

Non resta che collegarsi ad esso, inserire la password e selezionare nella finestra pop-up che questo collegamento è la "Rete domestica".
Ora andiamo al secondo computer e ci colleghiamo alla nostra nuova rete HomeWiFi allo stesso modo.
Successivamente, torniamo al "Centro connessioni di rete e condivisione" su 1 computer, che distribuisce Internet tramite Wi-Fi. Vediamo che la nostra connessione tra due computer viene visualizzata lì.
Ora nel menu di sinistra andiamo al link "Modifica opzioni di condivisione avanzate".

E mettiamo segni di spunta ovunque per abilitare e consentire l'uso senza ostacoli di file e cartelle.
Salviamo, quindi torniamo alla pagina precedente e selezioniamo "Modifica parametri adattatore" dal menu. Dove vediamo la nostra distribuzione Internet HomeWiFi. Fai clic destro su di esso e seleziona "Proprietà".
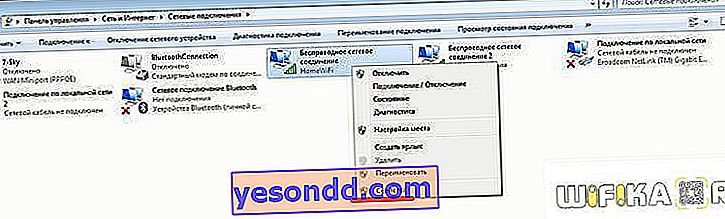
Nella nuova finestra, seleziona la scheda "Accesso" e deseleziona tutte le caselle di controllo qui, se sono installate.
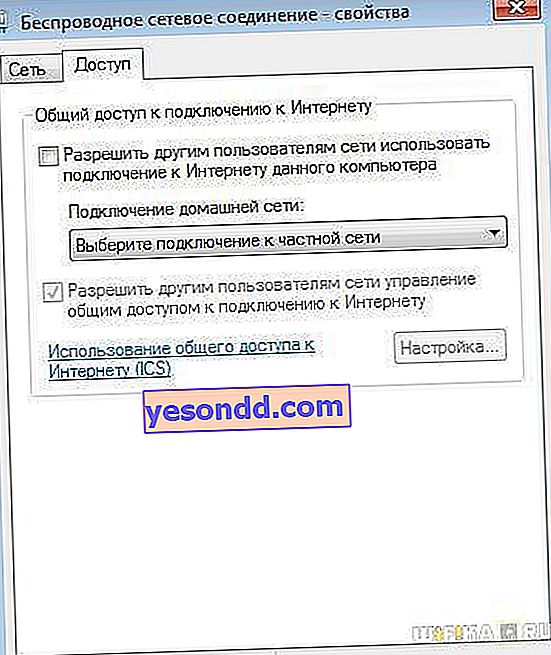
Chiudiamo e facciamo lo stesso con tutte le connessioni in elenco, ad eccezione della "Connessione Internet ad alta velocità" oppure può essere chiamata qualcos'altro a seconda della tipologia - in ogni caso è necessario scegliere esattamente quella che funziona tramite il cavo che viene inserito in un computer e dà accesso a Internet per tutti i computer. Il mio nome è WAN Miniport (PPOE).
In esso, andiamo di nuovo su "Accesso" e mettiamo un segno di spunta sulla voce "Consenti ad altri utenti della rete di utilizzare la connessione Internet di questo computer" e selezioniamo "Connessione di rete wireless" come sorgente. E togliamo il resto di tutte le scatole.
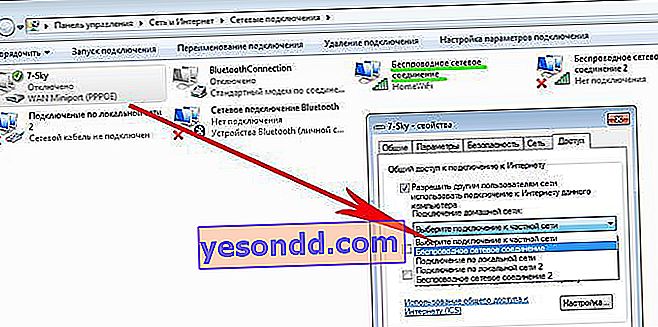
Dopo tutto questo, è necessario disconnettersi dalla connessione Internet e riconnettersi ad essa sul computer che lo distribuisce tramite wifi e anche disconnettersi e riconnettersi con la connessione wireless sul secondo PC, dopodiché Internet dovrebbe funzionare.
Allo stesso modo, è possibile distribuire Internet tramite wifi da un computer che si connette al World Wide Web non direttamente con un cavo, ma attraverso una delle porte LAN del router. In questo caso, dovremo aprire l'accesso pubblico alla connessione di rete locale, invece di una connessione ad alta velocità o PPOE, come ho fatto poco fa.
Come condividere Internet da un computer su Windows XP?
Per distribuire Internet tramite wifi da un computer con installato Windows XP, devi prima eseguire tutti gli stessi passaggi preparatori dei primi dieci. Dopo che tutti i dispositivi sono stati installati e pronti per funzionare, prima di tutto accendi il modulo wifi: se stai usando un dispositivo esterno, esegui il software fornito con esso sul disco ed è stato installato da te.
Quindi, vai su "Start> Impostazioni> Connessioni di rete": per comodità, eseguiremo tutte le azioni in parallelo su entrambi i computer. Vedrai le icone per le connessioni cablate e wireless. Fare clic su "Connessione di rete wireless" con il tasto destro del mouse e fare clic su "Abilita". Ripetiamo lo stesso sul secondo computer.
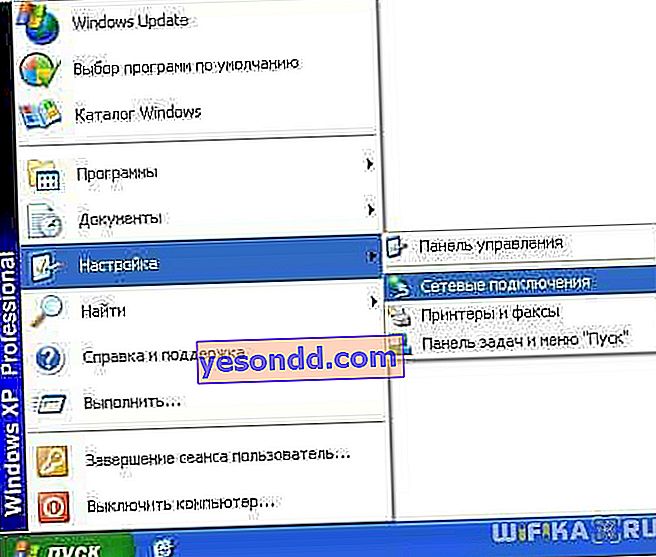

Dopodiché, nello stesso elenco a discesa (che appare quando si fa clic sull'icona con il tasto destro del mouse), selezionare l'ultima voce - "Proprietà". E definiamo le impostazioni per la nostra futura rete locale. Per fare ciò, vai al "Protocollo Internet (TCP / IP)"

Sulla testa del computer connesso a Internet e distribuendolo via wifi, configurare le impostazioni:
- Indirizzo IP: 192.168.0.1
- Maschera: 255.255.255.0
Sul secondo computer:
- Indirizzo IP: 192.168.0.5
- Maschera: 255.255.255.0
- Gateway predefinito: 192.168.0.1
- Server DNS: 192.168.0.1
Il gateway principale è l'ip del primo computer, che dispone di una connessione Internet via cavo e tramite il quale lo riceveremo via wifi al secondo computer.
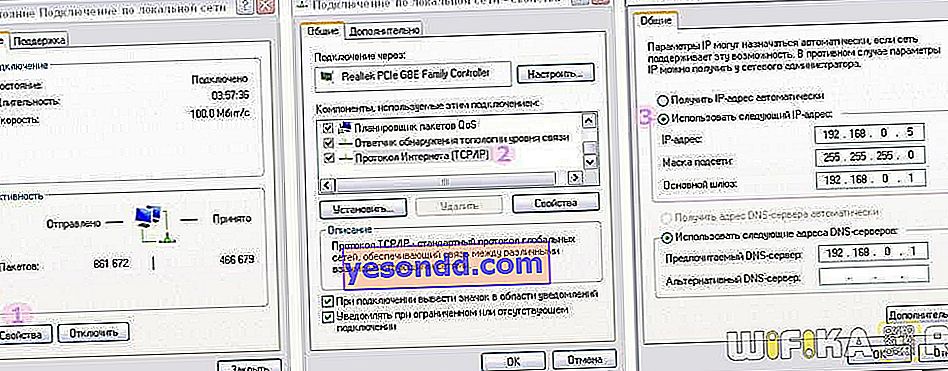
Va bene! Ora è necessario configurare un computer di rete wifi wireless. Vale a dire, consentire l'accesso a Internet per il secondo dispositivo. Ritorniamo al primo computer, nella sezione "Connessione di rete" troviamo una connessione diretta a Internet tramite un cavo - solitamente si chiama "Connessione alla rete locale".
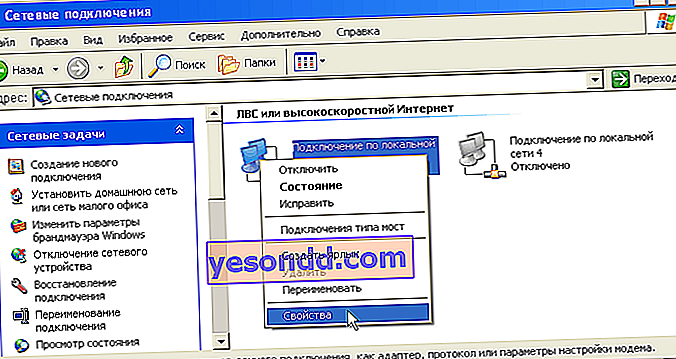
Fai clic destro su di esso, vai su "Proprietà" e vai alla scheda "Avanzate". Qui mettiamo un segno di spunta sulla voce "Consenti ad altri utenti di rete" e clicchiamo su OK.

Successivamente, vai alla scheda "Reti wireless" e fai clic su "Aggiungi" per creare una nuova rete Wi-Fi.
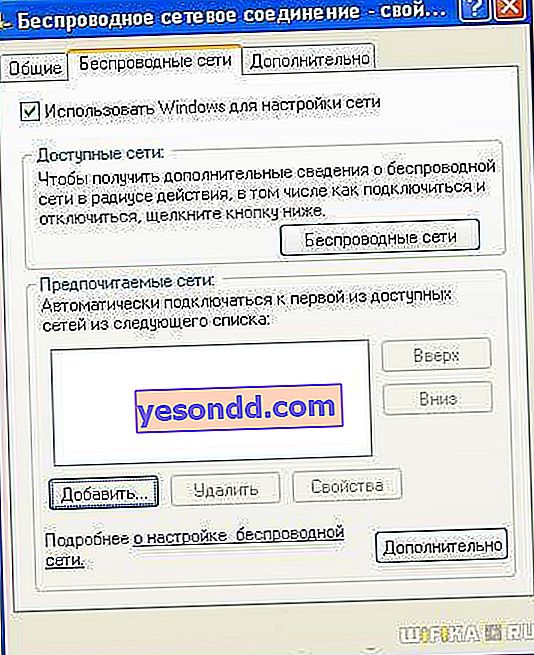
Successivamente, vai alla scheda "Avanzate", fai clic sul pulsante "Opzioni" e disabilita il firewall in modo che non blocchi la distribuzione di Internet dal computer principale a un altro computer.
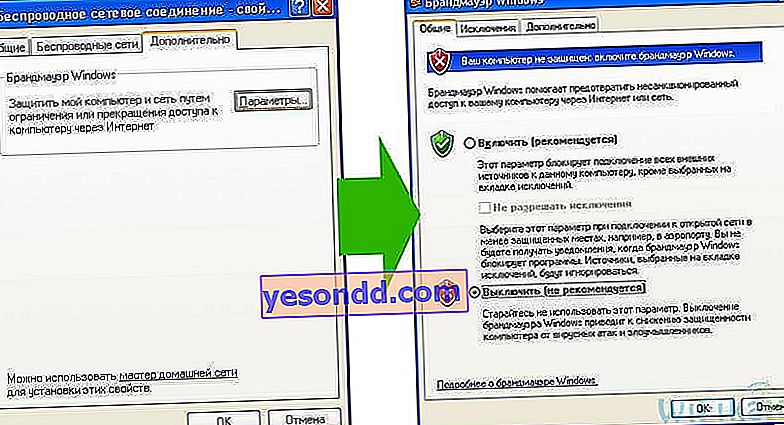
Ora torniamo alla prima scheda "Generale". Dai un'occhiata da vicino all'immagine qui sotto e copia tutte le impostazioni. Tieni presente che la casella di controllo è deselezionata dalla voce "La chiave viene fornita automaticamente" e viceversa è impostata su "Questa è una connessione diretta da computer a computer". La chiave è una password per la connessione a Internet wifi, che puoi pensare a te stesso e ricordare. Dovrai inserirlo sul secondo computer.

- Il nome della rete (SSID) è il nome della nostra rete.
- Autenticazione: scegli congiunta
- Crittografia dei dati - WEP
- La chiave viene fornita automaticamente: deseleziona la casella, altrimenti non sarai in grado di impostare la tua chiave.
- Chiave di rete: è necessario immettere una chiave sufficientemente lunga, composta da lettere e numeri.
- Conferma: ripetiamo la chiave.
- Spuntiamo la casella "Questa è una connessione diretta da computer a computer, i punti di accesso non vengono utilizzati".
Dopodiché, vai alla scheda successiva di questa finestra e metti un segno di spunta su "connetti se la rete è nel raggio d'azione" - questo si connetterà automaticamente al nostro wifi condiviso di Windows.
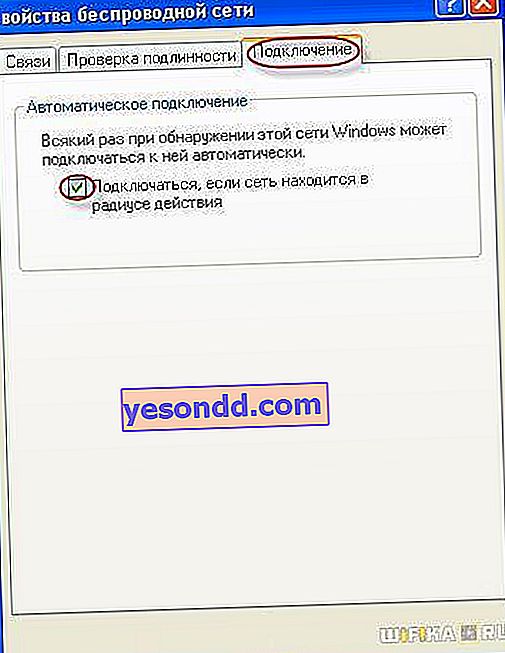
Ecco fatto, la rete è stata creata e ora una seconda icona a forma di due computer verrà visualizzata nell'angolo in basso a destra nel pannello di Windows (la prima era la tua connessione al provider).

Ciò significa che il primo computer è connesso ed è pronto per connettersi al secondo. Vai al computer numero due, fai doppio clic sull'icona con i computer barrati

oppure vai su "Start> Impostazioni> Connessioni di rete", fai clic con il pulsante destro del mouse su "Connessioni wireless" e seleziona "Proprietà"
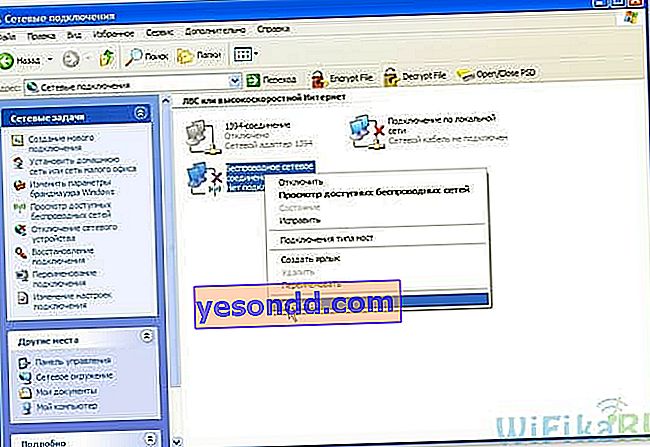
Vai alla scheda "Reti wireless" e fai clic sul pulsante con lo stesso nome

Apparirà un elenco delle reti disponibili. Se ce ne sono diversi, troviamo il nostro, connettiamoci inserendo la password impostata in precedenza.
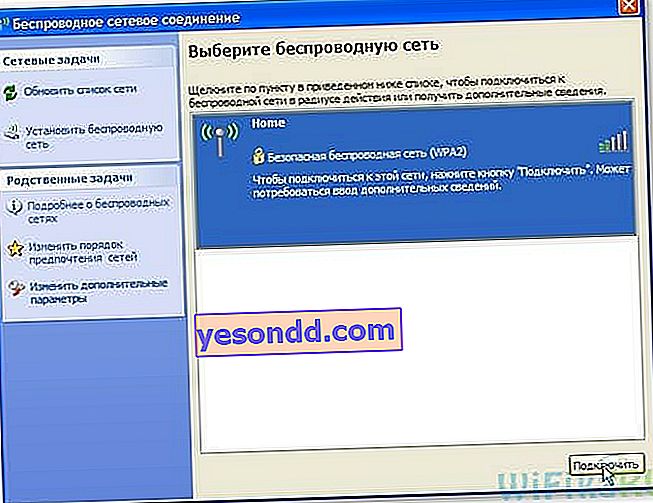
Se tutto è andato bene, apparirà un indicatore corrispondente nella barra delle applicazioni inferiore di Windows e il computer client sarà in grado di utilizzare la connessione Internet del primo computer.

Ora, dopo aver capito come distribuire Internet da un computer, puoi seguire tutti gli stessi passaggi su un numero illimitato di macchine client e collegarti direttamente ad esso da qualsiasi dispositivo quando il primo PC di base è acceso. Allo stesso tempo, un PC desktop fisso non deve essere il principale: non è nemmeno difficile distribuire Internet da un computer e non c'è differenza in questo. A proposito, ti consiglio di seguire i nuovi articoli, poiché molto presto ti dirò molte cose interessanti.
Qualsiasi domanda? Risponderò a qualsiasi nei commenti