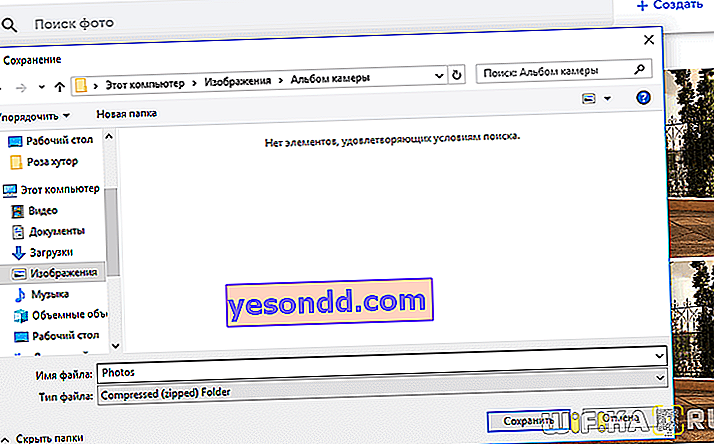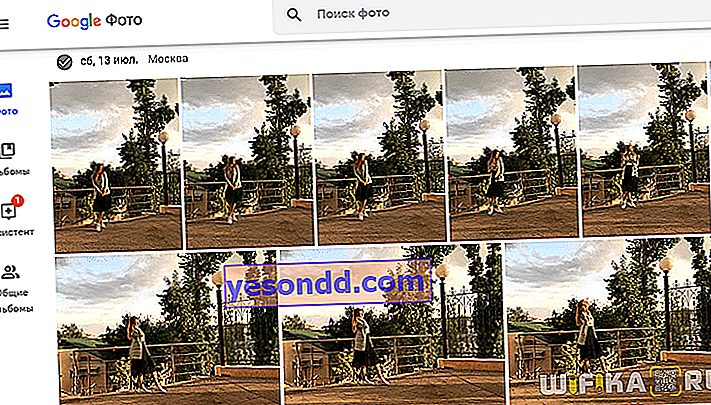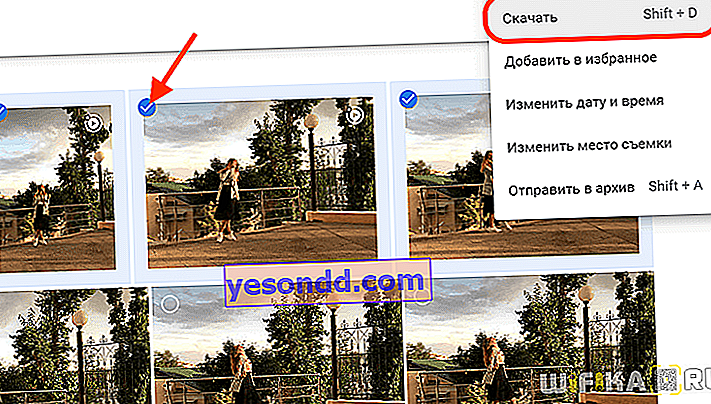Dopo aver acquistato uno smartphone di punta, la maggior parte dei proprietari dimentica un dispositivo come una fotocamera. Gli scatti sono già eccellenti: perché portare un peso extra con te? Ma durante il funzionamento, sorge un'altra domanda: come trasferire queste foto dal telefono a un computer o laptop e senza un cavo di ricarica? Non conservarli tutti in modo permanente su un'unità incorporata a volume limitato! Oggi ti mostrerò un modo universale per trasferire file e dati dal tuo telefono al tuo laptop o computer con Windows 10 o MacOS. Funziona ugualmente bene sia su Android che su iOS (iPhone).
Programma per archiviare e trasferire foto dallo smartphone al computer
In effetti, la soluzione è molto semplice e versatile. Sicuramente hai sentito parlare di qualcosa come il cloud storage? Su qualsiasi telefono Android, tra le altre applicazioni di Google, c'è un programma come Google Foto. Questo non è altro che l'accesso al servizio cloud.
Inoltre, per archiviare le foto scattate con la fotocamera del telefono, è assolutamente gratuito e illimitato!
Tutto quello che devi fare è avere un account Google. In poche parole, avvia la tua casella di posta su GMail. Questo account può quindi essere utilizzato anche per l'archiviazione multipiattaforma di segnalibri nel browser Chrome, applicazioni di backup e contatti da uno smartphone all'altro, autorizzazione su YouTube, Google Docs e quando si utilizzano altri servizi meno noti. In breve, oggi tutti dovrebbero avere un account Google.
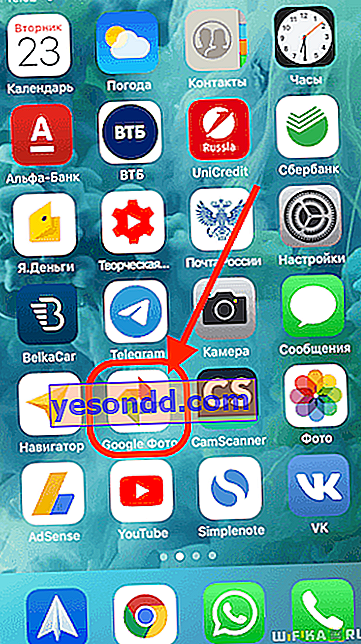
Per quanto riguarda l'iPhone e altri gadget di Apple, per impostazione predefinita questo programma non è nel sistema. Ma nessuno vieta di installarlo! La versione iOS è disponibile anche su App Store e funziona alla grande.
Configurazione dell'invio di foto dal telefono al computer Windows o laptop MacOS
La finestra principale di Google Foto mostra le ultime foto, raggruppate per giorno. In generale, ci sono molte impostazioni della libreria qui, ma la loro analisi va oltre lo scopo di questo articolo. Scopriamo quelli più importanti per noi, che riguardano l'invio di foto da Android o iOS a Windows o MacOS. Fai clic sull'icona "Menu" nell'angolo in alto a sinistra e vai alla configurazione con l'icona dell'ingranaggio.
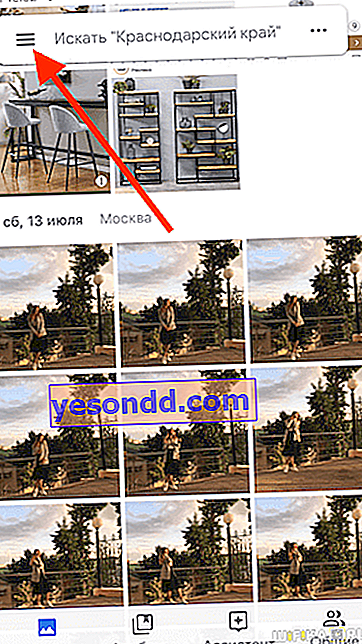
Qui all'inizio siamo interessati alla sezione "Avvio e sincronizzazione". Abilitiamo questa funzione utilizzando il "interruttore a levetta"

E abbiamo impostato la qualità delle foto su "Alta". Questi sono scatti molto buoni, ma leggermente ottimizzati per l'archiviazione online. Puoi scegliere "Iniziale", ma qui dovrai pagare un extra per un volume superiore a 15 GB. "High" è assolutamente gratuito e senza limiti di quantità. Puoi almeno salvare tutta la tua vita.
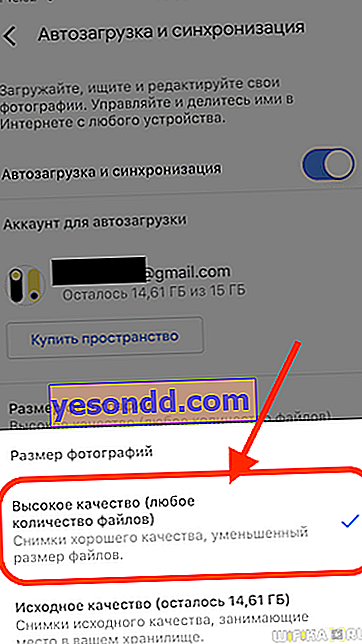
C'è anche la possibilità di attivare il trasferimento dei dati (foto e video) tramite Internet mobile se si dispone di una tariffa illimitata per la carta SIM.
Quindi torniamo indietro di un passaggio e andiamo a "Impostazioni di archiviazione". Qui puoi liberare spazio nella memoria incorporata del telefono utilizzando quei frame che sono già stati lanciati nel cloud.
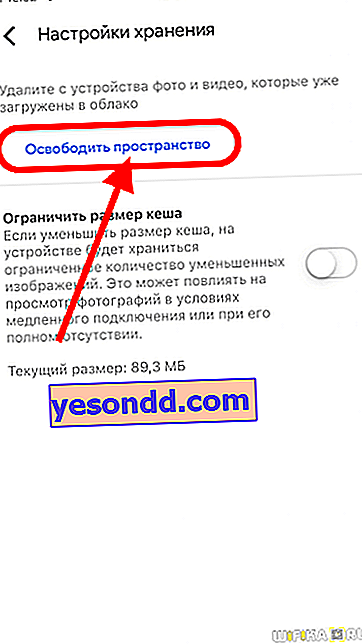
Come trasferire le foto dal telefono al computer o al laptop senza cavo?
Ora non resta che trasferire le foto scaricate dal telefono nella memoria, su un laptop o un computer. Sia su Windows che su MacOS, è sufficiente:
- Apri qualsiasi browser: utilizzo Chrome in modo da avere contemporaneamente gli stessi segnalibri su tutti i dispositivi.
- Vai al sito Web Photos.Google e accedi con lo stesso account utilizzato sullo smartphone Android o iPhone.
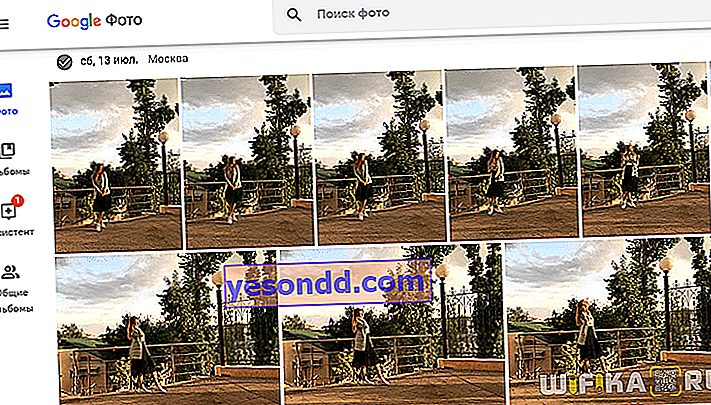
- Seleziona i file che desideri trasferire con il mouse: nel nostro caso si tratta di foto
- Quindi apri il menu (in alto a destra) e fai clic su "Download" al suo interno
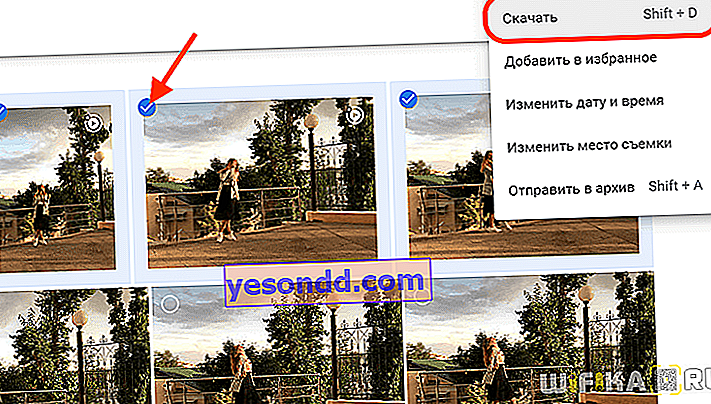
Dopodiché, tutte le foto contrassegnate andranno nella cartella selezionata in Windows, MacOS o qualsiasi altro sistema operativo installato sul tuo laptop o computer.