Questo articolo spiega come trovare un canale WiFi gratuito sul router e modificarlo nelle impostazioni del router. Parleremo anche di quale larghezza del canale di rete wireless scegliere nell'intervallo di frequenza da 2,4 GHz o 5 GHz. Ogni anno, con la proliferazione delle tecnologie wireless, la congestione della rete aumenta, il che significa che il tema del cambio del canale e del cambio della sua larghezza sta diventando sempre più rilevante. Pertanto, mostrerò ulteriormente come controllare la trasmissione da uno smartphone Android o iPhone utilizzando un programma di scansione. Quindi analizza e trova il miglior canale WiFi gratuito, configuralo e modificalo a varie frequenze sui router TP-Link, Asus, D-Link, Zyxel Keenetic, Tenda, Netis, Upvel, Mercusys, Huawei e Apple.
Perché devo cambiare il canale WiFi sul router a 2,4 GHz o 5 GHz?
Come sapete, ora nelle città grandi e piccole, Internet wireless è disponibile quasi ovunque. Ma nonostante il fatto che la gamma di frequenze a 5 GHz sia apparsa e si stia sviluppando lentamente, la maggior parte dei dispositivi funziona ancora alla frequenza di 2,4 GHz intasata "per lo meno" (puoi leggere di più sulla differenza tra queste gamme nella mia altra pubblicazione).
Il numero di router a 2,4 GHz e 5 GHz che operano contemporaneamente è in costante crescita. E si scopre che molte reti locali funzionano contemporaneamente nella stessa portata su diversi canali WiFi. Interferiscono tra loro con i loro segnali di attraversamento. Inoltre, nel 99% dei casi, i router sono configurati per selezionare un canale in modalità automatica e lo fanno non sempre in modo adeguato. Di conseguenza, i segnali si mescolano, interferiscono e interferiscono con il lavoro degli altri. Per questo motivo, la velocità e la qualità di Internet diminuiscono.
Ma non è tutto così male, poiché ci sono diversi canali wifi in questa gamma, il che significa che possiamo scegliere quello più libero e configurare il nostro router per questo. In Russia e nei paesi della CSI sono disponibili 13 canali.
Ecco perché consiglio, dopo la configurazione iniziale del router, di trovare un canale WiFi gratuito e di cambiarlo. Soprattutto se prevedi di operare a 2,4 GHz.
Come controllare la congestione e trovare il miglior canale WiFi gratuito?
Affinché tutto funzioni in modo stabile e senza interferenze, devi prima verificare quali canali sono utilizzati sui punti di accesso dei tuoi vicini. Per trovare il canale wifi più gratuito e scegliere quello migliore nella tua situazione specifica, utilizzeremo uno scanner di canali wifi gratuito per uno smartphone chiamato Home WiFi Alert. È disponibile gratuitamente per gli utenti Android, ma per l'iPhone sono riuscito a trovare solo controparti a pagamento.
Lo installiamo e lo eseguiamo, dopodiché andiamo nella sezione "Struttura TD" e selezioniamo qui la gamma 2.4 Ghz con un checkbox.
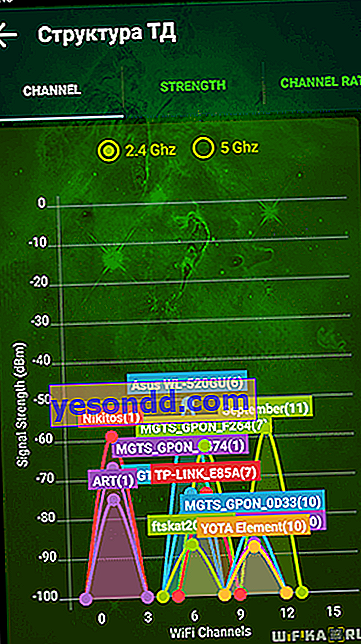
Molti avranno la mia stessa immagine: ci saranno molte reti parallele da diversi punti di accesso con diversa potenza di ricezione. C'è un numero accanto al loro nome: questo è esattamente il canale su cui lavorano. Tre su "10", tre su "1", uno su "6" e "7".
Qual è il miglior canale wifi per il router?
Per la migliore qualità di comunicazione, è necessario risintonizzare il canale e scegliere la frequenza che è di 5 unità diversa da quelle più utilizzate. Nel nostro caso, dal primo e dal decimo (ce ne sono 12, a proposito).
Pertanto, i canali 5 e 6 sono i migliori per me, ma poiché "6" è già presente, sceglieremo "5".
Esiste anche un programma simile per un laptop: Inssider. Installalo, eseguilo e inizierà a scansionare l'aria e determinare i parametri di ciascuna delle reti nella zona di accesso. Ci interesserà il parametro "Canale"
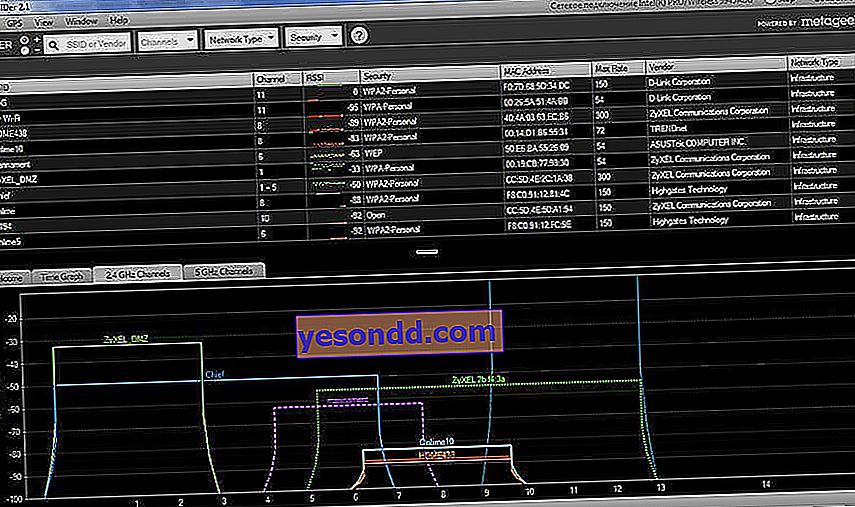
Per comodità, ecco un elenco dettagliato dei canali non sovrapposti:
[1,6,11], [2,7], [3.8], [4.9], [5,10]
Hai notato che non ho specificato 12 e 13? Il fatto è che se hai un router realizzato negli Stati Uniti o per gli Stati Uniti, avrà solo 11 canali in conformità con la legislazione locale. Dopo aver selezionato il canale libero più adatto, puoi procedere alle impostazioni sul router.
Come cambiare canale su un router WiFi TP-Link
Per cambiare il canale WiFi sul router TP-Link, è necessario accedere al pannello dell'amministratore su //192.168.0.1. Ho parlato di come scoprire i dati per l'autorizzazione in un altro articolo. Di solito il login e la password sono gli stessi e per impostazione predefinita sembrano "admin".
Successivamente, vai alla sezione delle impostazioni della modalità wireless per la quale desideri modificare il canale WiFi TP-Link. Cioè, 2,4 GHz o 5 GHz se il router è dual band. Nelle "Impostazioni di base" nel pannello di amministrazione di TP-Link della frequenza selezionata, cerchiamo l'elenco a discesa "Canale". Qui selezioniamo quello di cui abbiamo bisogno, a cui dobbiamo riconfigurare il router. Quindi fare clic sul pulsante "Salva".
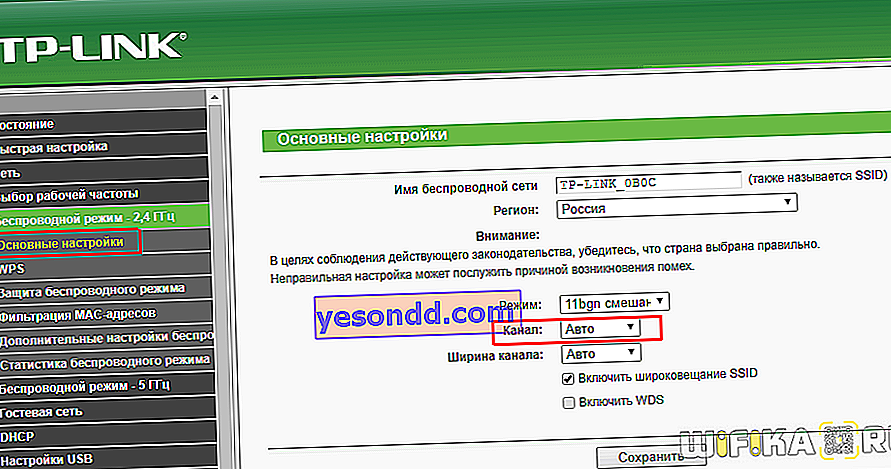
Nella nuova versione del pannello di controllo del router TP-Link, il menu di cambio canale WiFi si trova nella scheda "Impostazioni aggiuntive". Qui devi andare alla sezione "Rete wireless" e selezionare la voce di menu "Impostazioni wireless"
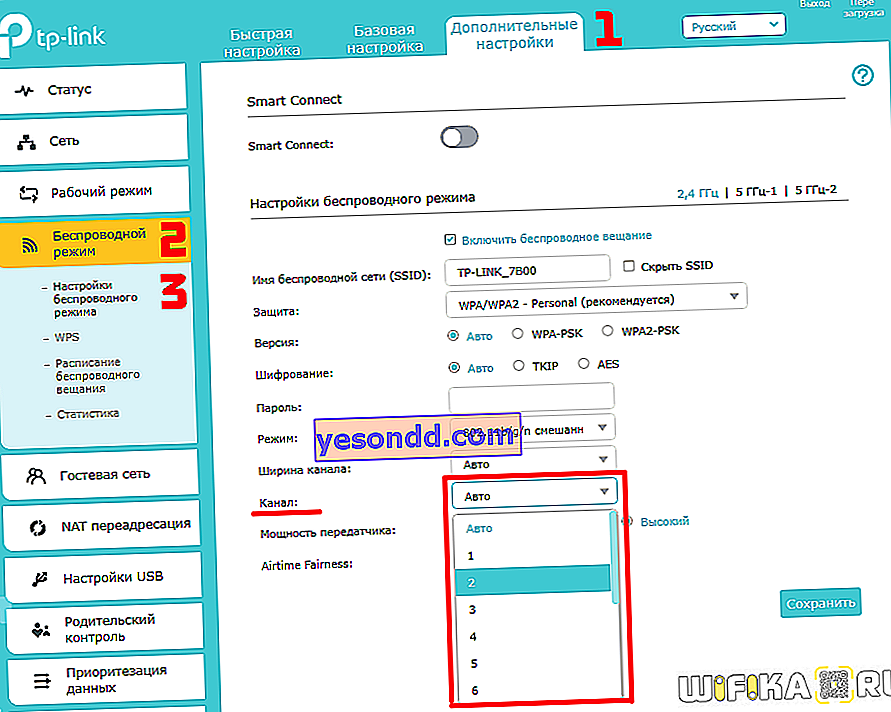
Come selezionare e cambiare il canale wifi sul router Asus?
Per aprire il pannello di configurazione di Asus, è necessario digitare l'indirizzo //192.168.1.1 nel browser. Spero che tu non abbia problemi ad accedere alla sua configurazione. In tal caso, assicurati di leggere la nostra guida dettagliata. Nel nuovo firmware sui router Asus, è necessario modificare il canale del segnale WiFi wireless nella sezione "Rete wireless", scheda "Generale".
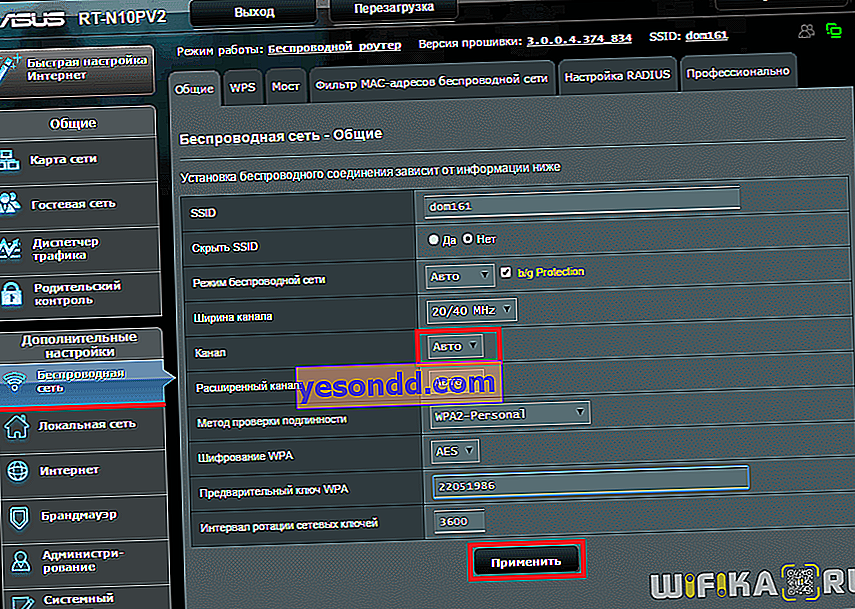
Per salvare, fare clic sul pulsante "Applica" Zyxel, Keenetic
Modifica del canale WiFi nel router Zyxel Keenetic
La configurazione della scelta di un canale WiFi sul router Zyxel Keenetic si trova nell'intestazione "Wi-Fi" (menu in basso). Qui, nella scheda "2.4 GHz Access Point", tutti i parametri del segnale wireless sono raccolti su una pagina, compreso il cambio del suo canale.
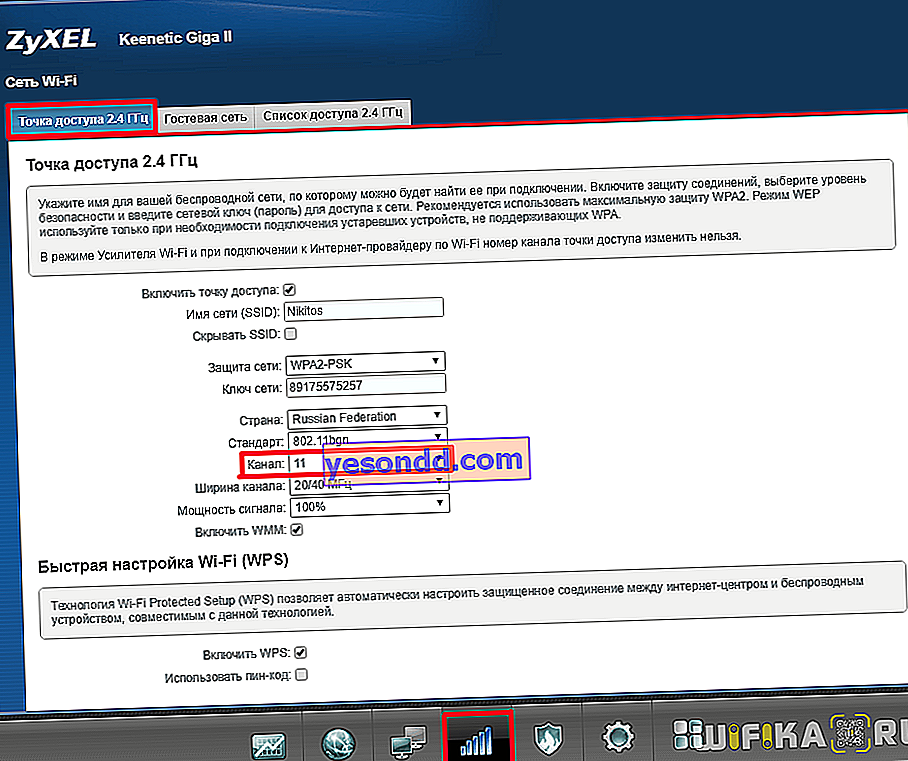
Selezionare quello desiderato e fare clic sul pulsante "Applica" per attivarlo.
Per selezionare un canale di rete wireless sui nuovi router Keenetic, vai alla sezione "Rete domestica" e fai clic sul link "Impostazioni avanzate"
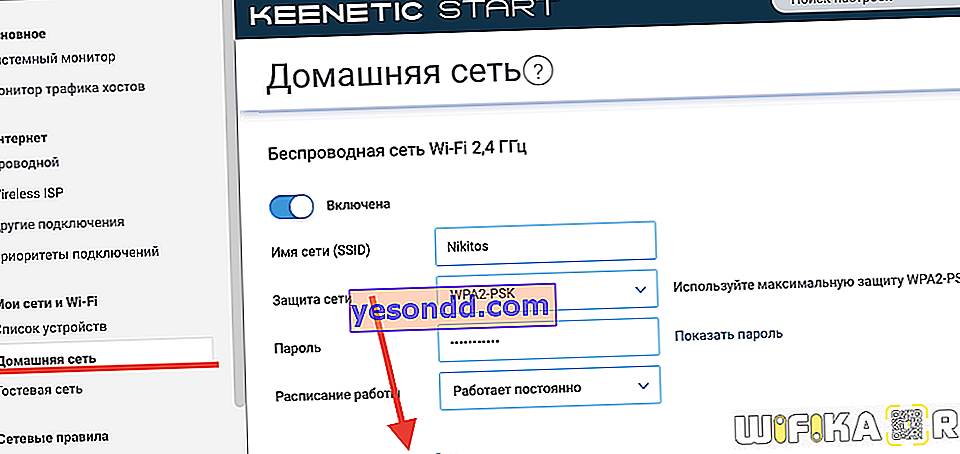
E nell'elenco "Canale", seleziona il valore richiesto
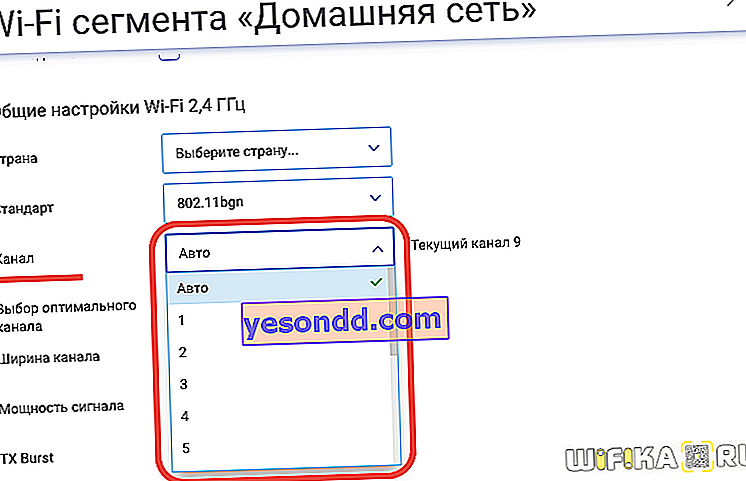
E salviamo senza riavviare. D-Link
Modifica del canale WiFi sul router D-Link
La scelta di un canale WiFi sui router D-Link avviene nella sezione del menu "Wi-Fi - Impostazioni di base". Puoi accedere alla sezione delle impostazioni allo stesso indirizzo di TP-Link.
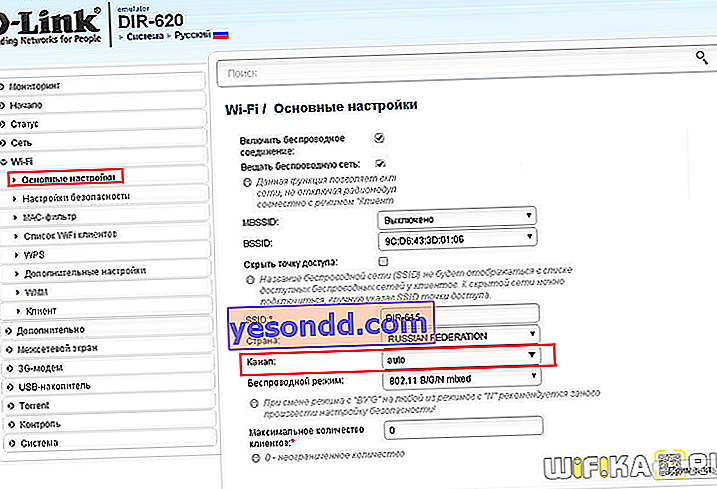
Dopo aver attivato i parametri di frequenza del canale, è necessario prima fare clic sul pulsante "Applica". E poi sul pulsante del punto esclamativo rosso per andare a un'altra pagina. Tutte le configurazioni vengono finalmente salvate su di esso.
 Mercusys
Mercusys
Selezione del canale WiFi su Mercusys
La sezione delle impostazioni wireless sul router Mercusys si trova nel menu Impostazioni avanzate - Wireless.
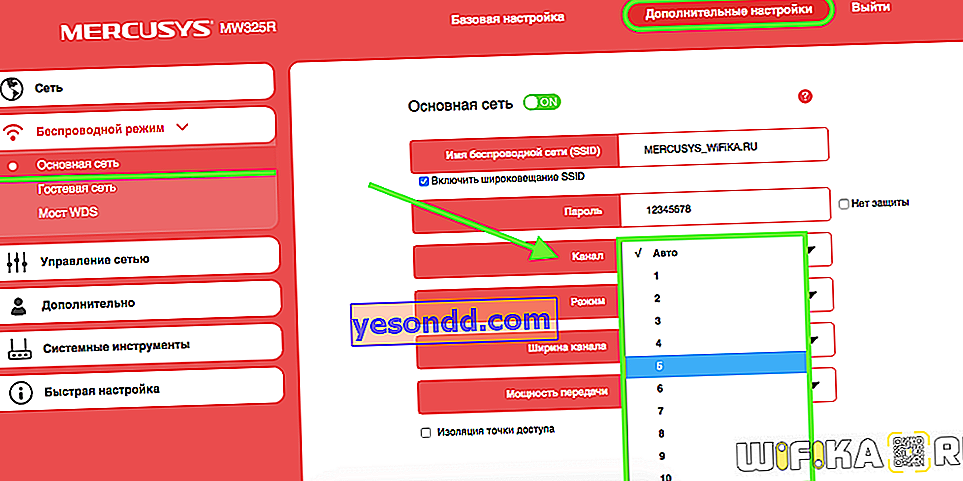
Qui selezioniamo il canale wifi nell'elenco a discesa corrispondente e salviamo le impostazioni di Netis
Modifica del canale del segnale wireless nel router Netis
Il router Netis inoltre di default sceglie autonomamente quale canale WiFi è più preferibile per funzionare al momento. Ma non sempre lo fa in modo adeguato, quindi c'è anche un'impostazione manuale. Per cambiarlo in Netis, vai al pannello di amministrazione e fai clic sul pulsante "Avanzate" per accedere alle impostazioni avanzate.
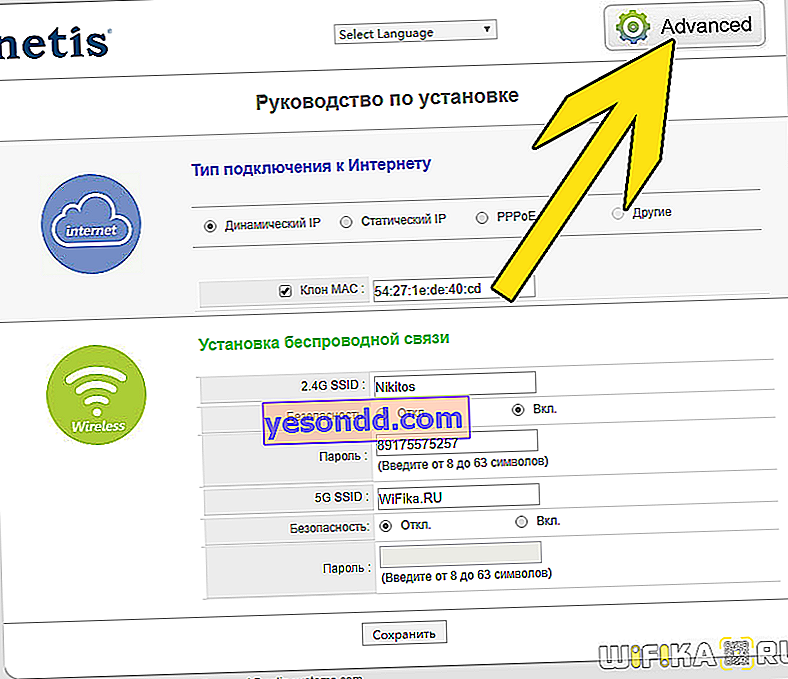
Qui andiamo al menu nella sezione "Modalità wireless 2.4G" e apriamo il collegamento "Impostazioni WiFi". Tra i tanti punti che considereremo sicuramente separatamente un'altra volta, ne troviamo due: "Area" e "Canale". Nel primo di essi imposteremo "EU", poiché negli USA ("US") alcuni canali sono proibiti.
E nel secondo - solo il canale giusto.
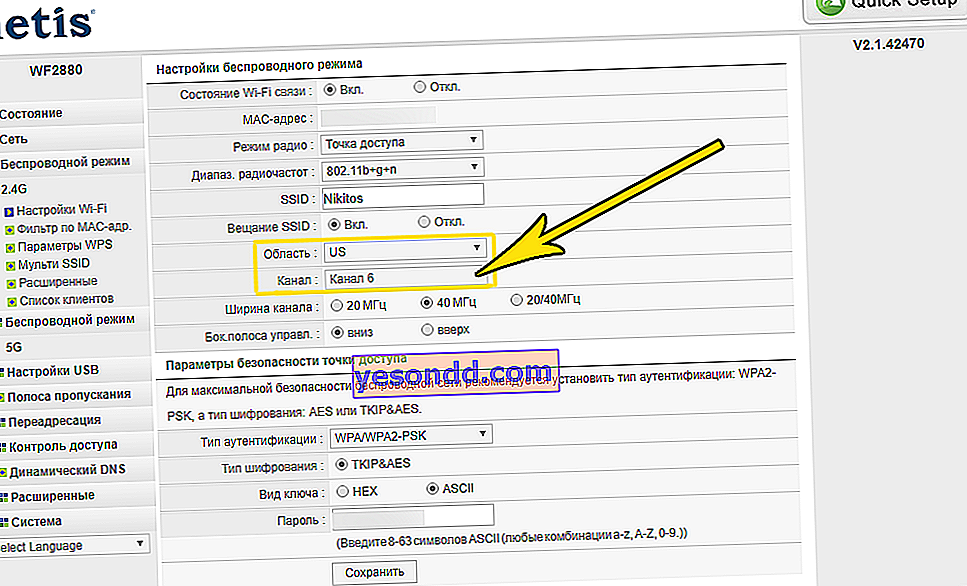
Successivamente, facendo clic sul pulsante "Salva", applichiamo le modifiche. Tenda
Come cambiare canale wi-fi in Tenda?
Vediamo ora come cambiare canale nelle impostazioni del router Tenda. Per fare ciò, prima accedi al pannello di amministrazione: si trova all'indirizzo web //192.168.0.1.

Vai alla sezione "Impostazioni WiFi", trova la voce "Canale e larghezza di banda"

Dall'elenco a discesa "Canale WiFi" seleziona uno dei 13

E salviamo le impostazioni. Dopo il riavvio, il router Tenda inizierà a funzionare sul canale WiFi selezionato. Se la situazione con la stabilità e la velocità della rete non è migliorata, prova a ripetere l'operazione cambiando il canale Wi-Fi in un altro. Huawei
Modifiche al canale Wi-Fi sul router Huawei
Per modificare manualmente il numero di canale wireless su un router Wi-Fi Huawei, è necessario accedere al menu "Funzioni aggiuntive" e aprire la sottosezione "Impostazioni Wi-Fi avanzate". Qui, nella colonna "Canale", seleziona il valore desiderato.
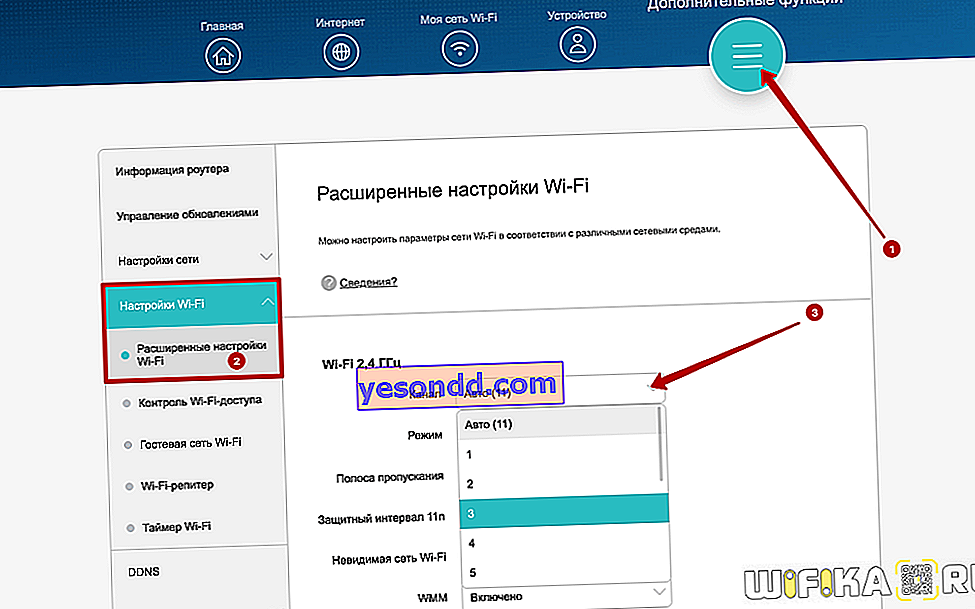 Mela
Mela
Cambiare il canale wireless all'Apple Airport
Passiamo alle impostazioni del router Apple Airport. Sorprendentemente, ma ha anche la capacità di impostare il proprio canale wireless. Perché lo dico? Perché sono da tempo abituato al fatto che tutti i gadget Apple sono una sorta di "cose in sé" e l'accesso alle loro funzionalità è molto limitato. Ma anche in questo caso, gli sviluppatori di Cupertino non hanno avuto il coraggio di impostare il router completamente automatizzato e ci hanno lasciato la possibilità di configurare qualcosa da soli.
Quindi, eseguiamo il programma Airport Utility, "Manual Setup"
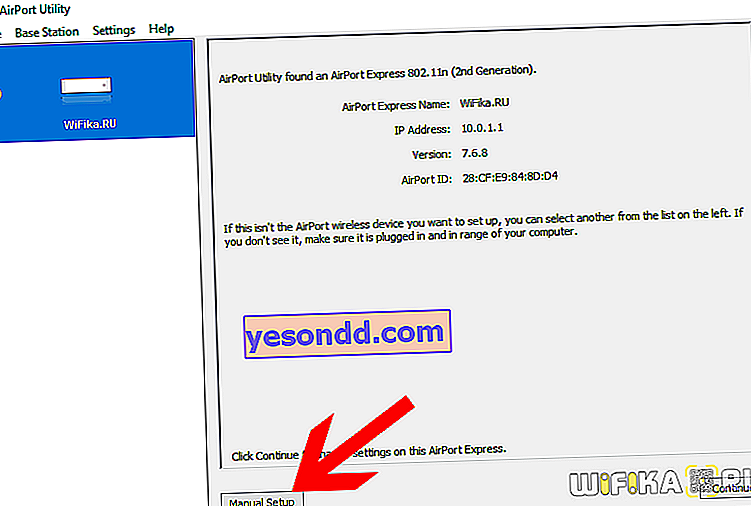
Trova la scheda "Wireless". Qui nella voce "Selezione canale radio" cambia "Automatico" in "Manuale". Verranno visualizzate le informazioni sui canali WiFi correnti. Siamo interessati a 2.4 GHz - ora il canale di lavoro è "1". Per modificarlo, fare clic sul pulsante "Modifica"

Modificare la sezione a 2,4 GHz con un'altra e fare clic su "OK".

Quindi salviamo le impostazioni e riavviamo il router con il pulsante Aggiorna nell'angolo in basso a destra. Se la qualità della comunicazione non migliora, facciamo lo stesso e cambiamo nuovamente il canale Wi-Fi su Apple Airport fino a trovare quello ottimale.
Modifica dei canali wireless su un router Apple tramite iPhone
Cambiare i canali sulle reti 2.4. e 5 GHz su un router Apple AirPoert è possibile anche se non hai un computer a portata di mano, usando un iPhone. Per fare ciò, vai all'applicazione Airport

fare clic sull'immagine del router

inserire la password


e fare clic sul pulsante "Modifica"

Quindi apri la voce "Avanzate" e vai su "Impostazioni Wi-Fi"


Qui andiamo al "Canale radio"

Disattiviamo gli interruttori "Canale automatico" e selezioniamo manualmente quello di cui abbiamo bisogno.

Quindi salviamo tutte le modifiche facendo clic sul pulsante "Fine" nell'angolo in alto a destra. Upvel
Selezione del canale sul router Upvel
Le impostazioni dei parametri del canale nel router Upvel vengono effettuate nel menu "Rete Wi-Fi - Base". Qui puoi modificare la larghezza del canale
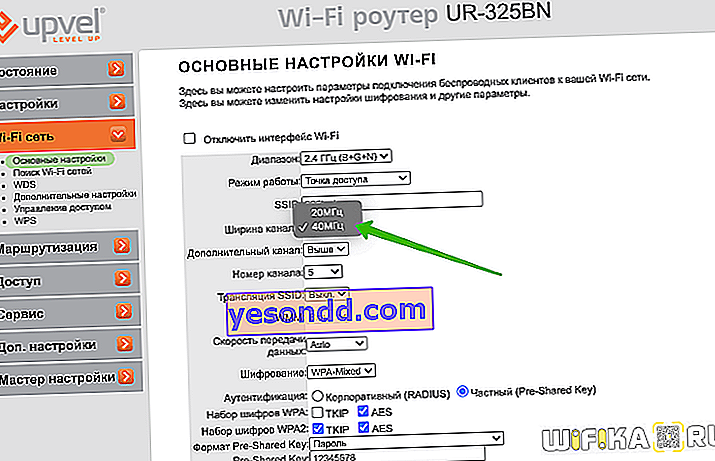
e il suo significato
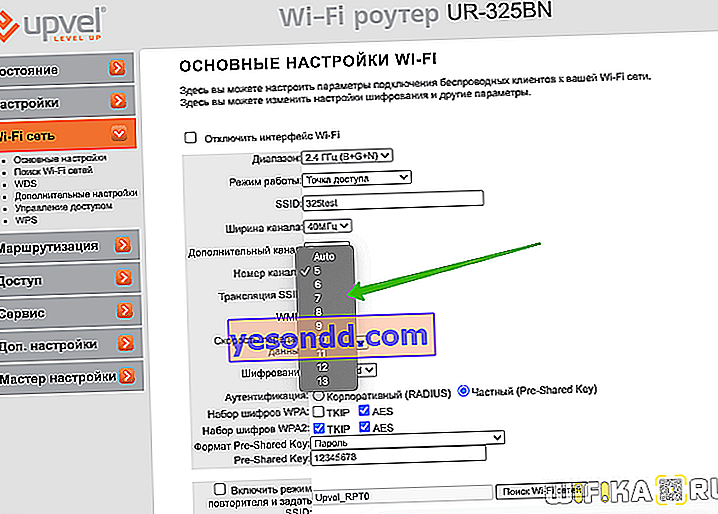
Modifica del canale wireless su altri router
Al momento, la modifica del canale wifi è rilevante solo per 2,4 GHz. Chi usa 5 GHz può respirare facilmente per ora - pochissime persone usano questa frequenza e non è troppo caricata.
Allego anche immagini delle impostazioni per cambiare il canale wifi su alcuni modelli di altri produttori:
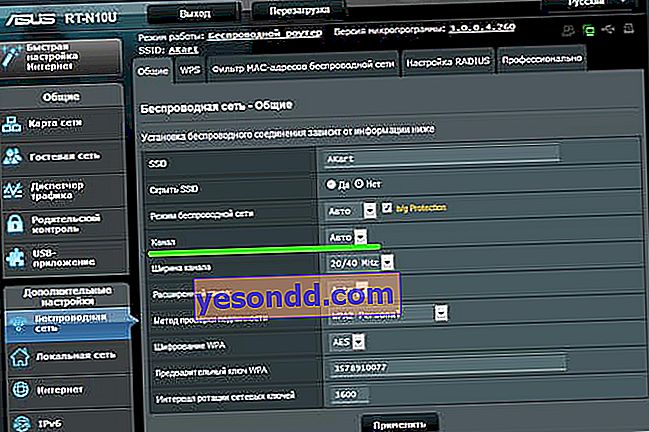 Canali del router Asus che utilizzano il modello RT-N10U come esempio B.1
Canali del router Asus che utilizzano il modello RT-N10U come esempio B.1  Canali del router TP Link che utilizzano il modello TL-MR3020 come esempio
Canali del router TP Link che utilizzano il modello TL-MR3020 come esempio 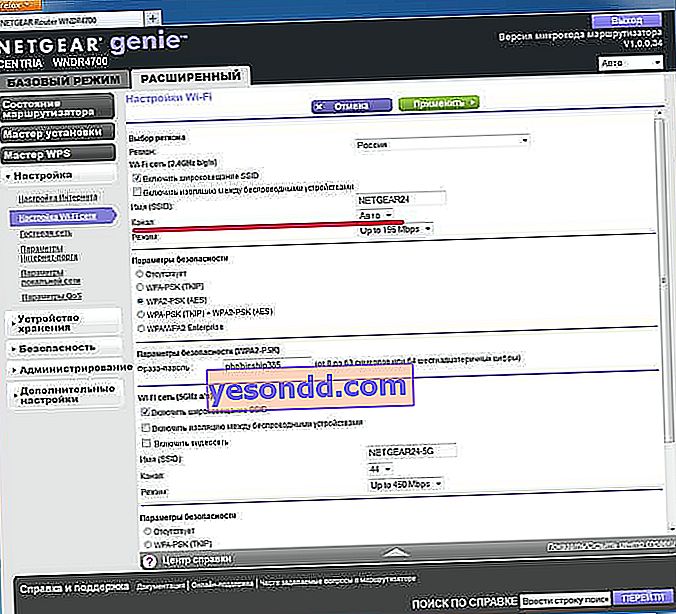 Canali del router Netgear che utilizzano il modello WNDR4700 Impostazione
Canali del router Netgear che utilizzano il modello WNDR4700 Impostazione 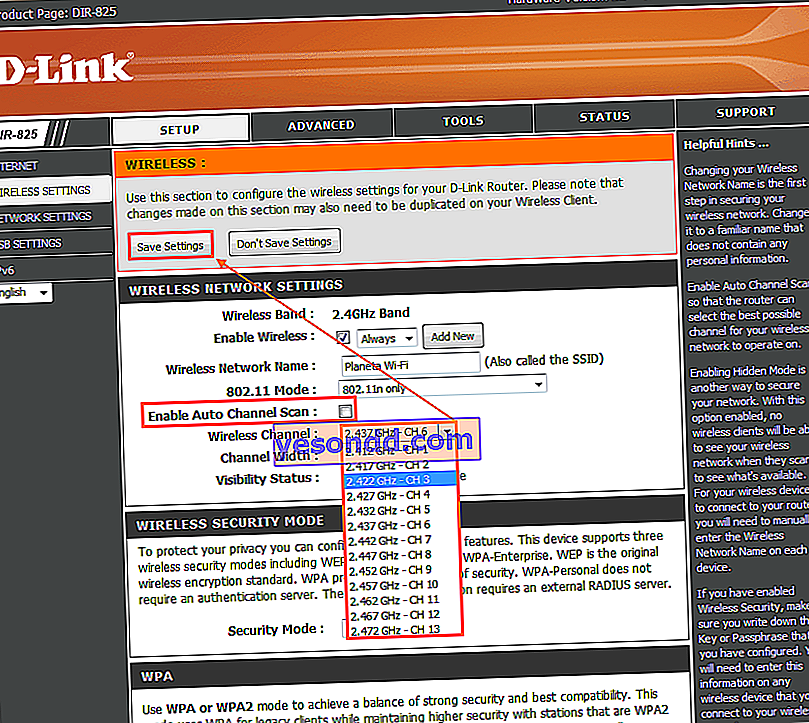 dei canali su D Link utilizzando DIR-825 come esempio
dei canali su D Link utilizzando DIR-825 come esempio 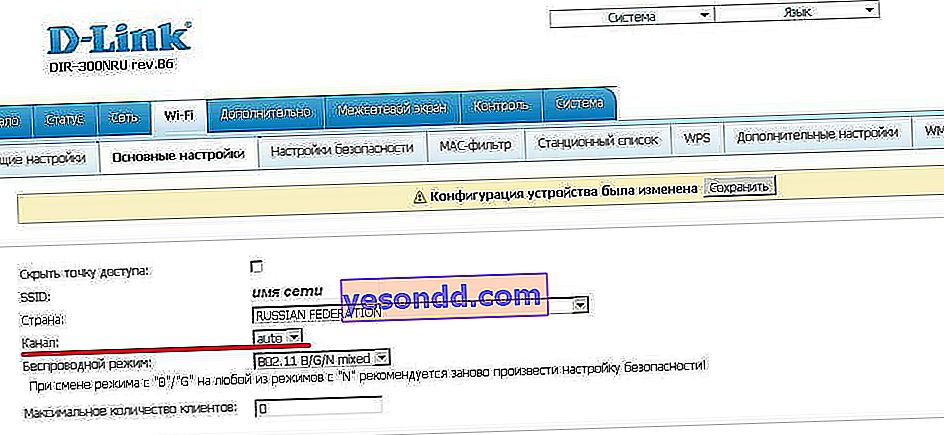 Impostazione dei canali su D Link DIR-300NRU B.6
Impostazione dei canali su D Link DIR-300NRU B.6 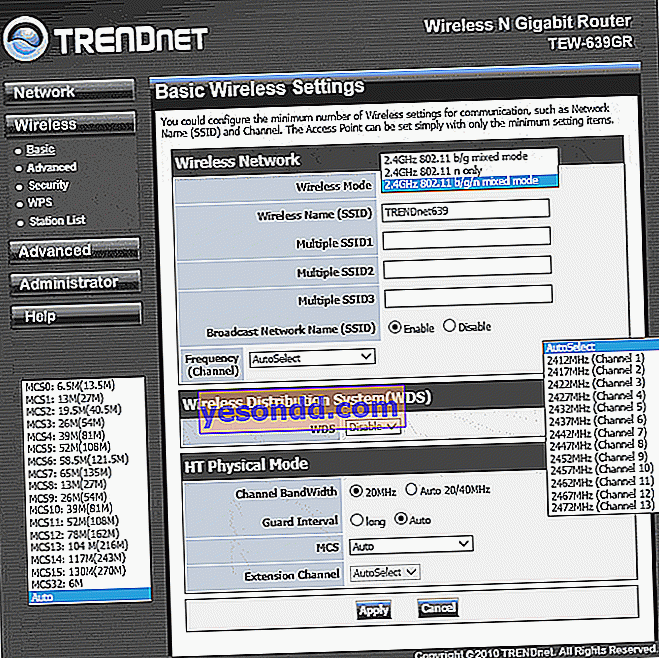 Sintonizzazione dei canali su Trendnet TEW-639GR
Sintonizzazione dei canali su Trendnet TEW-639GRQuando si sostituisce un router o un provider, è inoltre necessario assicurarsi che la scelta del canale wireless non venga persa. Altrimenti, penserai che il colpevole dei problemi sia un nuovo operatore o dispositivo, ma in realtà il tutto è nelle impostazioni di rete non salvate.
